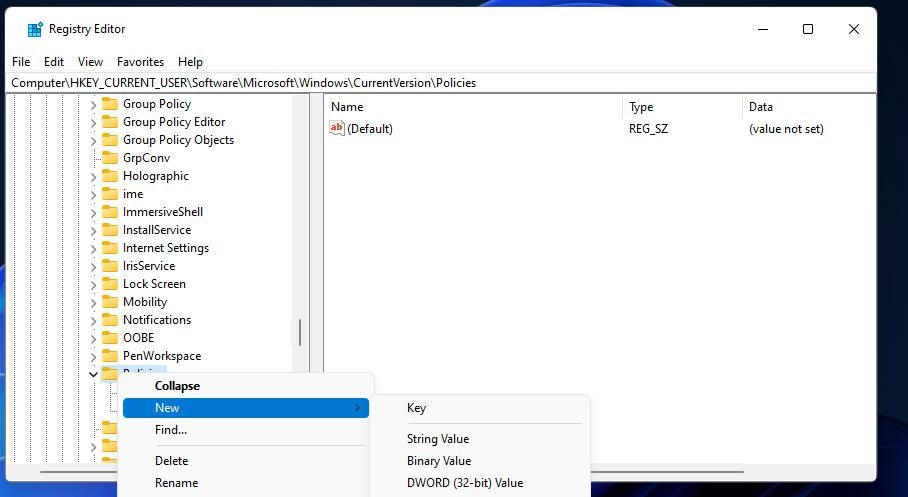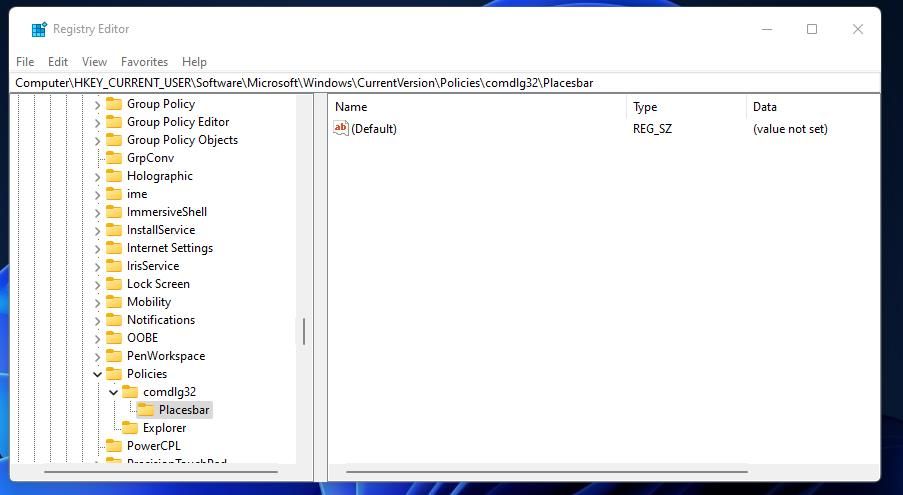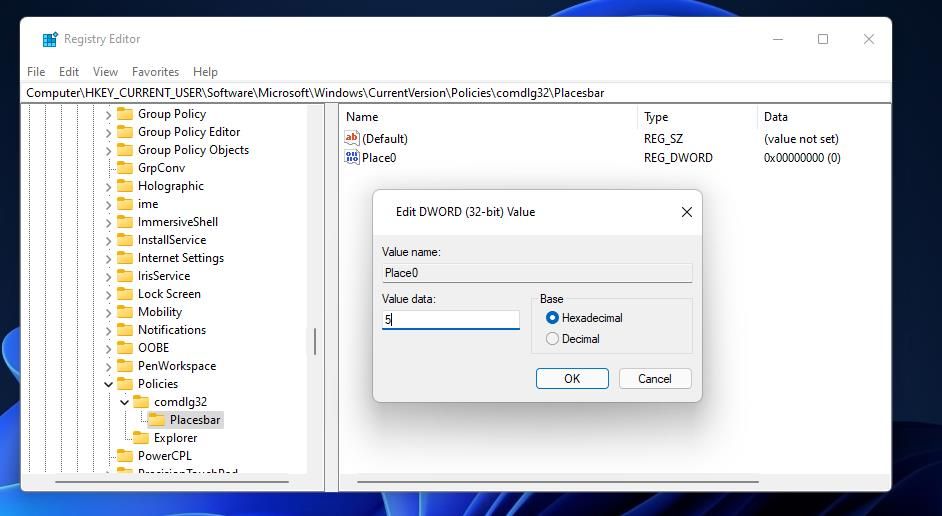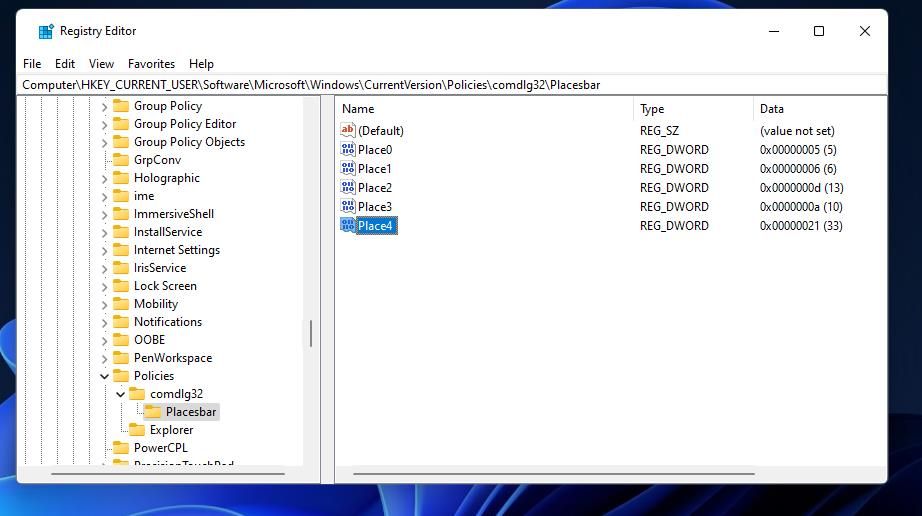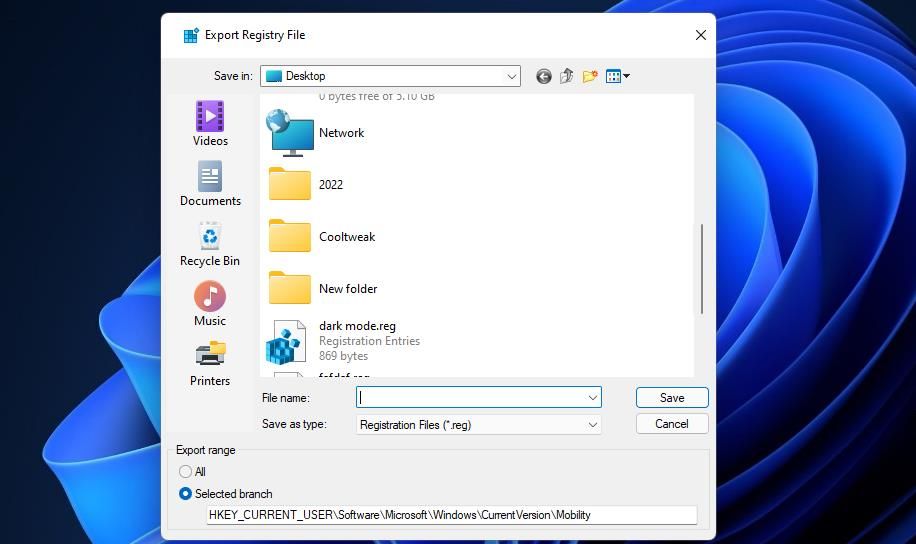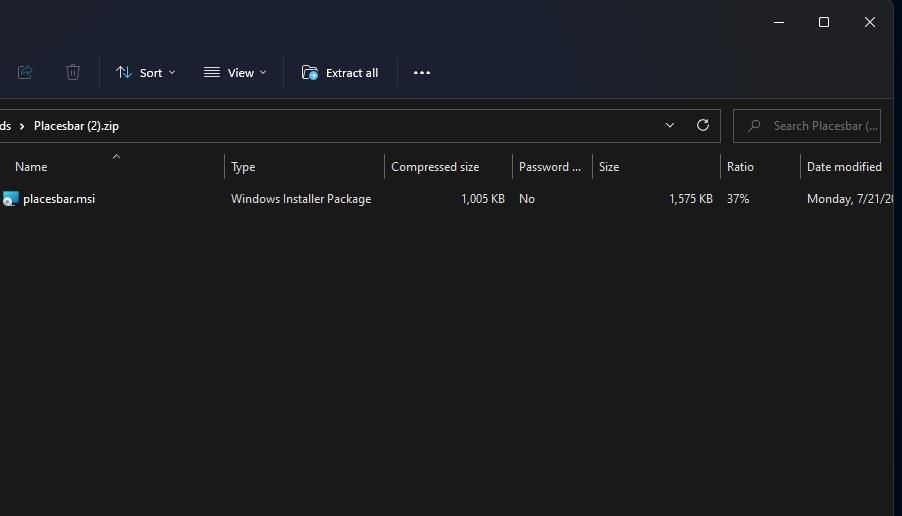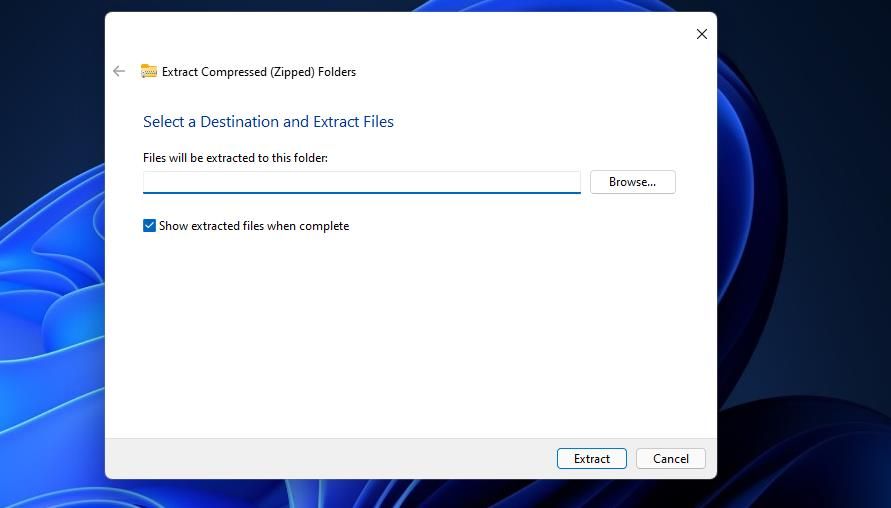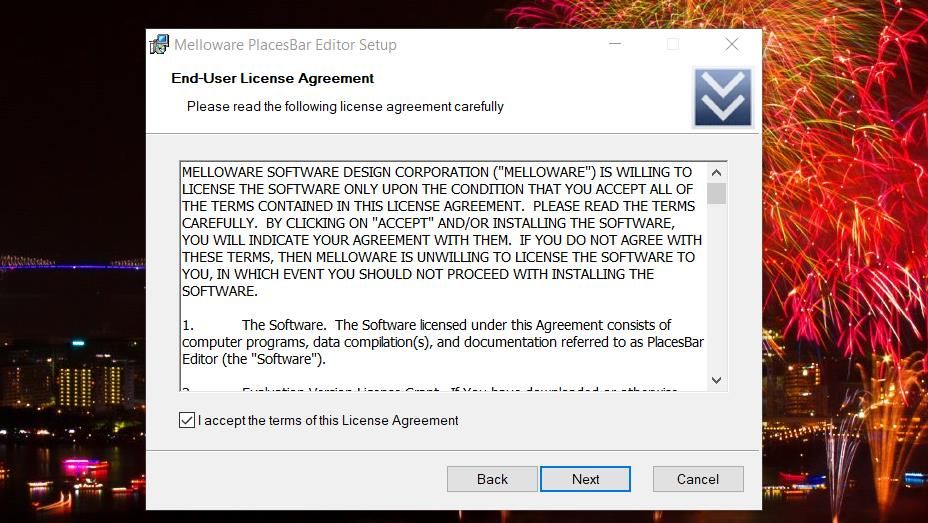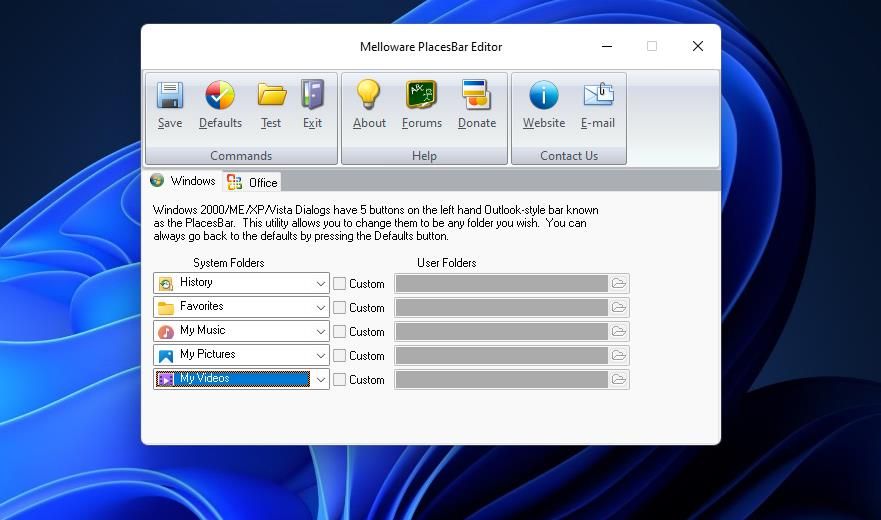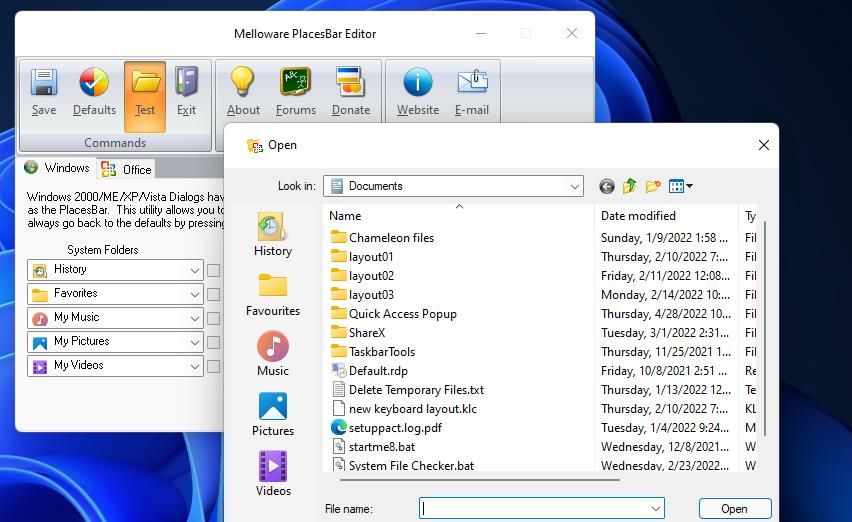Come modificare gli elementi nella barra dei luoghi in Windows 11 e 10
Windows 11 dispone di due tipi di finestre di dialogo di file comuni che possono essere aperte quando si seleziona di aprire e salvare i file. Quello moderno ha una barra laterale di navigazione delle cartelle. Una vecchia finestra di dialogo di file comuni in stile XP ha elementi della barra dei luoghi da selezionare all’interno della sua finestra.
La moderna finestra di dialogo dei file comuni è più prevalente in Windows 11, ma quella vecchio stile con la barra dei luoghi non è del tutto scomparsa. Alcuni pacchetti software hanno ancora finestre di dialogo dei file della barra dei luoghi. Ecco come puoi modificare gli elementi inclusi nelle barre dei luoghi in Windows 11.
Dai un’occhiata alla barra dei luoghi nell’app Editor del registro
Puoi vedere come appare una finestra di dialogo di file comune vecchio stile con la barra dei luoghi all’interno dell’Editor del Registro di sistema. La finestra Esporta file di registro di quell’app mostrata direttamente sotto ha una barra dei luoghi. Per aprire la finestra di dialogo del file comune, avvia l’Editor del Registro di sistema e seleziona File > Esporta.
La barra delle posizioni predefinita include gli elementi Accesso rapido, Desktop, Librerie, Questo PC e Rete da selezionare. Puoi modificare gli elementi disponibili per la selezione nella barra dei luoghi. Ad esempio, gli utenti che salvano regolarmente MP3 nelle cartelle La mia musica possono aggiungere un elemento La mia musica a quella barra.
Come modificare gli elementi nella barra dei luoghi modificando il registro
Windows 11 non ha opzioni integrate per la personalizzazione degli elementi della barra dei luoghi nella finestra di dialogo dei file comuni. Tuttavia, puoi ancora personalizzare gli elementi della barra dei luoghi modificando manualmente il registro. Per modificare gli elementi nella barra dei luoghi, modifica il registro come segue:
-
Apri il menu Start di Windows 11 e inserisci una parola chiave regedit nella casella di ricerca lì.
-
Fare clic su Editor del Registro di sistema con il tasto destro del mouse per selezionare Esegui come amministratore.
-
Quindi, apri la chiave di registro ComputerHKEY_CURRENT_USERSoftwareMicrosoftWindowsCurrentVersionPolicies .
-
Se non esistono chiavi comdlg32 o Placesbar, fare clic con il pulsante destro del mouse su Politiche e selezionare Nuovo. Quindi fare clic sull’opzione Chiave per aggiungerne una nuova.
-
Digita comdlg32 nella casella di testo.
-
Fare clic con il tasto destro del mouse sulla chiave comdlg32 per selezionare le opzioni Nuovo e Chiave.
-
Inserisci Placesbar come titolo dell’altra chiave.
-
Seleziona la chiave della Placesbar che hai appena impostato.
-
Quindi fare clic con il pulsante destro del mouse su un’area sul lato destro della finestra dell’Editor del Registro di sistema per selezionare le opzioni Nuovo e Valore DWORD (32 bit).
-
Immettere Place0 per il nuovo titolo di DWORD.
-
Fare doppio clic su Place0 per visualizzare una casella di valore per esso.
-
Immettere uno dei valori per gli elementi della barra dei luoghi elencati di seguito all’interno della casella di testo e fare clic sull’opzione OK .
-
Ripetere i passaggi da 8 a 12 precedenti per aggiungere Place1, Place2, Place3 e Place4 DWORDS alla chiave Placesbar, ciascuno con dati di valore diversi.
È possibile aggiungere un’ampia varietà di diversi elementi della barra di posizione inserendo valori numerici compresi tra 0 e 39 e lettere nelle caselle dei dati dei valori per le DWORD di posizione. Di seguito sono riportati alcuni dei valori DWORD per gli elementi della barra dei luoghi che puoi inserire:
- Desktop: 0
- I miei documenti: 5
- Preferiti: 6
- La mia musica: d
- I miei video: e
- Le mie foto: 27
- Cestino: a
- Pannello di controllo: 3
- Modelli: 15
- File di programma: 26
- Stampanti: 4
- Recente: 8
- Avvio: 7
- PROFILO UTENTE: 28
- Biscotti: 21
- Storia: 22
- I miei luoghi di rete: 12
- Invia a: 9
- Menu di avvio: b
- Directory delle risorse: 38
Un metodo alternativo consiste nell’aggiungere le stringhe Place0, Place1, Place2, Place3 e Place4 alla chiave Placesbar. Per farlo, fai clic con il pulsante destro del mouse sulla Placesbar e seleziona Nuovo > Valore stringa. Quindi dovrai inserire le posizioni complete del percorso della cartella per gli elementi che desideri aggiungere alla barra dei luoghi nelle caselle dei valori delle stringhe.
Al termine della modifica del registro, la barra dei luoghi includerà gli elementi che hai aggiunto. Per visualizzare le modifiche, dai un’altra occhiata alla barra dei luoghi nella finestra di dialogo Esporta file di registro. Lo screenshot direttamente sotto mostra un esempio di una barra dei luoghi personalizzata.
Per ripristinare gli elementi predefiniti della barra dei luoghi, elimina la chiave della barra dei luoghi che hai aggiunto. Puoi cancellare quella chiave facendo clic con il pulsante destro del mouse nell’Editor del Registro di sistema e selezionando l’ opzione Elimina dal menu di scelta rapida. Quindi fare clic su Sì per confermare l’eliminazione.
Come modificare gli elementi nella barra dei luoghi con Melloware PlacesBar Editor
Invece di modificare manualmente il registro, puoi modificare gli elementi della barra dei luoghi con Melloware PlacesBar Editor. È un vecchio software freeware, ma puoi ancora utilizzarlo su Windows 11 e 10.
L’app ti consente di riconfigurare la barra dei luoghi per le finestre di dialogo dei file di Windows e MS Office. Ecco come modificare i cinque elementi della barra dei luoghi con Melloware PlacesBar Editor.
-
Aprire la pagina Editor PlacesBar sul sito Web di Melloware.
-
Fai clic sul link per il download di PlacesBar a destra di quella pagina.
-
Premi Win + E e vai alla cartella in cui hai scaricato il file ZIP per Melloware PlacesBar Editor.
-
Apri l’archivio ZIP della Placesbar e fai clic sul pulsante Estrai tutto.
-
Quindi, seleziona l’ opzione Mostra file estratti in modo che la cartella decompressa si apra automaticamente dopo l’estrazione.
-
Fare clic sul pulsante Estrai per aprire una cartella della Placesbar decompressa.
-
Fare doppio clic sul file placesbar.msi.
-
Seleziona Avanti e accetto la casella di controllo dei termini per PlacesBar Editor.
-
Fare clic su Avanti per raggiungere il passaggio di selezione della directory. Verrà installato in Programmi (x86) per impostazione predefinita, ma puoi scegliere una directory diversa facendo clic su Cambia.
-
Quindi puoi continuare a fare clic su Avanti fino ad arrivare all’opzione Installa . Selezionare Installa per aggiungere quindi il software Melloware PlacesBar Editor.
-
Fare doppio clic sul collegamento sul desktop di Melloware PlacesBar per eseguire il software.
-
Fai clic sui menu a discesa Cartelle di sistema per scegliere elementi alternativi della barra dei luoghi da lì.
-
In alternativa, puoi fare clic sulle caselle di controllo Personalizzate accanto a ciascun menu a discesa. Quindi fare clic sull’opzione Seleziona cartella per scegliere una directory personalizzata e premere il pulsante OK.
-
Premi il pulsante Salva per applicare.
-
Fare clic su OK nella richiesta di informazioni che viene visualizzata.
Puoi fare clic sul pulsante Test per visualizzare la tua nuova barra dei luoghi all’interno di Melloware PlacesBar Editor. Per ripristinare gli elementi originali della barra dei luoghi, seleziona l’ opzione Default e Sì per confermare. Quindi fare clic sull’opzione Esci .
Aggiungi i tuoi articoli preferiti alla barra dei luoghi
Quindi, ora puoi riconfigurare la barra dei luoghi per includere i tuoi elementi preferiti. Se disponi di un software con la finestra di dialogo dei file comuni vecchio stile, la modifica degli elementi della barra dei luoghi può tornare utile. Puoi rendere immediatamente accessibili le cartelle più essenziali nelle finestre di dialogo dei file vecchio stile aggiungendole alla barra dei luoghi.