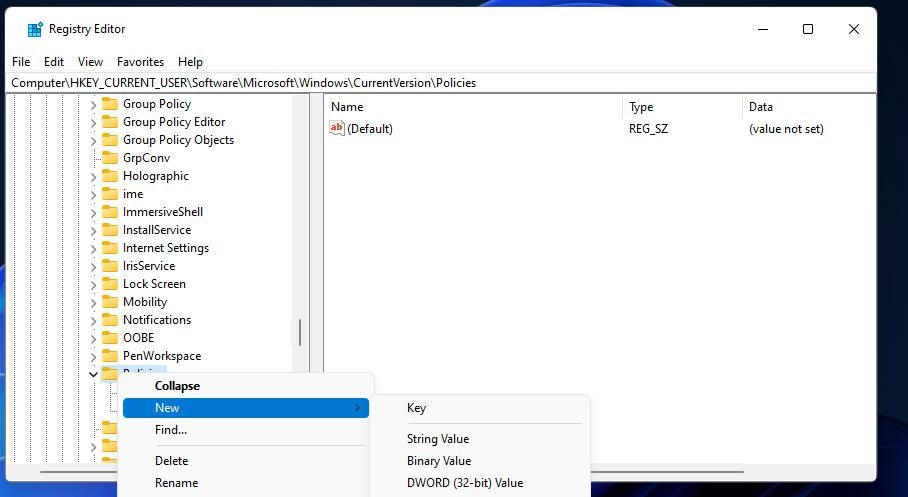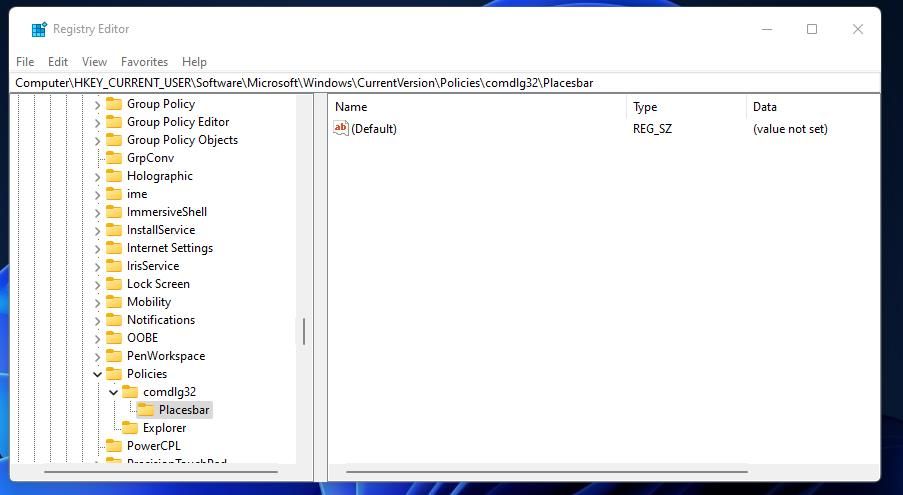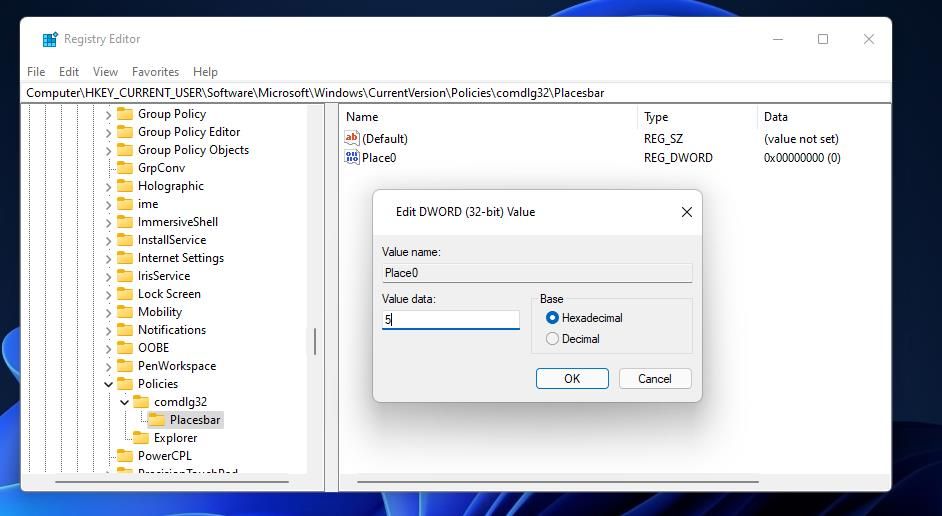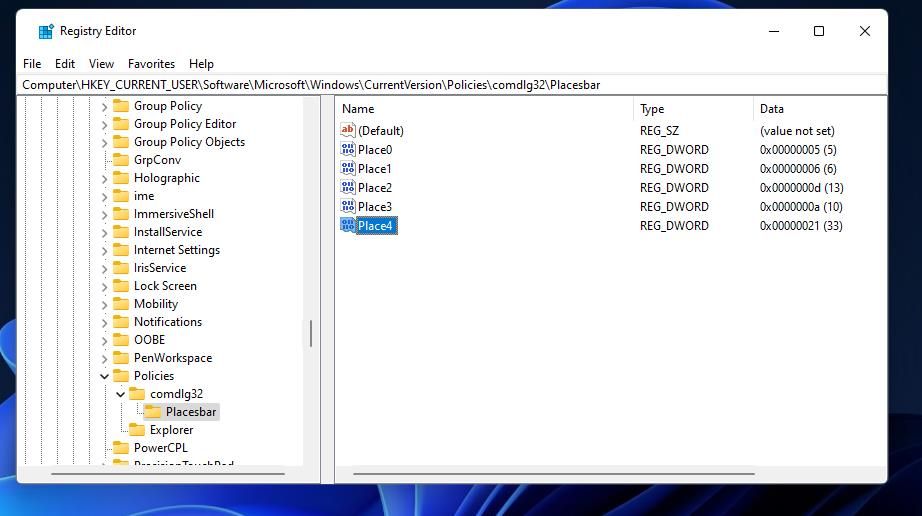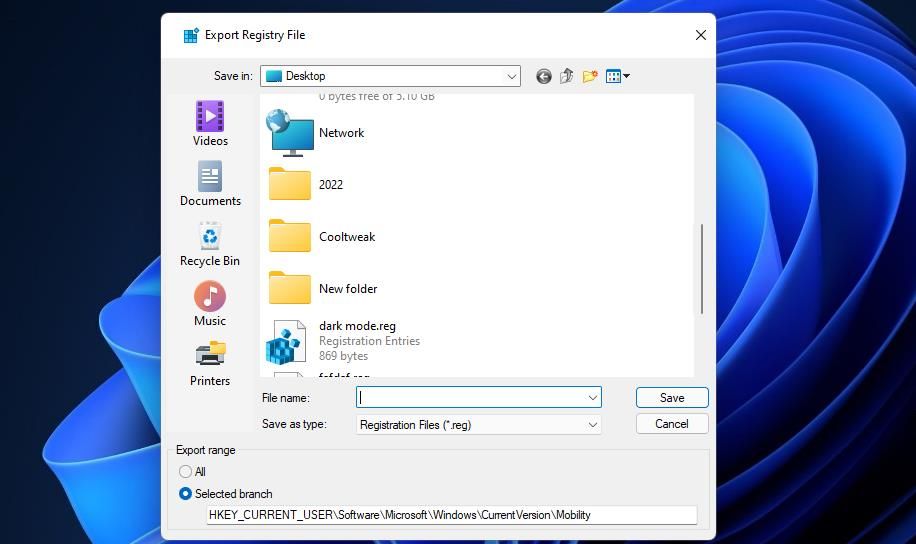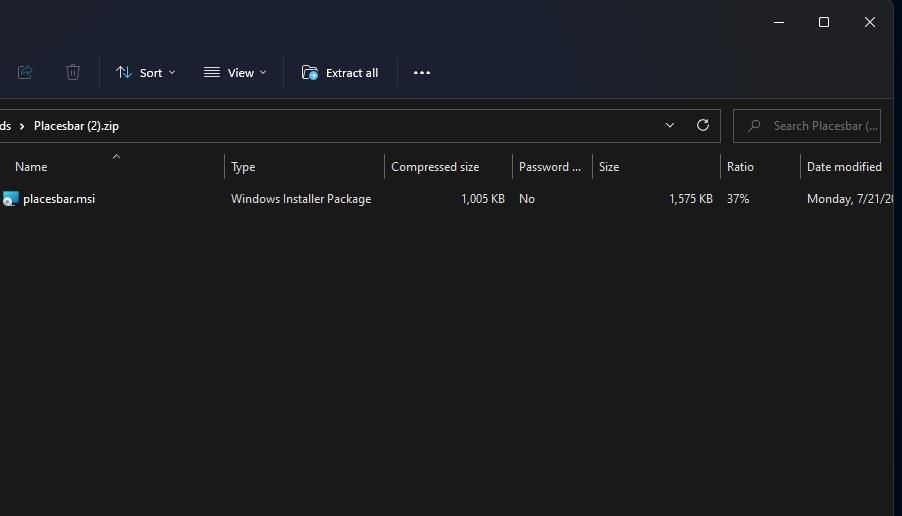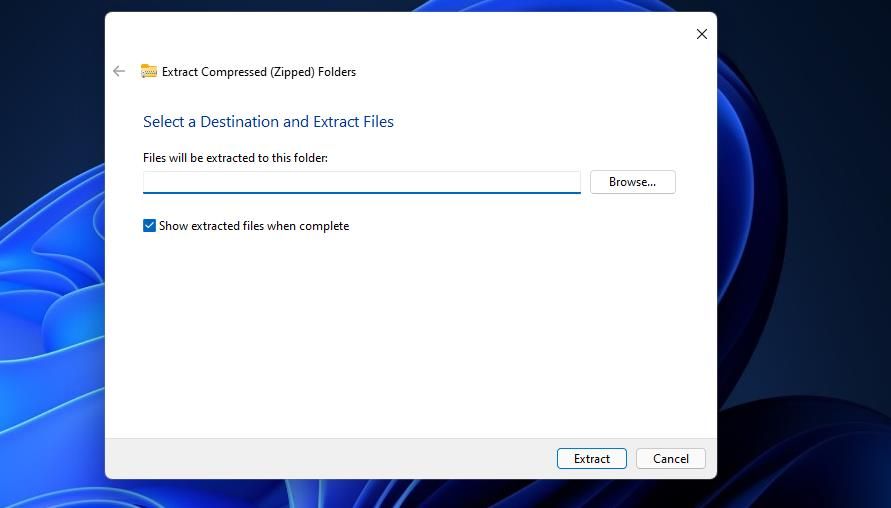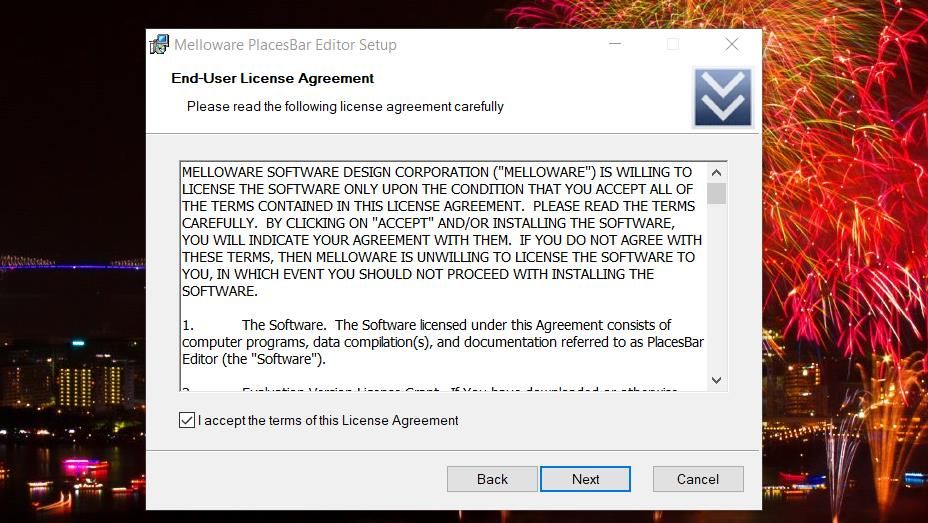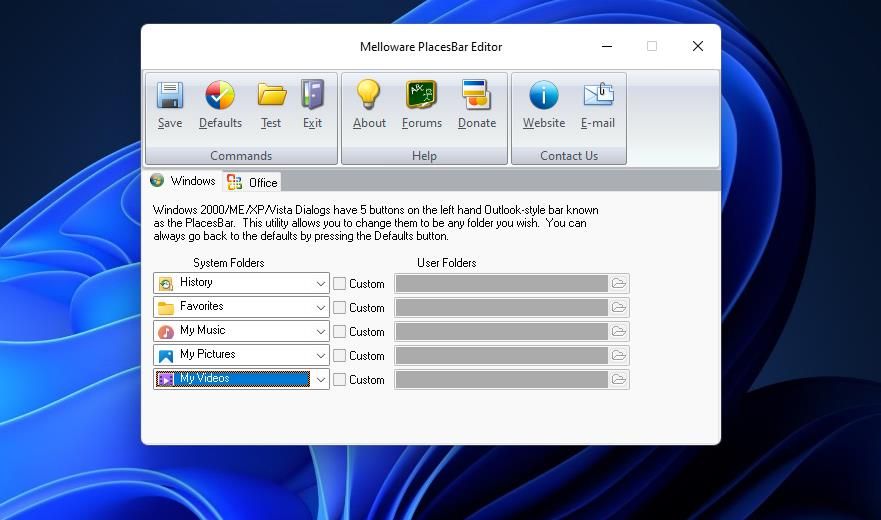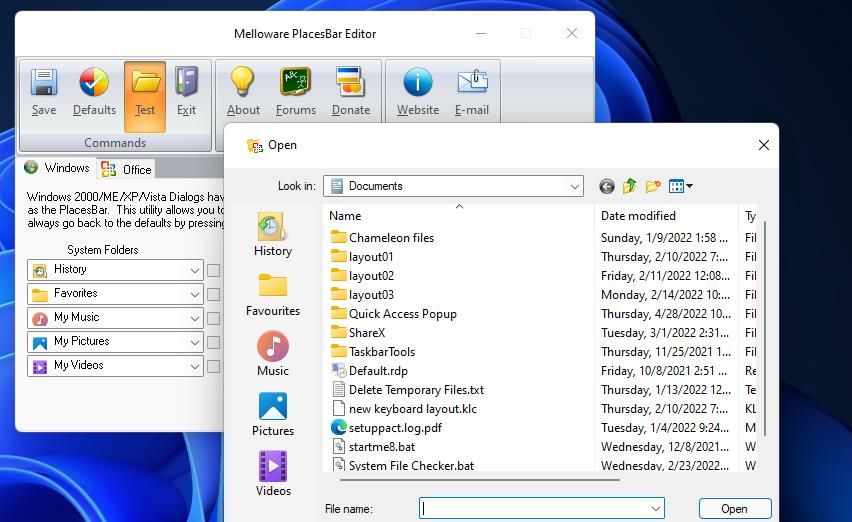Como alterar itens na barra de locais no Windows 11 e 10
O Windows 11 tem dois tipos de caixas de diálogo de arquivo comuns que podem ser abertas quando você seleciona abrir e salvar arquivos. O moderno tem uma barra lateral de navegação de pastas. Uma caixa de diálogo de arquivo comum no estilo XP mais antiga tem itens da Barra de Locais para selecionar dentro de sua janela.
A caixa de diálogo de arquivo comum moderna é mais prevalente no Windows 11, mas a antiga com a Barra de Locais não desapareceu completamente. Alguns pacotes de software ainda possuem caixas de diálogo de arquivos da Barra de Locais. É assim que você pode alterar os itens incluídos nas Barras de Locais no Windows 11.
Confira a barra de lugares no aplicativo Editor do Registro
Você pode ver a aparência de uma caixa de diálogo de arquivo comum de estilo antigo com a Barra de Locais no Editor do Registro. A janela Exportar Arquivo do Registro desse aplicativo mostrada diretamente abaixo tem uma Barra de Locais. Para abrir essa caixa de diálogo de arquivo comum, inicie o Editor do Registro e selecione Arquivo > Exportar.
A Barra de Locais padrão inclui acesso rápido, área de trabalho, bibliotecas, este computador e itens de rede para você selecionar. Você pode alterar quais itens estão disponíveis para seleção nessa Barra de Locais. Por exemplo, os usuários que salvam MP3s regularmente nas pastas Minhas Músicas podem adicionar um item Minhas Músicas a essa barra.
Como alterar itens na barra de locais editando o registro
O Windows 11 não tem opções internas para personalizar itens da Barra de Locais na caixa de diálogo de arquivo comum. No entanto, você ainda pode personalizar os itens da Barra de Locais ajustando manualmente o registro. Para alterar itens na Barra de Locais, edite o registro da seguinte forma:
-
Abra o menu Iniciar do Windows 11 e digite uma palavra-chave regedit na caixa de pesquisa.
-
Clique em Editor do Registro com o botão direito do mouse para selecionar Executar como administrador.
-
Em seguida, abra a chave de registro ComputerHKEY_CURRENT_USERSoftwareMicrosoftWindowsCurrentVersionPolicies .
-
Se não houver chaves comdlg32 ou Placesbar, clique com o botão direito do mouse em Políticas e selecione Novo. Em seguida, clique na opção Chave para adicionar uma nova.
-
Digite comdlg32 na caixa de texto.
-
Clique com o botão direito do mouse na chave comdlg32 para selecionar as opções Nova e Chave para ela.
-
Insira Placesbar para ser o título da outra chave.
-
Selecione a tecla Placesbar que você acabou de configurar.
-
Em seguida, clique com o botão direito do mouse em uma área no lado direito da janela do Editor do Registro para selecionar as opções Novo e Valor DWORD (32 bits).
-
Insira Place0 para o novo título do DWORD.
-
Clique duas vezes em Place0 para abrir uma caixa de valor para ele.
-
Insira um dos valores para os itens da Barra de Locais listados abaixo na caixa de texto e clique na opção OK.
-
Repita as etapas de oito a 12 acima para adicionar DWORDS Place1, Place2, Place3 e Place4 à chave Placesbar cada um com dados de valor diferentes.
Há uma grande variedade de diferentes itens da Place Bar que você pode adicionar inserindo valores numéricos que variam de 0 a 39 e letras nas caixas de dados de valor para as Place DWORDs. Aqui estão alguns dos valores DWORD para itens da Places Bar que você pode inserir:
- Área de trabalho: 0
- Meus documentos: 5
- Favoritos: 6
- Minha música: d
- Meus vídeos: e
- Minhas fotos: 27
- Lixeira: um
- Painel de controle: 3
- Modelos: 15
- Arquivos de programa: 26
- Impressoras: 4
- Recente: 8
- Inicialização: 7
- PERFIL DO USUÁRIO: 28
- Biscoitos: 21
- História: 22
- Meus locais de rede: 12
- Enviar para: 9
- Menu Iniciar: b
- Diretório de recursos: 38
Um método alternativo é adicionar as strings Place0, Place1, Place2, Place3 e Place4 à chave Placesbar. Para fazer isso, clique com o botão direito do mouse na Placesbar e selecione New > String Value. Em seguida, você precisará inserir os locais completos do caminho da pasta para os itens que deseja adicionar à Barra de Locais nas caixas de valor das strings.
Quando você terminar de editar o registro, a Barra de Locais incluirá os itens que você adicionou. Para ver suas alterações, dê outra olhada na Barra de Locais na caixa de diálogo Exportar Arquivo do Registro novamente. A captura de tela logo abaixo mostra um exemplo de uma Barra de Locais personalizada.
Para restaurar os itens padrão da Places Bar, exclua a chave Placesbar que você adicionou. Você pode apagar essa chave clicando com o botão direito do mouse no Editor do Registro e selecionando a opção de menu de contexto Excluir . Em seguida, clique em Sim para confirmar a exclusão.
Como alterar itens na barra de lugares com o editor Melloware PlacesBar
Em vez de editar manualmente o registro, você pode alterar os itens da Places Bar com o Melloware PlacesBar Editor. É um software freeware antigo, mas você ainda pode utilizá-lo no Windows 11 e 10.
O aplicativo permite que você reconfigure a Barra de Locais para as caixas de diálogo de arquivos do Windows e do MS Office. É assim que se altera os cinco itens da Places Bar com o Melloware PlacesBar Editor.
-
Abra a página do PlacesBar Editor no site da Melloware.
-
Clique no link de download do PlacesBar à direita dessa página.
-
Pressione Win + E e navegue até a pasta em que você baixou o arquivo ZIP do Melloware PlacesBar Editor.
-
Abra o arquivo ZIP da Placesbar e clique no botão Extrair tudo para ele.
-
Em seguida, selecione a opção Mostrar arquivos extraídos para que a pasta descompactada seja aberta automaticamente após a extração.
-
Clique no botão Extrair para abrir uma pasta Placesbar descompactada.
-
Clique duas vezes no arquivo placesbar.msi.
-
Selecione Avançar e aceito a caixa de seleção de termos do Editor PlacesBar.
-
Clique em Avançar para chegar à etapa de seleção de diretório. Ele será instalado em Arquivos de Programas (x86) por padrão, mas você pode escolher um diretório diferente clicando em Alterar.
-
Então você pode continuar clicando em Avançar até chegar à opção Instalar. Selecione Instalar para adicionar o software Melloware PlacesBar Editor.
-
Clique duas vezes no atalho da área de trabalho do Melloware PlacesBar para executar o software.
-
Clique nos menus suspensos Pastas do sistema para escolher itens alternativos da Barra de Locais a partir daí.
-
Como alternativa, você pode clicar nas caixas de seleção Personalizar ao lado de cada menu suspenso. Em seguida, clique na opção Selecionar pasta para escolher um diretório personalizado e pressione o botão OK.
-
Pressione o botão Salvar para aplicar.
-
Clique em OK no prompt de informações que aparece.
Você pode clicar no botão Testar para visualizar sua nova Barra de Locais no Editor Melloware PlacesBar. Para restaurar os itens originais da Barra de Locais, selecione a opção Padrões e Sim para confirmar. Em seguida, clique na opção Sair.
Adicione seus itens preferidos à barra de lugares
Então, agora você pode reconfigurar a Barra de Locais para incluir seus itens preferidos. Se você tiver algum software com a caixa de diálogo de arquivo comum de estilo antigo, alterar os itens da Barra de Locais pode ser útil. Você pode tornar pastas mais essenciais imediatamente acessíveis em caixas de diálogo de arquivo de estilo antigo, adicionando-as à Barra de Locais.