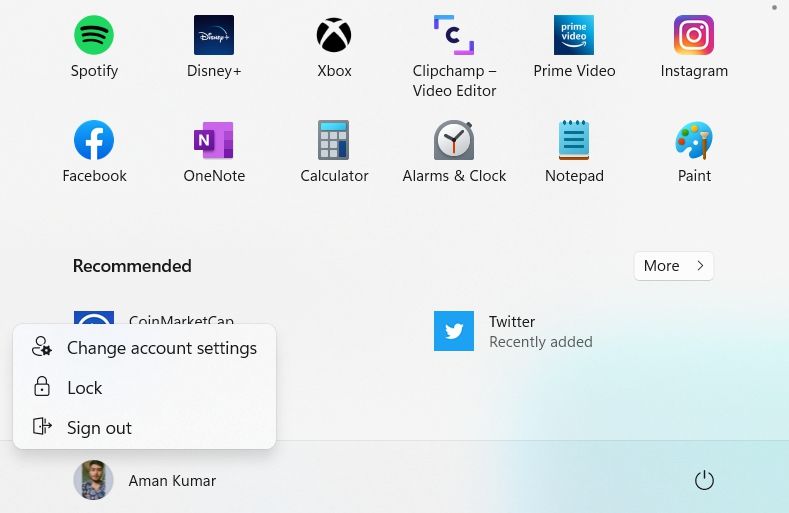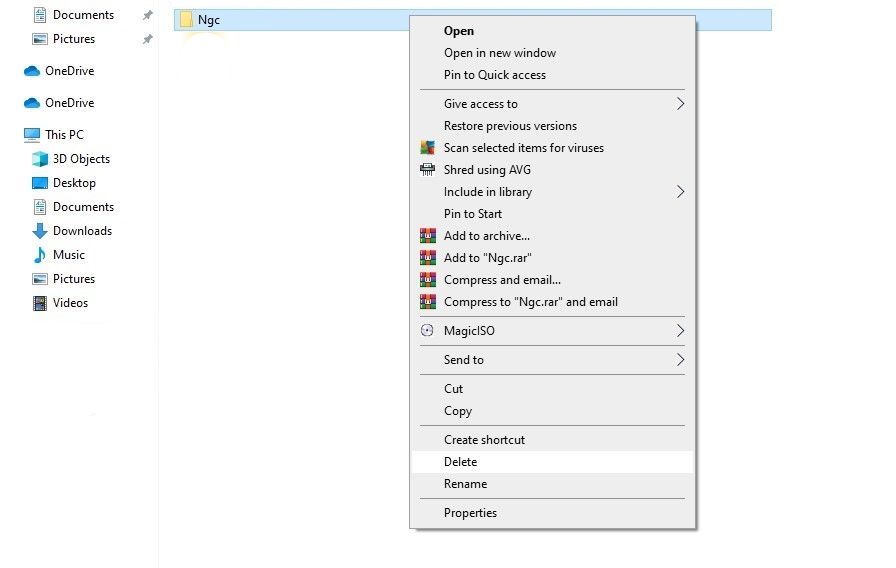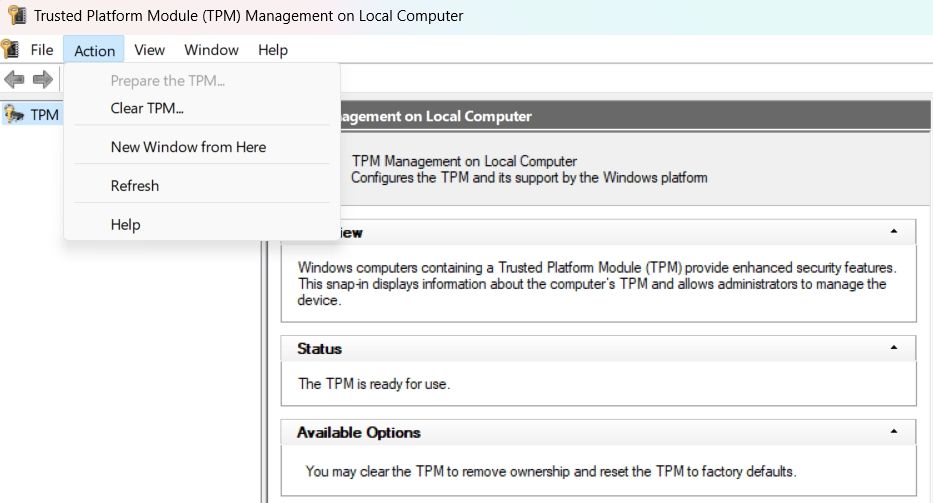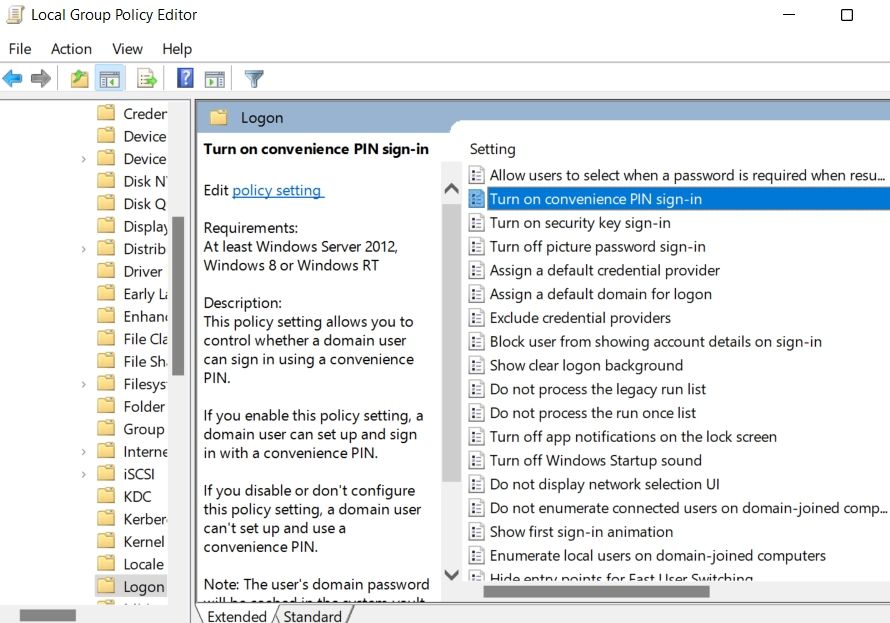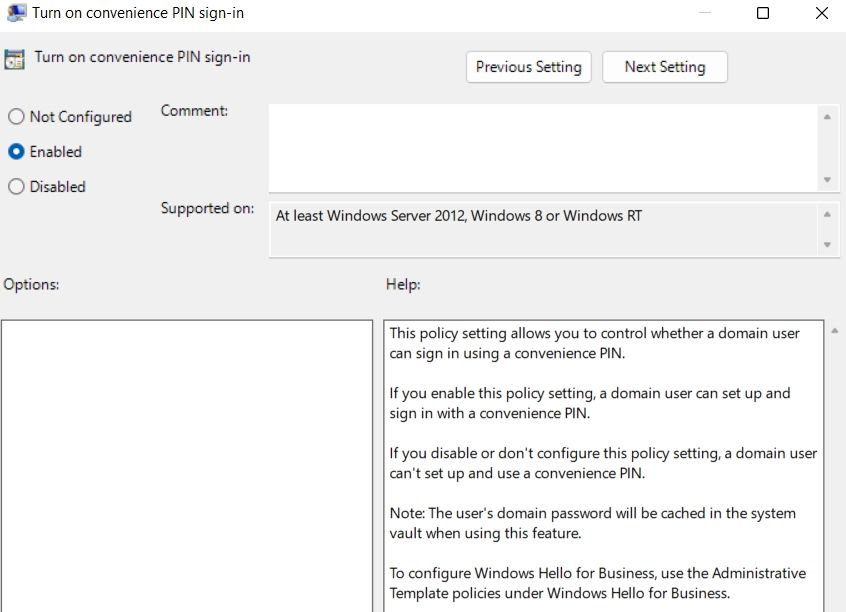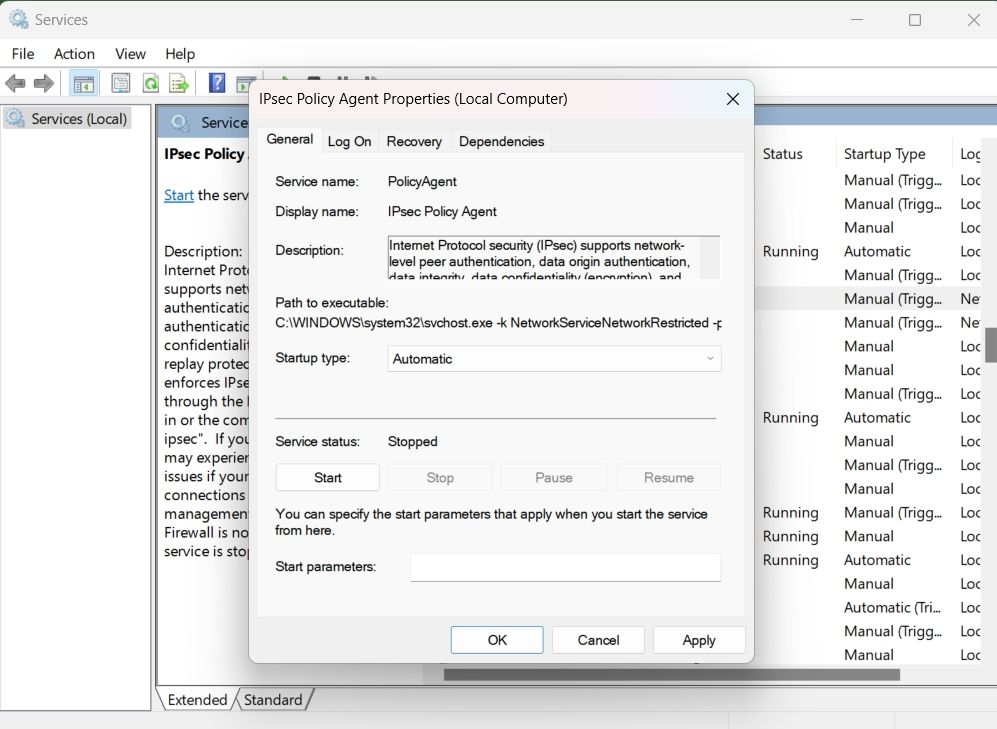Windows 11 bietet verschiedene Möglichkeiten, sich beim Gerät anzumelden, aber eine der fortschrittlichsten Methoden ist Windows Hello. Benutzer können sich mit biometrischer Authentifizierung anmelden, z. B. mit einem Fingerabdruck. Beim Einrichten von Windows Hello tritt jedoch möglicherweise der Fehler 0x80090011 auf.
Glücklicherweise ist es einfach, diesen Fehlercode zu beheben. Befolgen Sie einfach die folgenden Korrekturen, um das Problem endgültig zu beseitigen.
Was verursacht den Windows Hello-Fehlercode 0x80090011?
Der Windows Hello-Fehlercode 0x80090011 erscheint hauptsächlich, wenn der Container oder Schlüssel nicht gefunden wird. Aber es gibt noch viel mehr Gründe, die für die Ursache verantwortlich sein können. Schauen wir sie uns zuerst an, bevor wir uns mit den Korrekturen befassen.
- Wenn in Azure AD eine Inkonsistenz vorliegt, werden Sie wahrscheinlich mit dem Problem konfrontiert.
- Das Problem kann aufgrund eines beschädigten Ngc-Ordners auftreten.
- Auch ein plötzlicher Systemabsturz oder Herunterfahren kann diese Fehlermeldung auslösen.
- Und schließlich kann der Fehler 0x80090011 auftreten, wenn TPM auf dem System deaktiviert ist.
Lassen Sie uns nun auf alle möglichen Korrekturen eingehen, die den Fehlercode beseitigen können.
1 Melden Sie sich erneut bei Ihrem Microsoft-Konto an
Für viele Benutzer stellte sich heraus, dass der Fehlercode ein vorübergehender Fehler in ihren Microsoft-Konten war. Erwägen Sie daher, sich von und bei Ihrem Microsoft-Konto abzumelden. So geht’s:
-
Drücken Sie die Win -Taste, um das Startmenü zu starten .
-
Klicken Sie unten links auf den Kontonamen.
-
Wählen Sie im Kontextmenü Abmelden.
-
Sie werden zum Windows-Sperrbildschirm weitergeleitet.
-
Wählen Sie Ihr Konto aus, geben Sie ggf. das Passwort ein und klicken Sie auf die Option Anmelden.
Das ist es. Versuchen Sie, Windows Hello einzurichten, und prüfen Sie, ob das Problem weiterhin besteht.
2 Treten Sie Azure AD erneut bei
Microsoft Azure Active Directory oder Azure AD ist ein Teil von Microsoft Entra. Es handelt sich um eine Cloud-basierte Identität, die Administratoren die Möglichkeit gibt, Endbenutzeridentitäten zu verwalten.
Leider tritt dieser Windows Hello-Fehler häufig bei Benutzern auf, die Azure AD beigetreten sind. Wenn Sie Azure AD in der Vergangenheit beigetreten sind, versuchen Sie, es zu verlassen und erneut beizutreten. Hier ist, wie es geht.
- Öffnen Sie die Einstellungen mit den Hotkeys Win + I.
- Klicken Sie auf System > Info.
- Wählen Sie Trennen aus der Organisationsoption.
- Klicken Sie auf Weiter, um Ihre Auswahl zu bestätigen.
- Geben Sie die alternativen Kontoinformationen ein und klicken Sie auf OK.
Befolgen Sie als Nächstes die Anweisungen auf dem Bildschirm, um Ihren PC neu zu starten und sich mit dem alternativen Konto anzumelden. Treten Sie danach wieder Azure AD bei und richten Sie die Windows Hello-PIN ein.
3 Leeren Sie den Ngc-Ordner
Der Ngc-Ordner auf dem Windows-PC enthält Daten im Zusammenhang mit der Windows-PIN. Wenn der Inhalt des Ordners beschädigt wird, haben Sie Schwierigkeiten, sich mit dem PIN-Code bei Ihrem Computer anzumelden.
Sie müssen den Inhalt des Ngc-Ordners löschen, um das Problem zu lösen. Hier ist wie.
Hinweis: Bevor Sie beginnen, vergewissern Sie sich, dass Sie ein Administratorkonto verwenden.
-
Öffnen Sie das Dialogfeld Ausführen mit den Hotkeys Win + R.
-
Geben Sie den folgenden Speicherort ein und drücken Sie die Eingabetaste.
C:WindowsServiceProfilesLocalServiceAppDataLocalMicrosoft -
Klicken Sie mit der rechten Maustaste auf den Ngc – Ordner und wählen Sie Löschen aus dem Kontextmenü.
-
Bestätigen Sie Ihre Auswahl, indem Sie im Popup auf Ja klicken.
Starten Sie als Nächstes das System neu und prüfen Sie, ob das Problem weiterhin besteht.
4 Ändern Sie die TPM-Einstellungen
TPM oder Trusted Platform Module verwendet kryptografische Schlüssel, um Ihr System sicher und geschützt zu halten. Um Windows Hello verwenden zu können, müssen Sie sicherstellen, dass die TPM-Verschlüsselung auf Hardwareebene aktiviert ist. Sie können es aktivieren, indem Sie auf das TPM-Verwaltungsfenster zugreifen.
Hier ist wie.
- Öffnen Sie das Dialogfeld Ausführen, geben Sie tpm.msc ein und drücken Sie die Eingabetaste.
- Wenn UAC erscheint, klicken Sie auf Ja.
-
Klicken Sie in der oberen Leiste auf Aktion und wählen Sie die Option TPM vorbereiten.
Starten Sie das System neu, um die Änderungen zu speichern. Wenn die Option „TPM vorbereiten” ausgegraut ist, machen Sie sich keine Sorgen; das bedeutet nur, dass TPM bereits auf dem System konfiguriert ist.
5 Aktivieren Sie die Komfort-PIN-Anmeldefunktion
Die nächste Lösung auf der Liste besteht darin, die Komfort-PIN-Anmeldefunktion im Editor für lokale Gruppenrichtlinien zu aktivieren. Wenn diese Richtlinie deaktiviert ist, können Sie keine Komfort-PIN einrichten oder verwenden.
So richten Sie eine Komfort-PIN-Anmeldung ein:
-
Um den Editor für lokale Gruppenrichtlinien zu öffnen, geben Sie gpedit.msc in das Dialogfeld „ Ausführen ” ein und drücken Sie die Eingabetaste.
-
Gehen Sie zu Local Computer Policy > Computer Configuration > Administrative Templates > System > Logon.
-
Suchen Sie und doppelklicken Sie auf Praktische PIN-Anmeldung aktivieren.
-
Klicken Sie auf Aktivieren.
-
Klicken Sie auf Anwenden > OK.
6 Aktivieren Sie den IPsec-Richtlinien-Agent
Der Fehler kann auftreten, wenn der IPsec Policy Agent-Dienst nicht ausgeführt wird. Versuchen Sie, den Starttyp und den Ausführungsstatus von IPSec zu ändern, um festzustellen, ob das Problem dadurch behoben wird. Hier ist wie.
-
Öffnen Sie das Startmenü, geben Sie Dienste ein und drücken Sie die Eingabetaste.
-
Suchen Sie IPsec Policy Agent und doppelklicken Sie darauf .
-
Ändern Sie den Starttyp auf Automatisch.
-
Klicken Sie unter Dienststatus auf Start.
-
Klicken Sie auf Übernehmen > OK, um die Änderungen zu speichern.
Starten Sie nun das System neu und suchen Sie nach dem Problem. Wenn es weiterhin auftritt, versuchen Sie die nächste Lösung auf der Liste
7 Aktualisieren Sie Windows
Microsoft führt neue Updates ein, um kleinere Probleme zu beheben und die Systemleistung insgesamt zu verbessern. Und wie es aussieht, kann der Windows Hello-Fehlercode 0x80090011 von einer veralteten Windows-Version herrühren.
Wenn eine neue Version von Windows verfügbar ist, versuchen Sie, sie herunterzuladen, um zu sehen, ob dieser Fehler dadurch behoben wird. Hier ist wie.
- Öffnen Sie Einstellungen > Windows Update.
- Klicken Sie auf Nach Updates suchen.
Windows sucht nun nach ausstehenden Updates und lädt diese herunter.
8 Deaktivieren Sie Ihren Antivirus und führen Sie einen Malware-Scan durch
Manchmal kann ein übereifriges Antivirenprogramm dazu führen, dass der Fehler auftaucht. Versuchen Sie als Lösung, das Programm zu deaktivieren.
Wenn das nicht funktioniert, führen Sie einen Virenscan durch und prüfen Sie, ob es positive Ergebnisse liefert. Wenn Sie das integrierte Antivirenprogramm von Windows verwenden, können Sie mit Microsoft Defender einen Offline-Scan ausführen und prüfen, ob Malware erkannt wird.
Windows Hello-Fehlercode 0x80090011, behoben
Da Windows Hello biometrische Sicherheit verwendet, ist dies eine der besten Möglichkeiten, die Daten vor unbefugtem Zugriff zu schützen. Beim Einrichten von Windows Hello tritt jedoch möglicherweise der Fehlercode 0x80090011 auf.
Sie können diesen Fehlercode beheben, indem Sie die obigen Korrekturen befolgen. Aber im schlimmsten Fall müssen Sie den Windows-PC zurücksetzen, wenn nichts funktioniert.