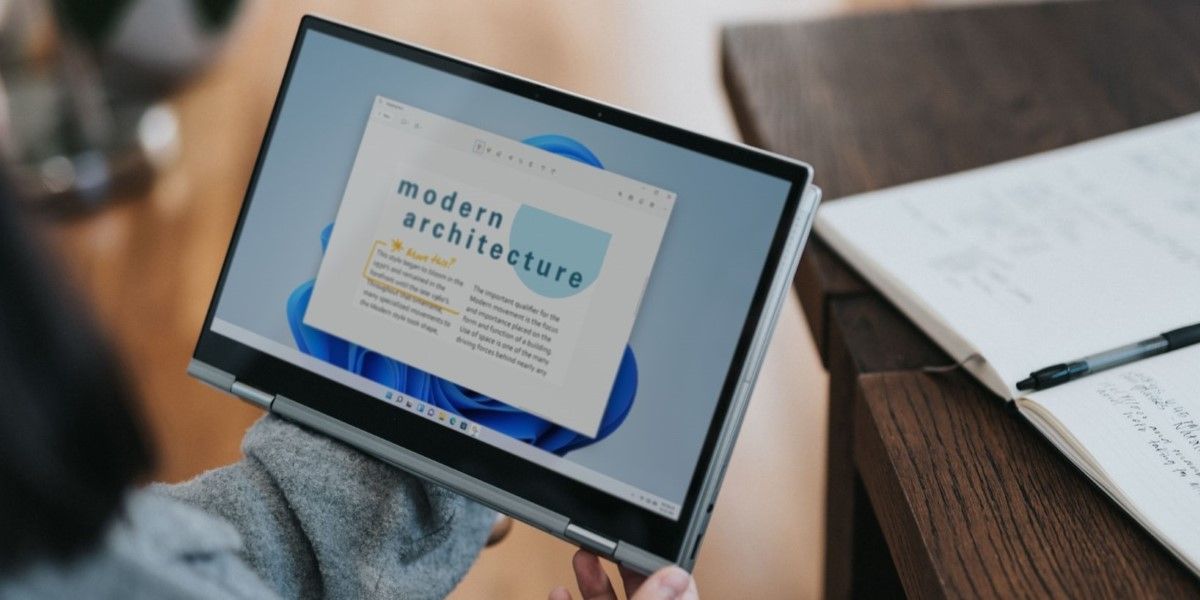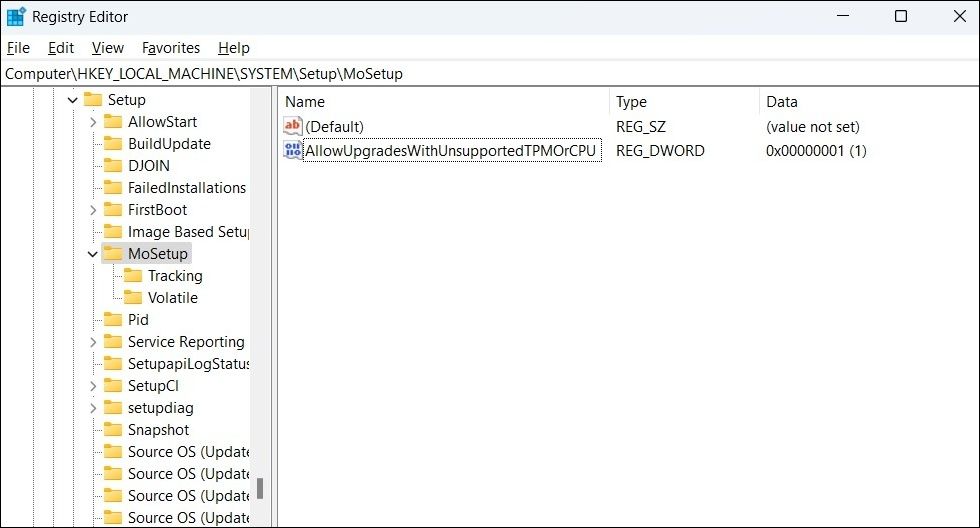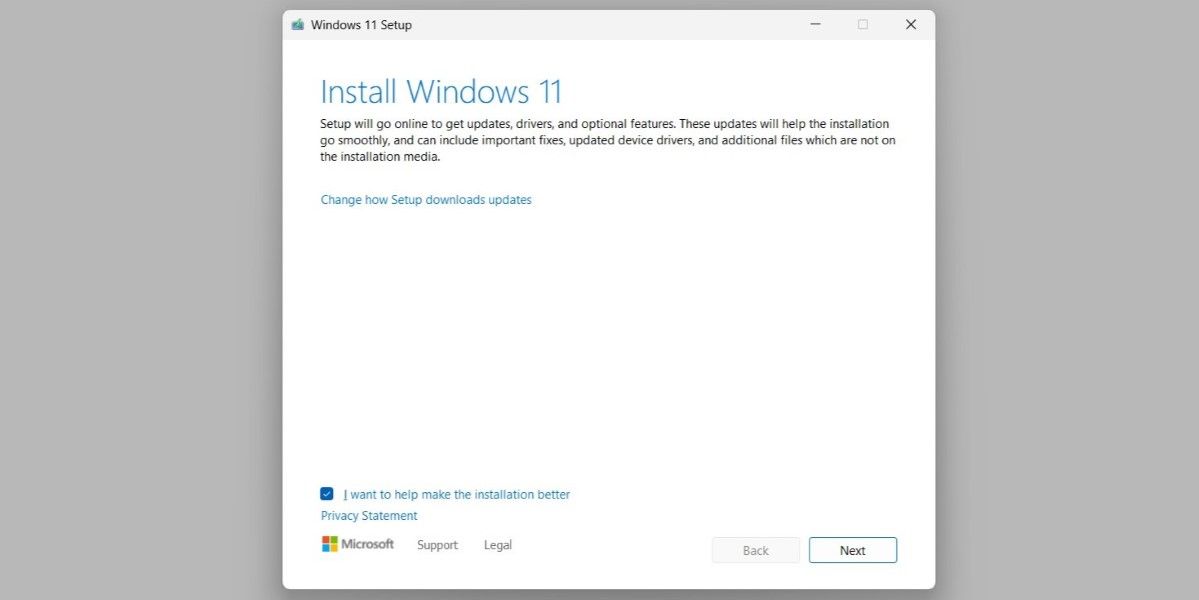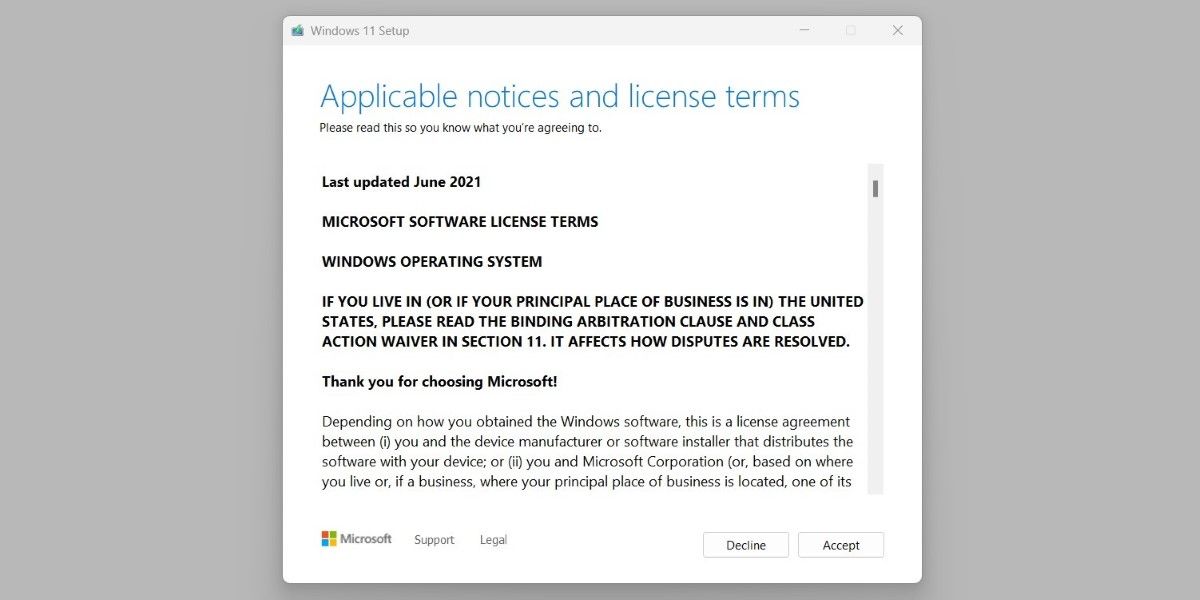Kein Betriebssystem oder keine Software ist für die Ewigkeit gebaut, und Windows 8.1 ist da keine Ausnahme. Microsoft hat beschlossen, den Support für Windows 8.1 zum 10. Januar 2023 zu beenden, danach erhält das Betriebssystem keine Sicherheits- oder Wartungsupdates mehr.
Wenn Sie befürchten, dass Ihr PC nach Ablauf des Supports anfällig für Bedrohungen sein könnte, sollten Sie ein Upgrade auf das neueste Desktop-Betriebssystem von Microsoft, Windows 11, in Betracht ziehen.
Warum sollten Sie von Windows 8.1 auf Windows 11 upgraden?
Microsoft wird Windows 8.1 nach seinem End-of-Life (EOL)-Datum nicht mehr unterstützen. Obwohl dies Ihren PC nicht völlig wertlos macht, ist die Verwendung einer nicht unterstützten Version von Windows möglicherweise keine gute Idee.
Zunächst einmal wird Windows 8.1 nach Ablauf des Stichtags keine Sicherheitspatches oder technischen Updates mehr erhalten. Dadurch wird Ihr PC anfällig für schädliche Viren, Spyware und andere bösartige Software. Natürlich können Sie ein Antivirenprogramm einsetzen, um die Lücke zu füllen, die durch eingestellte Sicherheitsupdates hinterlassen wurde, aber das wird Sie nur so weit bringen.
Andere Probleme können auch dazu führen, dass Ihr PC lahmgelegt wird. So wird es zum Beispiel immer schwieriger, Software zu finden, die mit dem alten Betriebssystem kompatibel ist. Bestimmte Programme, einschließlich Microsoft 365-Apps, erhalten keine Updates mehr. Wenn Sie weiterhin Microsoft 365-Apps unter Windows 8.1 verwenden, werden Sie wahrscheinlich im Laufe der Zeit auf Leistungs- und Zuverlässigkeitsprobleme stoßen.
Alles in allem sollten Sie, wenn Sie die Möglichkeit haben, unbedingt von Windows 8.1 aktualisieren, bevor der Support endet. Wenn Sie sich für ein Upgrade entscheiden, ist die erhöhte Sicherheit von Windows 11 gegenüber Windows 10 Grund genug, sich für die neuere Version zu entscheiden. Und wenn Sie sich immer noch nicht sicher sind, sehen Sie sich die Unterschiede zwischen Windows 10 und 11 an, um zu sehen, was anders ist.
Was sind die Mindestanforderungen für ein Upgrade auf Windows 11?
Windows 11 übertrifft seine Vorgänger in fast allen wichtigen Kategorien, einschließlich Geschwindigkeit, Sicherheit, Kompatibilität und so weiter. Es überrascht nicht, dass ein so leistungsfähiges Betriebssystem den Einsatz geeigneter Hardware erfordert.
Hier sind die Mindestanforderungen, die Ihr PC erfüllen muss, um Windows 11 auszuführen.
- CPU: 64 Bit, Dual-Core, mindestens 1 GHz
- Speicher: 4 GB
- Speicher: 64 GB oder mehr
- System-Firmware: UEFI, Secure Boot-fähig
- GPU: DirectX 12-kompatibel / WDDM 2.x
- TPM: Trusted Platform Module (TPM) Version 2.0
Sie können auch überprüfen, ob Ihr PC die oben genannten Anforderungen erfüllt, indem Sie das Tool WhyNotWin11 herunterladen .
Es ist jedoch nicht alles verloren, wenn Ihr PC nicht alle diese Anforderungen erfüllt. Sie können Windows 11 weiterhin mithilfe einer ISO-Datei auf Ihrem nicht unterstützten Computer installieren. Allerdings muss Ihr PC weiterhin über TPM 1.2 (anstelle der Mindestsystemanforderung von TPM 2.0) und UEFI-Firmware mit aktiviertem Secure Boot verfügen, damit dies funktioniert.
So führen Sie ein Upgrade von Windows 8.1 auf Windows 11 durch
Die gute Nachricht ist, dass Sie direkt von Windows 8.1 auf Windows 11 upgraden können. Außerdem verlieren Sie keine Ihrer Daten und Apps, da das Upgrade nicht destruktiv ist. Es ist jedoch immer eine gute Idee, eine Windows-Backup-App zu verwenden, um ein vollständiges Backup zu erstellen, bevor Sie fortfahren.
Bevor Sie mit der Installation fortfahren können, müssen Sie die Windows-Registrierung bearbeiten, um die Installationsanforderungen von Windows 11 zu umgehen. Hier ist, wie es geht.
-
Drücken Sie Win + R, um das Dialogfeld Ausführen zu öffnen. Geben Sie regedit in das Textfeld ein und drücken Sie die Eingabetaste.
-
Wählen Sie Ja, wenn die Eingabeaufforderung zur Benutzerkontensteuerung (UAC) angezeigt wird.
-
Navigieren Sie im linken Bereich zu HKEY_LOCAL_MACHINE > SYSTEM > Setup > MoSetup.
-
Klicken Sie mit der rechten Maustaste auf den MoSetup – Schlüssel und wählen Sie New > DWORD (32-Bit) Value. Nennen Sie es AllowUpgradesWithUnsupportedTPMOrCPU.
-
Doppelklicken Sie auf das neu erstellte DWORD und ändern Sie seine Wertdaten in 1. Klicken Sie dann auf OK.
-
Schließen Sie das Fenster des Registrierungseditors und starten Sie Ihren PC neu, um die Änderungen zu übernehmen.
Ihr Computer ist jetzt bereit, Windows 11 zu installieren, auch wenn er die Mindestanforderungen nicht erfüllt.
Führen Sie die folgenden Schritte aus, um mithilfe einer ISO-Datei von Windows 8.1 auf Windows 11 zu aktualisieren:
-
Laden Sie die Windows 11-ISO -Datei von der Windows 11-Download-Seite von Microsoft herunter.
-
Klicken Sie mit der rechten Maustaste auf die ISO-Datei und wählen Sie Bereitstellen, um eine virtuelle bootfähige Disc zu erstellen.
-
Navigieren Sie zum gemounteten Laufwerk und doppelklicken Sie auf die Datei setup.exe.
-
Klicken Sie auf Weiter.
-
Klicken Sie auf die Schaltfläche Akzeptieren, nachdem Sie die Lizenzbedingungen gelesen haben.
-
Klicken Sie auf die Schaltfläche Installieren, um den Installationsvorgang zu starten.
Sag Hallo zu Windows 11
Wie wir gerade gesehen haben, ist das Upgrade von Windows 8.1 auf Windows 11 schnell und problemlos. Wenn sich Ihr PC jedoch bereits in den letzten Zügen befindet, sollten Sie den Kauf eines neuen Windows 11-kompatiblen PCs in Betracht ziehen, um die beste Erfahrung zu erzielen.