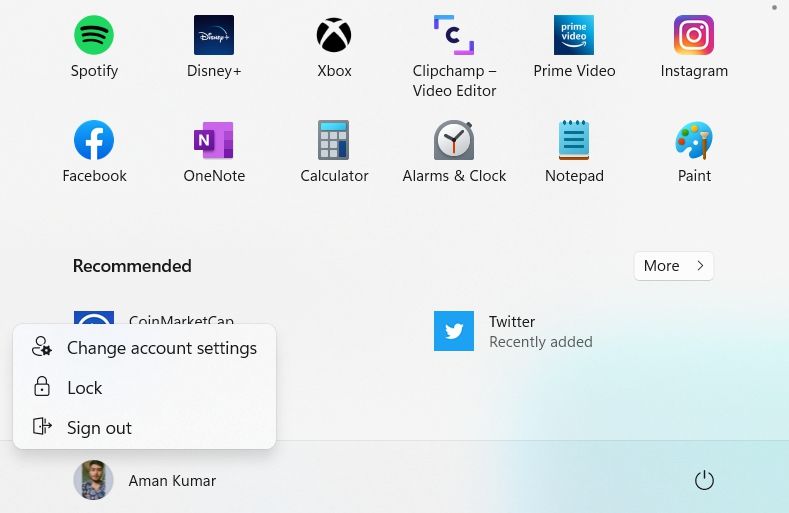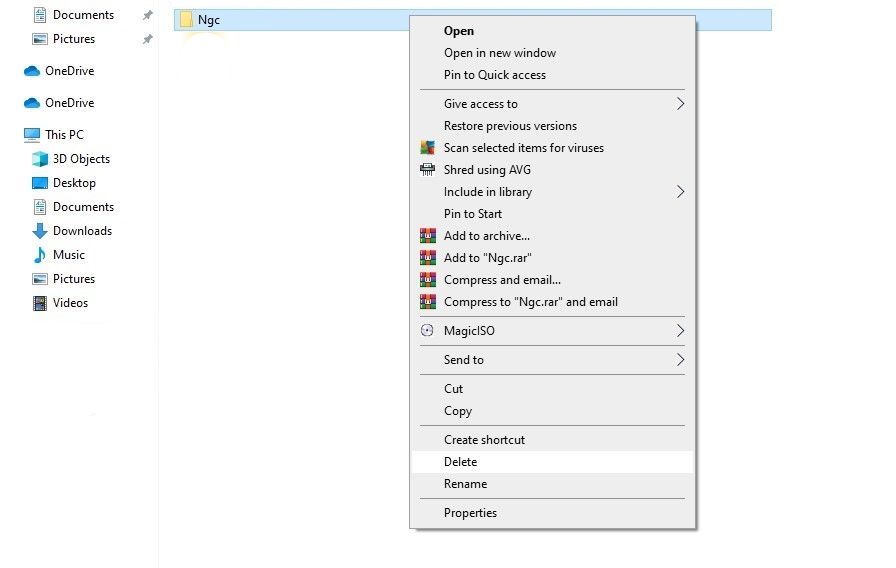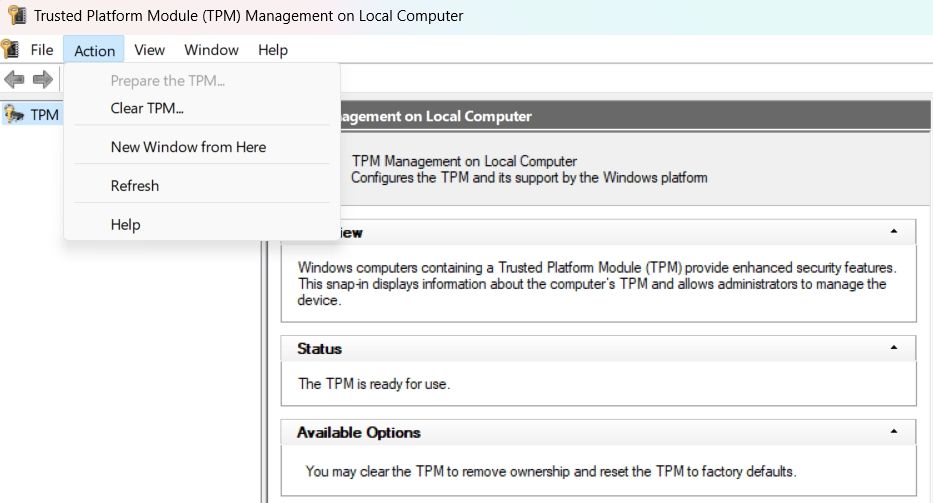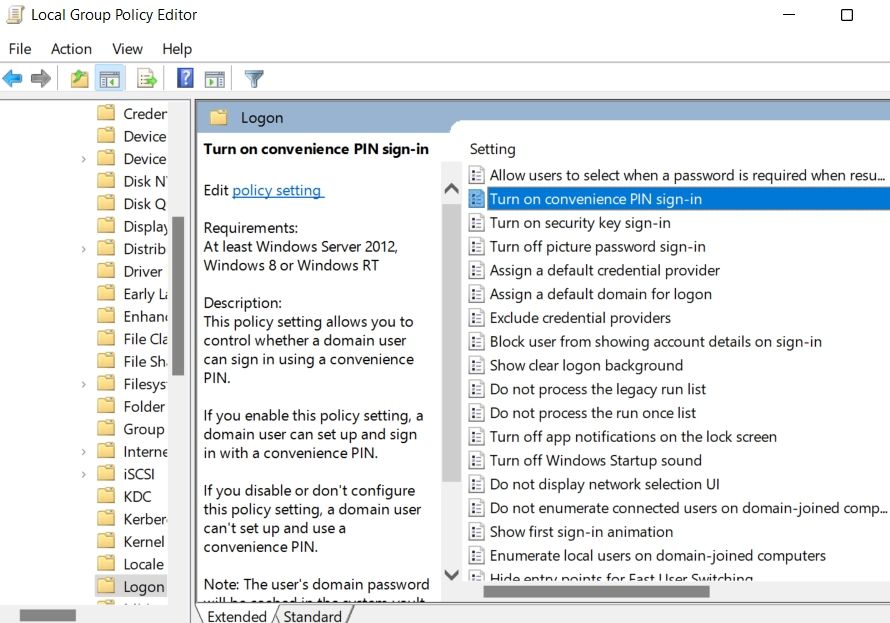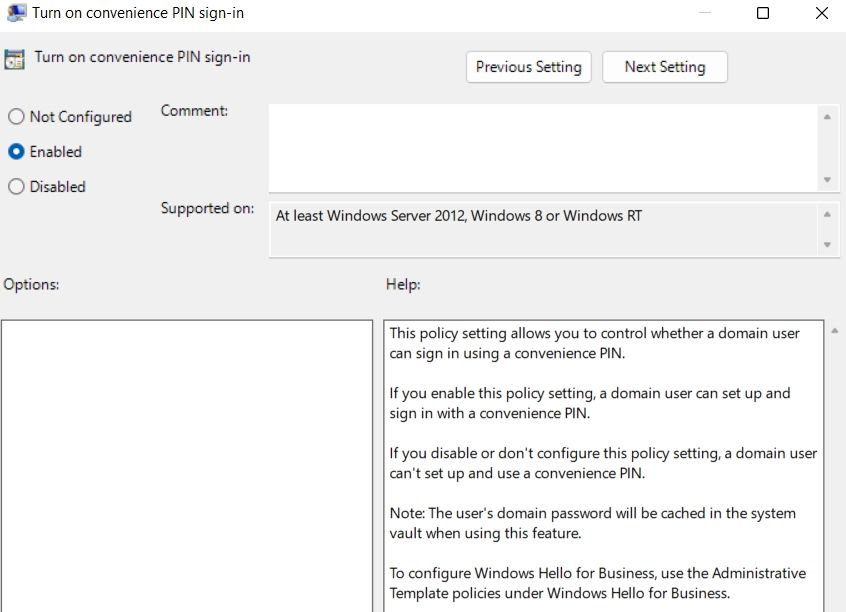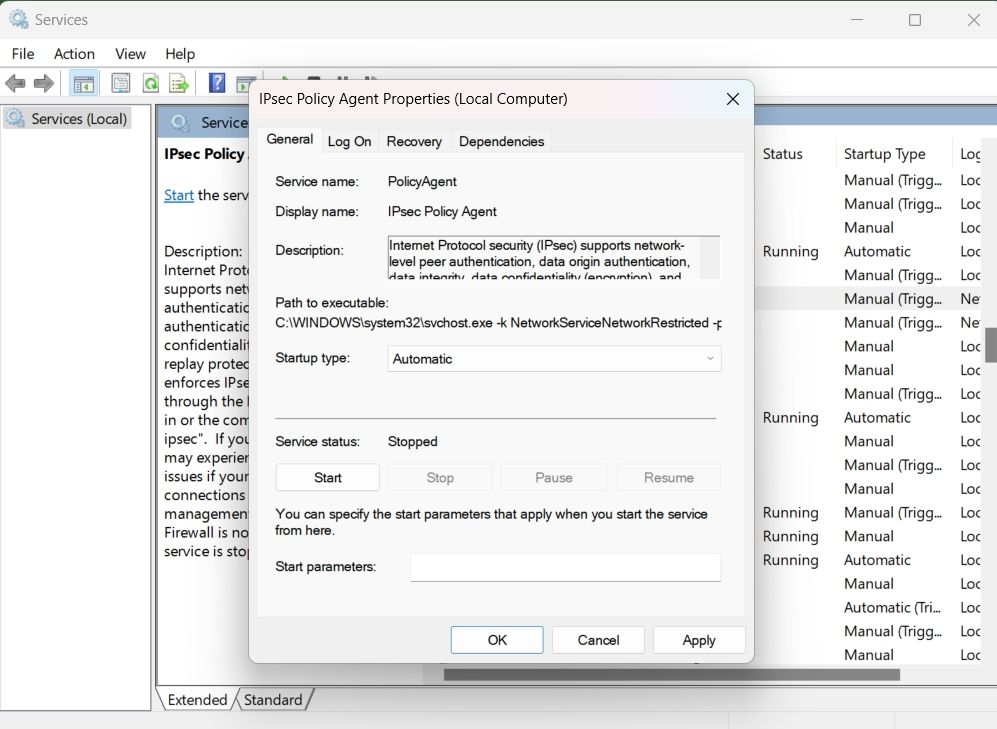Windows 11 erbjuder olika sätt att logga in på enheten, men en av dess mest avancerade metoder är Windows Hello. Det låter användare logga in med biometrisk autentisering, till exempel med ett fingeravtryck. Men när du konfigurerar Windows Hello kan du stöta på felet 0x80090011.
Tack och lov är det lätt att felsöka den här felkoden. Följ bara korrigeringarna nedan för att eliminera problemet för gott.
Vad orsakar Windows Hello-felkoden 0x80090011?
Windows Hello-felkoden 0x80090011 visas främst när behållaren eller nyckeln inte hittas. Men det finns många fler orsaker som kan vara ansvariga för orsaken. Låt oss kolla upp dem först innan vi går in på korrigeringarna.
- Om det finns någon inkonsekvens i Azure AD kommer du troligen att ställas inför problemet.
- Problemet kan uppstå på grund av en korrupt Ngc-mapp.
- En plötslig systemkrasch eller avstängning kan också utlösa detta felmeddelande.
- Och slutligen kan 0x80090011-felet visas om TPM är inaktiverat på systemet.
Låt oss nu dyka in i alla potentiella korrigeringar som kan eliminera felkoden.
1 Logga in på ditt Microsoft-konto igen
För många användare visade sig felkoden vara ett tillfälligt fel i deras Microsoft-konton. Överväg därför att logga ut och in på ditt Microsoft-konto. Så här gör du:
-
Tryck på Win – knappen för att starta Start – menyn.
-
Klicka på kontonamnet i det nedre vänstra hörnet.
-
Välj Logga ut från snabbmenyn.
-
Du kommer att dirigeras till Windows låsskärm.
-
Välj ditt konto, ange eventuellt lösenord och klicka på alternativet Logga in.
Det är allt. Försök att ställa in Windows Hello och kontrollera om du fortfarande står inför problemet.
2 Gå med i Azure AD igen
Microsoft Azure Active Directory, eller Azure AD, är en del av Microsoft Entra. Det är en molnbaserad identitet som ger administratörer makten att hantera slutanvändaridentiteter.
Tyvärr är detta Windows Hello-fel vanligt bland användare som har gått med i Azure AD. Om du gick med i Azure AD tidigare, försök att lämna och gå med i det igen. Så här gör du.
- Öppna Inställningar med snabbtangenterna Win + I.
- Klicka på System > Om.
- Välj Koppla från organisationsalternativet.
- Klicka på Fortsätt för att bekräfta ditt val.
- Ange den alternativa kontoinformationen och klicka på OK.
Följ sedan instruktionerna på skärmen för att starta om din dator och logga in med det alternativa kontot. Gå sedan med i Azure AD igen och ställ in PIN-koden för Windows Hello.
3 Rensa Ngc-mappen
Ngc-mappen på Windows PC innehåller data relaterade till Windows PIN. Om mappens innehåll blir korrupt kommer du att få svårt att logga in på din dator med PIN-koden.
Du måste rensa innehållet i Ngc-mappen för att lösa problemet. Här är hur.
Obs: Innan du börjar, se till att du använder ett administratörskonto.
-
Öppna dialogrutan Kör med snabbtangenterna Win + R.
-
Skriv in följande plats och tryck på Enter.
C:WindowsServiceProfilesLocalServiceAppDataLocalMicrosoft -
Högerklicka på Ngc- mappen och välj Ta bort från snabbmenyn.
-
Bekräfta ditt val genom att klicka på Ja i popup-fönstret.
Starta sedan om systemet och kontrollera om problemet kvarstår.
4 Ändra TPM-inställningarna
TPM eller Trusted Platform Module använder kryptografiska nycklar för att hålla ditt system säkert och säkert. För att använda Windows Hello måste du se till att TPM-kryptering av hårdvarulager är aktiverad. Du kan aktivera det genom att öppna TPM-hanteringsfönstret.
Här är hur.
- Öppna dialogrutan Kör, skriv tpm.msc och tryck på Retur.
- Om UAC dyker upp, klicka på Ja.
-
Klicka på Åtgärd i den övre raden och välj Förbered TPM- alternativet.
För att spara ändringarna, starta om systemet. Om alternativet "Förbered TPM" är nedtonat, oroa dig inte; det betyder bara att TPM redan är konfigurerat på systemet.
5 Aktivera funktionen för enkel inloggning med PIN-kod
Nästa lösning på listan är att aktivera PIN-inloggningsfunktionen för enkel inloggning i den lokala grupprincipredigeraren. Om den här policyn är inaktiverad kommer du inte att kunna ställa in eller använda en enkel PIN-kod.
Så här ställer du in en enkel PIN-inloggning:
-
För att öppna Local Group Policy Editor skriver du gpedit.msc i dialogrutan Kör och trycker på Retur.
-
Gå till Lokal datorpolicy > Datorkonfiguration > Administrativa mallar > System > Logga in.
-
Leta upp och dubbelklicka på Aktivera enkel inloggning med PIN-kod.
-
Klicka på Aktivera.
-
Klicka på Använd > OK.
6 Slå på IPsec Policy Agent
Felet kan uppstå om tjänsten IPsec Policy Agent inte körs. Försök att ändra starttyp och körstatus för IPSec för att se om det löser problemet. Här är hur.
-
Öppna Start-menyn, skriv Tjänster och tryck på Retur.
-
Leta upp och dubbelklicka på IPsec Policy Agent.
-
Ändra starttyp till Automatisk.
-
Klicka på Start under Servicestatus.
-
Klicka på Verkställ > OK för att spara ändringarna.
Starta nu om systemet och leta efter problemet. Om det fortsätter, prova nästa lösning på listan
7 Uppdatera Windows
Microsoft rullar ut nya uppdateringar för att åtgärda mindre problem och förbättra systemets övergripande prestanda. Och från hur det ser ut kan Windows Hello-felkoden 0x80090011 härröra från en föråldrad Windows-version.
Om det finns en ny version av Windows tillgänglig, försök att ladda ner den för att se om det åtgärdar det här felet. Här är hur.
- Öppna Inställningar > Windows Update.
- Klicka på Sök efter uppdateringar.
Windows kommer nu att leta efter och ladda ner alla väntande uppdateringar.
8 Inaktivera ditt antivirusprogram och kör en skanning av skadlig programvara
Ibland kan ett överivrigt antivirus få felet att dyka upp. Försök att inaktivera programmet som en lösning.
Om det inte fungerar, gör en virusskanning och se om det träffar något positivt. Om du använder Windows inbyggda antivirusprogram kan du köra en offlinesökning med Microsoft Defender och kontrollera om den upptäcker skadlig programvara.
Windows Hello-felkod 0x80090011, fixad
Eftersom Windows Hello använder biometrisk säkerhet är det ett av de bästa sätten att skydda data från obehörig åtkomst. Men när du ställer in Windows Hello kan du stöta på felkoden 0x80090011.
Du kan lösa den här felkoden genom att följa ovanstående korrigeringar. Men i värsta fall måste du återställa Windows-datorn om ingenting fungerar.