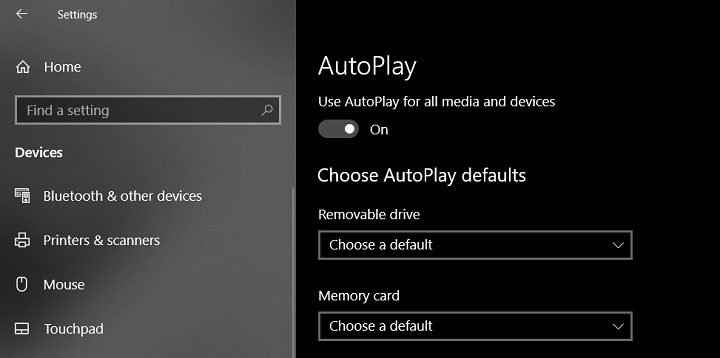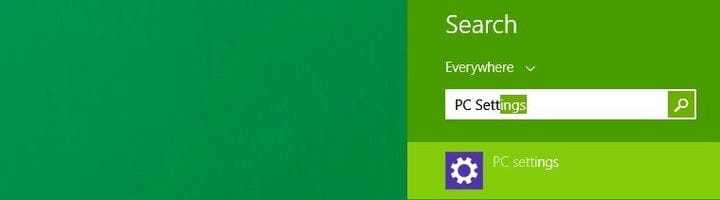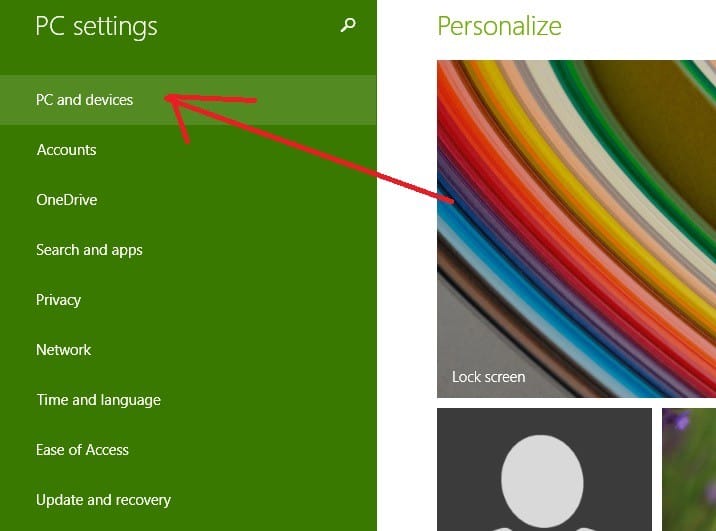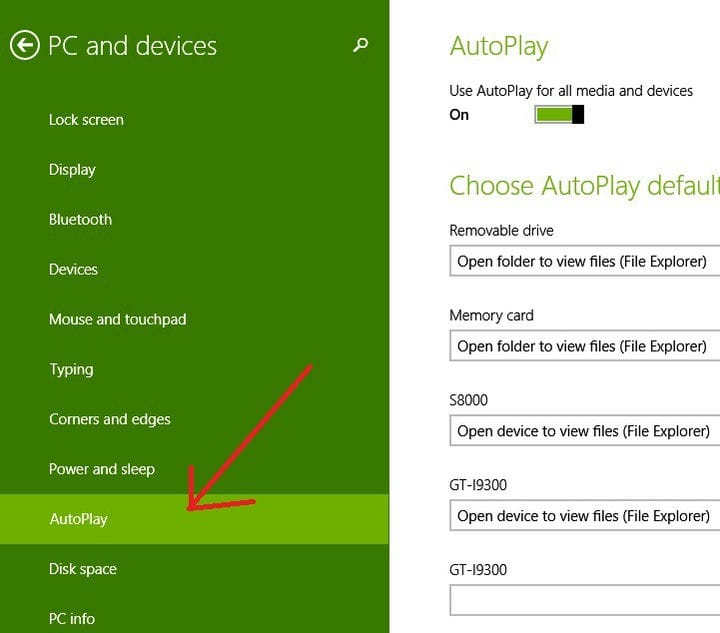Hur man hanterar Windows 10 Autoplay-inställningar
Senaste uppdatering: 23 augusti 2018
För att åtgärda olika datorproblem rekommenderar vi DriverFix: Denna programvara håller dina drivrutiner igång, vilket skyddar dig från vanliga datorfel och maskinvarufel. Kontrollera alla dina förare nu i tre enkla steg:
- Ladda ner DriverFix (verifierad nedladdningsfil).
- Klicka på Start Scan för att hitta alla problematiska drivrutiner.
- Klicka på Uppdatera drivrutiner för att få nya versioner och undvika systemfel.
- DriverFix har laddats ner av 501 404 läsare den här månaden.
Precis som med tidigare Windows-version har Windows 8.1 och Windows 8 också funktionen Autoplay. Men om du till exempel vill ha kontroll och kunna stänga av den eller ändra inställningar för att spela DVD, måste du läsa följande enkla tips om hur du kommer åt den.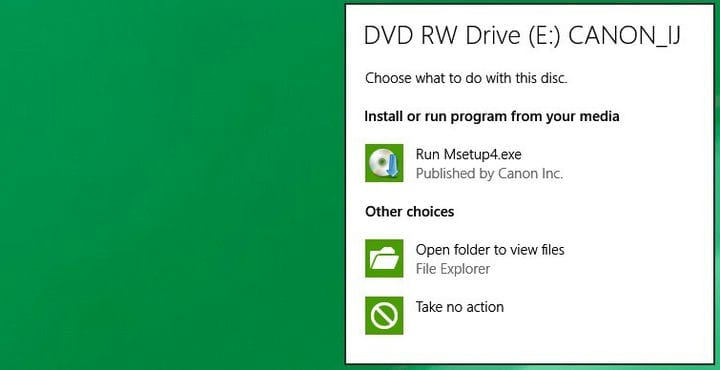
Även om det har genomgått en visuell makeover med lanseringen av Windows 8 och några förbättringar med lanseringen av Windows 8.1, har AutoPlay-funktionen i princip förblivit densamma och poppar ut en [anmälan] (https://windowsreport.com/quite-hours -windows-8-1 / “Hur man hanterar” Quiet Hours) när du sätter in en CD eller DVD eller till och med ett USB-minne. Om du undrar hur du kommer åt inställningarna för att stänga av den eller för att justera den ytterligare, här är vår steg-för-steg-guide för det. Återigen, upprepar jag, den här typen av guider är för dem som är nya i Windows 8 eller Windows 8.1 och behöver lite hjälp med uppgifter som kan tyckas ganska enkla för dem som redan känner till den nya versionen.
Så här aktiverar du automatisk uppspelning i Windows 10
Så, låt oss ta en titt på stegen som du behöver ta för att komma till funktionen AutoPlay och hur du förstår dess inställningar när du är där.
1 Öppna Charms Bar genom att svepa till det övre högra hörnet (genom att flytta musen eller dra fingret) eller genom att trycka på Windows-logotypen + W-tangenten. Skriv där ‘ PC-inställningar ‘.
- På Windows 10 måste du göra följande: Tryck på Windows-logotypen på tangentbordet för att öppna Start-menyn och du kan skriva Inställningar i sökrutan
2 Gå därifrån till undermenyn ” PC och enheter “.
- På Windows 10 öppnas ett nytt fönster när du trycker på Inställningar-knappen och därifrån går du helt enkelt till Enheter
3 Välj ‘ AutoPlay ‘ i menyn ‘PC and Devices ‘.
- För Windows 10-användare kan fliken AutoPlay hittas om du rullar lite ner i listan, i princip har inget förändrats.
4 Här kan du justera inställningarna som du vill. Om du vill att AutoPlay ska sluta meddela dig kan du enkelt stänga av den. Därefter har du en lista med alla externa enheter som du har anslutit. Som du kommer att se i mitt fall har jag en flyttbar enhet, minneskort, en musikspelare, min smartphone och min digitalkamera. Beroende på typ av enhet kan du aktivera olika åtgärder. För en USB-enhet kan du till exempel välja mellan följande:
- öppna mappen för att visa filer
- konfigurera den här enheten för säkerhetskopiering
- vidta inga åtgärder
- fråga mig varje gång
För ett minneskort: