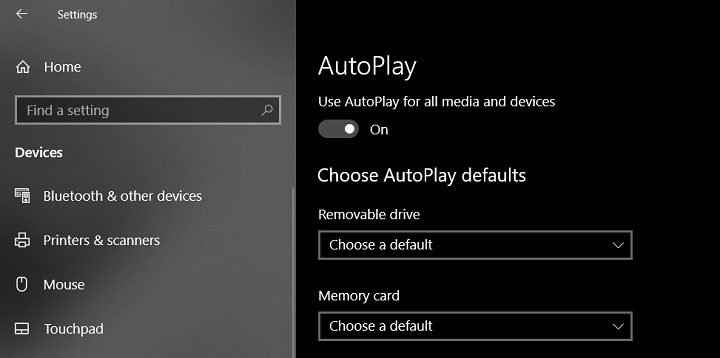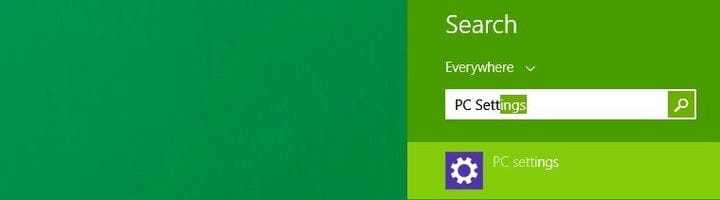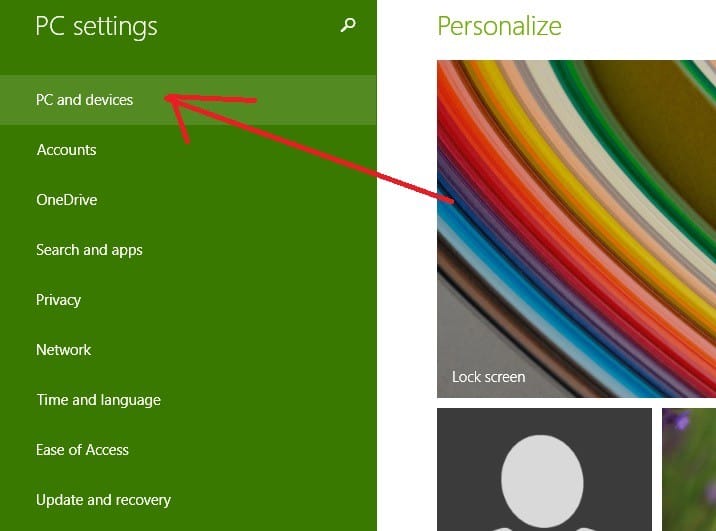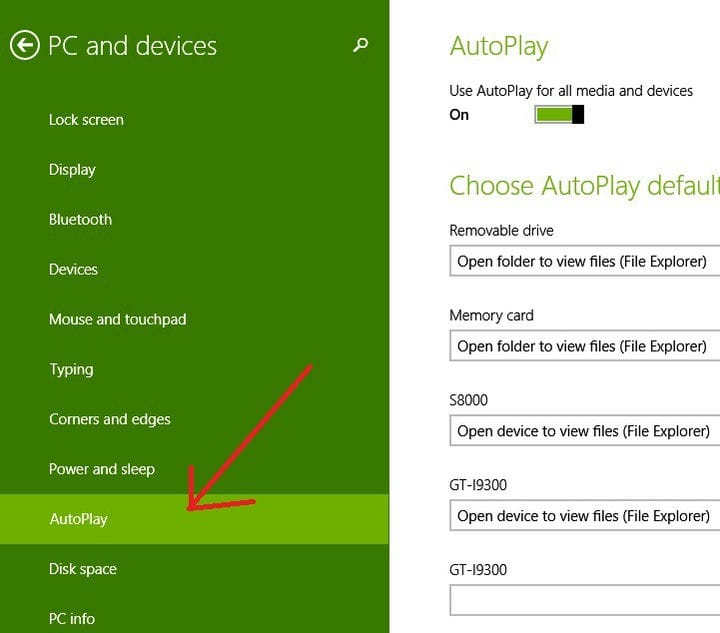Hvordan administrere Windows 10 Autoplay-innstillinger
Siste oppdatering: 23. august 2018
For å fikse forskjellige PC-problemer, anbefaler vi DriverFix: Denne programvaren holder driverne dine i gang, og holder deg dermed beskyttet mot vanlige datamaskinfeil og maskinvarefeil. Sjekk alle driverne dine nå i 3 enkle trinn:
- Last ned DriverFix (bekreftet nedlastningsfil).
- Klikk Start Scan for å finne alle problematiske drivere.
- Klikk på Oppdater drivere for å få nye versjoner og unngå systemfeil.
- DriverFix har blitt lastet ned av 501 404 lesere denne måneden.
Akkurat som med forrige Windows-versjon, har Windows 8.1 og Windows 8 også Autoplay-funksjonen. Men hvis du for eksempel vil ha kontroll og være i stand til å slå den av eller endre innstillinger for å spille DVD, må du lese følgende enkle tips om hvordan du får tilgang til den.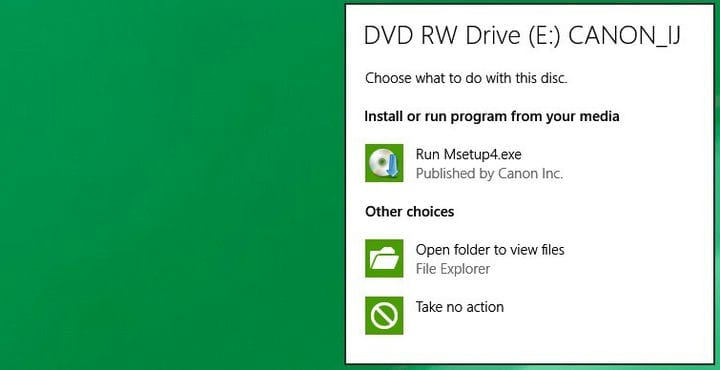
Selv om den har gjennomgått en visuell makeover med lanseringen av Windows 8 og noen forbedringer med utgivelsen av Windows 8.1, har AutoPlay-funksjonen i utgangspunktet holdt seg den samme, og poppet ut et [varsel] (https://windowsreport.com/quite-hours -windows-8-1 /) når du setter inn en CD eller DVD, eller til og med en USB-pinne. Hvis du lurte på hvordan du får tilgang til innstillingene for å slå den av eller for å finjustere den, her er vår trinnvise guide for det. Igjen, jeg gjentar, denne typen guider er for de som er nye i Windows 8 eller Windows 8.1 og trenger litt hjelp med oppgaver som kan virke ganske enkle for de som allerede er kjent med den nye versjonen.
Slik aktiverer du Autospill i Windows 10
Så, la oss ta en titt på trinnene du må ta for å komme til AutoPlay-funksjonen og hvordan du forstår innstillingene når du er der.
1 Åpne Charms Bar ved å sveipe til øvre høyre hjørne (ved å bevege musen eller sveipe fingeren) eller ved å trykke på Windows-logoen + W-tasten. Skriv der ‘ PC-innstillinger ‘.
- På Windows 10 må du gjøre følgende: Trykk på Windows-logoen på tastaturet for å åpne Start-menyen, og du kan skrive innstillinger i søkeboksen.
2 Gå derfra til undermenyen ‘ PC og enheter ‘.
- På Windows 10, etter at du har trykket på Innstillinger-knappen, åpnes et nytt vindu og derfra går du bare til Enheter
3 Fra menyen ‘PC og enheter’ velger du ‘ AutoPlay ‘.
- For brukere av Windows 10 kan AutoPlay-fanen bli funnet hvis du blar litt ned i listen, i utgangspunktet har ingenting endret seg.
4 Her kan du justere innstillingene som du vil. Hvis du vil at Autokjør ikke slutter å varsle deg, kan du enkelt slå den av. Deretter vil du ha en liste med alle eksterne stasjoner du har koblet til. Som du vil se i mitt tilfelle, har jeg en flyttbar stasjon, minnekort, en musikkspiller, smarttelefonen min og mitt digitale kamera. I henhold til enhetstypen kan du aktivere forskjellige handlinger. For eksempel, for en USB-stasjon, kan du velge mellom følgende:
- åpne mappen for å vise filer
- konfigurer denne stasjonen for sikkerhetskopiering
- ikke gjør noe
- spør meg hver gang
For et minnekort: