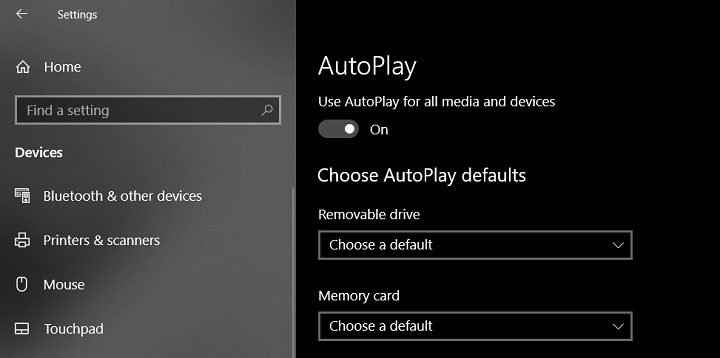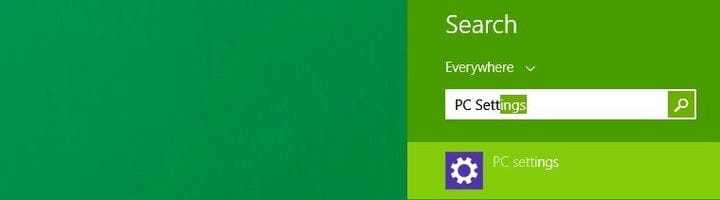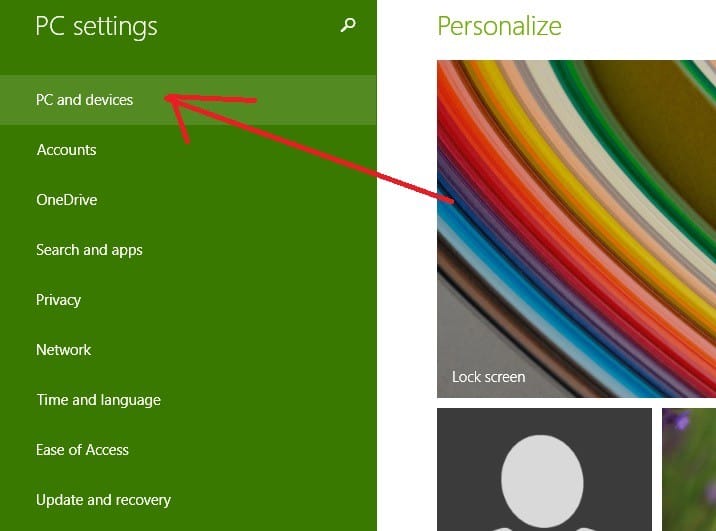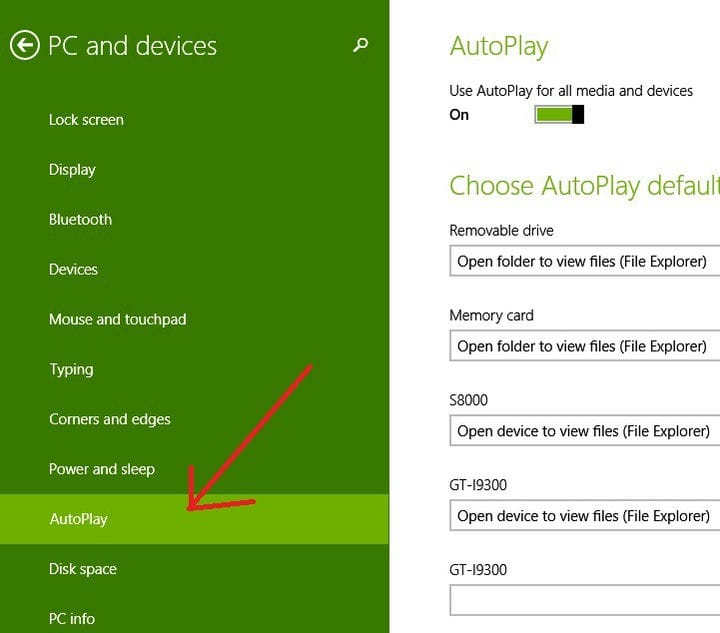Как управлять настройками автозапуска Windows 10
Последнее изменение: 23 августа 2018 г.
Чтобы исправить различные проблемы с ПК, мы рекомендуем DriverFix: это программное обеспечение будет поддерживать ваши драйверы в рабочем состоянии, тем самым защищая вас от распространенных компьютерных ошибок и сбоев оборудования. Проверьте все свои драйверы сейчас за 3 простых шага:
- Загрузите DriverFix (проверенный файл для загрузки).
- Нажмите «Начать сканирование», чтобы найти все проблемные драйверы.
- Нажмите «Обновить драйверы», чтобы получить новые версии и избежать сбоев в работе системы.
- DriverFix в этом месяце скачали 501 404 читателя.
Как и в предыдущей версии Windows, в Windows 8.1 и Windows 8 также есть функция автозапуска. Но если вы хотите контролировать ситуацию и иметь возможность отключать ее или изменять настройки, например, для воспроизведения DVD, вам необходимо прочитать следующие простые советы о том, как получить к ней доступ.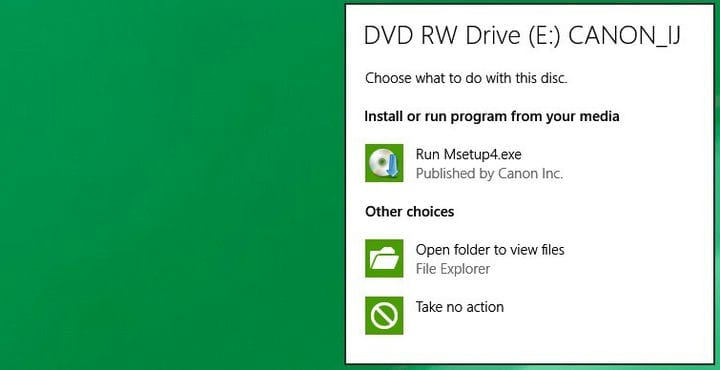
Несмотря на то, что он претерпел визуальные изменения с запуском Windows 8 и некоторые улучшения с выпуском Windows 8.1, функция AutoPlay в основном осталась прежней, отображая [уведомление] (https://windowsreport.com/quite-hours -windows-8-1 / «Как управлять« тихими часами »в Windows 8.1») всякий раз, когда вы вставляете CD, DVD или даже USB-накопитель. Если вам было интересно, как получить доступ к его настройкам, чтобы выключить или настроить его, вот наше пошаговое руководство для этого. Опять же, я повторяю, этот тип руководств предназначен для тех, кто плохо знаком с Windows 8 или Windows 8.1 и нуждается в помощи с задачами, которые могут показаться довольно простыми для тех, кто уже знаком с новой версией.
Как включить автозапуск в Windows 10
Итак, давайте посмотрим на шаги, которые вам нужно предпринять, чтобы получить доступ к функции AutoPlay, и как понять ее настройки, когда вы там окажетесь.
1 Откройте панель Charms Bar, проведя пальцем в верхний правый угол (перемещая мышь или провод пальцем) или нажав логотип Windows + клавишу W. Введите там «Настройки ПК ».
- В Windows 10 вам необходимо сделать следующие шаги: Нажмите логотип Windows на клавиатуре, чтобы открыть меню «Пуск», и вы можете ввести «Настройки» в поле поиска.
2 Оттуда перейдите в подменю «ПК и устройства ».
- В Windows 10 после того, как вы нажмете кнопку «Настройки», откроется новое окно, и оттуда просто перейдите в «Устройства».
3 В меню «ПК и устройства» выберите «Автозапуск ».
- Для пользователей Windows 10 вкладку AutoPlay можно найти, если немного прокрутить список вниз, в основном ничего не изменилось.
4 Здесь вы можете настроить параметры по своему усмотрению. Если вы хотите, чтобы AutoPlay перестал уведомлять вас, вы можете легко отключить его. Далее у вас будет список со всеми подключенными внешними дисками. Как вы увидите в моем случае, у меня есть съемный диск, карта памяти, музыкальный проигрыватель, мой смартфон и моя цифровая камера. В зависимости от типа устройства вы можете разрешить выполнение различных действий. Например, для USB-накопителя вы можете выбрать одно из следующего:
- открыть папку для просмотра файлов
- настроить этот диск для резервного копирования
- не предпринимать никаких действий
- спрашивать меня каждый раз
Для карты памяти: