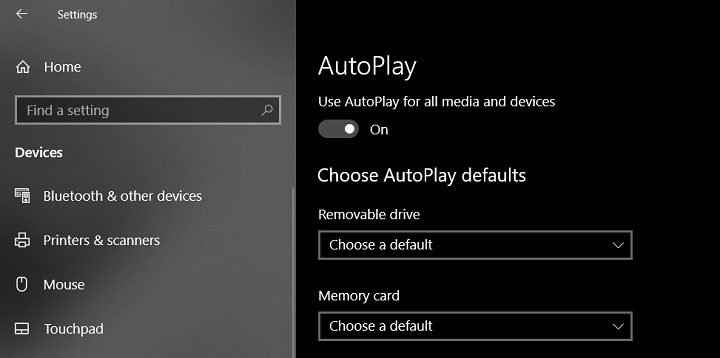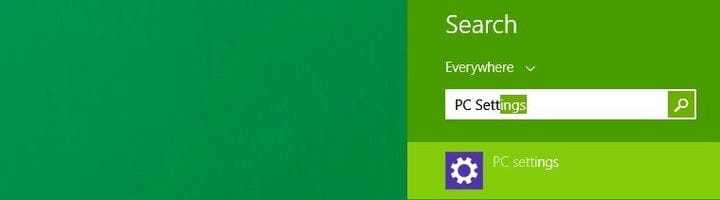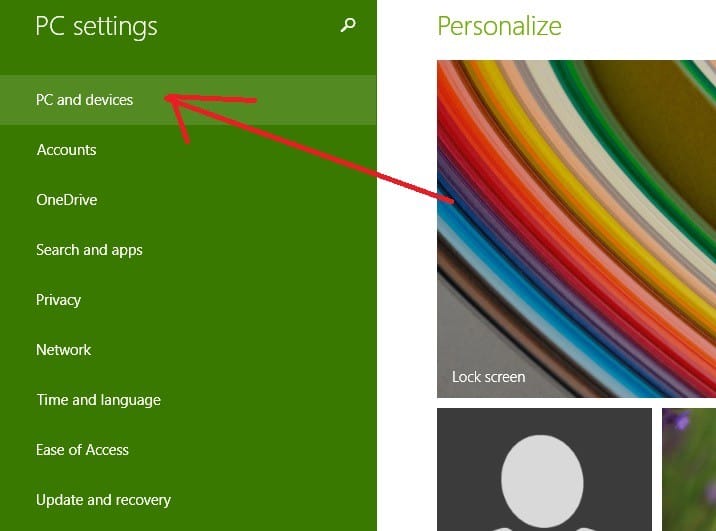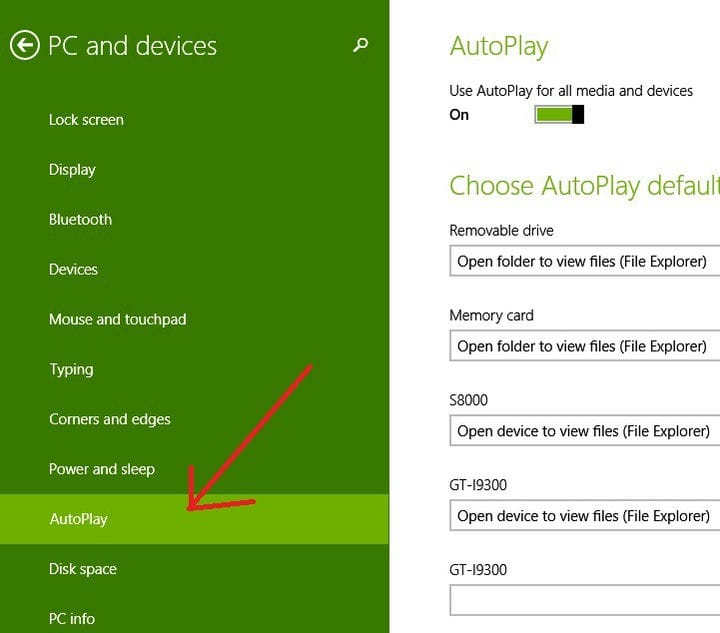Як керувати налаштуваннями автоматичного відтворення Windows 10
Останнє оновлення: 23 серпня 2018 р
Щоб виправити різні проблеми з ПК, ми рекомендуємо DriverFix: це програмне забезпечення буде підтримувати ваші драйвери та працювати, тим самим захищаючи вас від поширених помилок комп’ютера та відмови обладнання. Перевірте всі свої драйвери зараз у 3 простих кроки:
- Завантажте DriverFix (перевірений файл завантаження).
- Клацніть «Почати сканування», щоб знайти всі проблемні драйвери.
- Клацніть «Оновити драйвери», щоб отримати нові версії та уникнути несправностей системи.
- DriverFix цього місяця завантажили 501 404 читачі.
Як і в попередній версії Windows, Windows 8.1 та Windows 8 також мають функцію автоматичного відтворення. Але якщо ви хочете контролювати і мати можливість вимкнути його або змінити налаштування для відтворення DVD, наприклад, вам потрібно прочитати наступні прості поради, як отримати до нього доступ.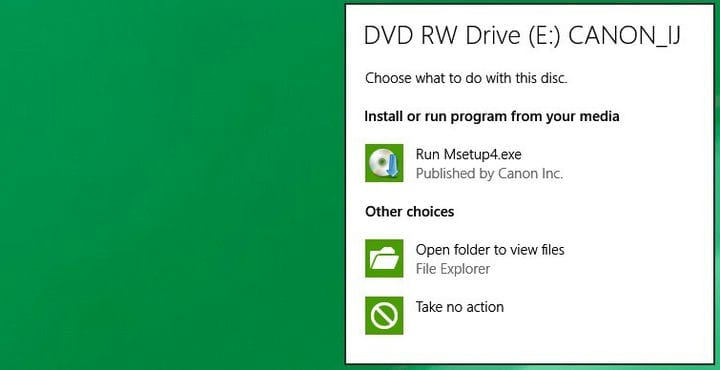
Незважаючи на те, що він зазнав візуального перегляду із запуском Windows 8 та деяких удосконалень із випуском Windows 8.1, функція автовідтворення в основному залишилася незмінною, з’явившись [сповіщення] (https://windowsreport.com/quite-hours -windows-8-1 / “Як керувати” тихими годинами) кожного разу, коли ви вставляєте компакт-диск або DVD, або навіть флешку. Якщо вам цікаво, як отримати доступ до його налаштувань, щоб вимкнути його або додатково налаштувати, ось наш покроковий посібник для цього. Знову ж таки, повторюю, цей тип посібників призначений для тих, хто не знайомий з Windows 8 або Windows 8.1 і потребує допомоги у виконанні завдань, які можуть здатися досить простими для тих, хто вже знайомий з новою версією.
Як увімкнути автовідтворення в Windows 10
Отже, давайте розглянемо кроки, які вам потрібно виконати, щоб перейти до функції автовідтворення, і як зрозуміти її налаштування, коли ви там.
1 Відкрийте панель брелоків, провівши пальцем у верхньому правому куті (за допомогою миші або пальцем) або натиснувши логотип Windows + клавішу W. Введіть туди ” Налаштування ПК “.
- У Windows 10 потрібно виконати такі дії: Натисніть логотип Windows на клавіатурі, щоб відкрити меню «Пуск», і ви можете ввести Налаштування у вікні пошуку
2 Звідти перейдіть до підменю ” ПК та пристрої “.
- У Windows 10 після натискання кнопки Налаштування відкриється нове вікно, звідти просто перейдіть до Пристрої
3 У меню «ПК та пристрої» виберіть «Автовідтворення ».
- Для користувачів Windows 10 вкладку AutoPlay можна знайти, якщо трохи прокрутити список у списку, і в основному нічого не змінилося.
4 Тут ви можете налаштувати налаштування як завгодно. Якщо ви хочете, щоб автовідтворення припинило сповіщати вас, ви можете легко його вимкнути. Далі у вас буде список із усіма зовнішніми накопичувачами, які ви підключили. Як ви побачите в моєму випадку, у мене є знімний привід, карта пам’яті, музичний плеєр, мій смартфон і моя цифрова камера. Залежно від типу пристрою можна вмикати різні дії. Наприклад, для USB-накопичувача ви можете вибрати один із таких варіантів:
- відкрити папку для перегляду файлів –
- налаштувати цей диск для резервного копіювання
- не вживати заходів
- питайте мене кожного разу
Для картки пам’яті: