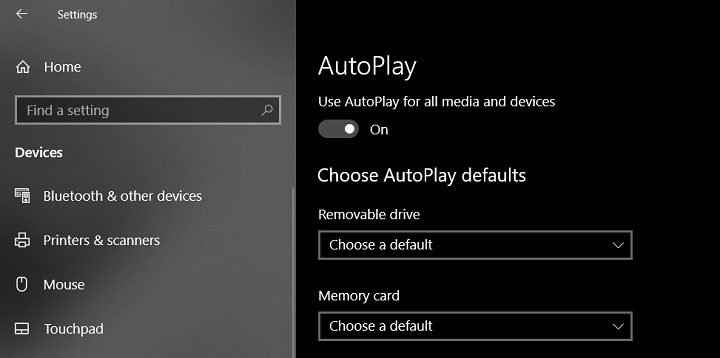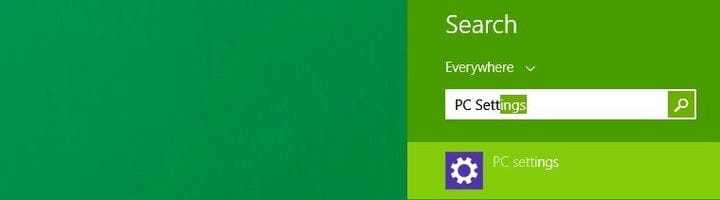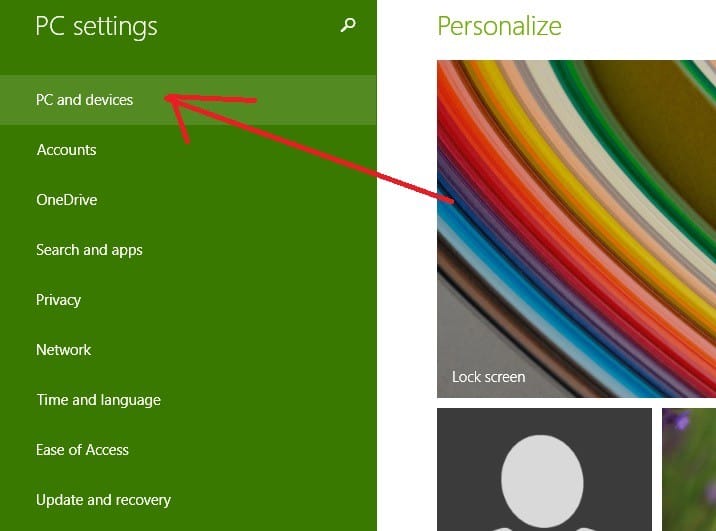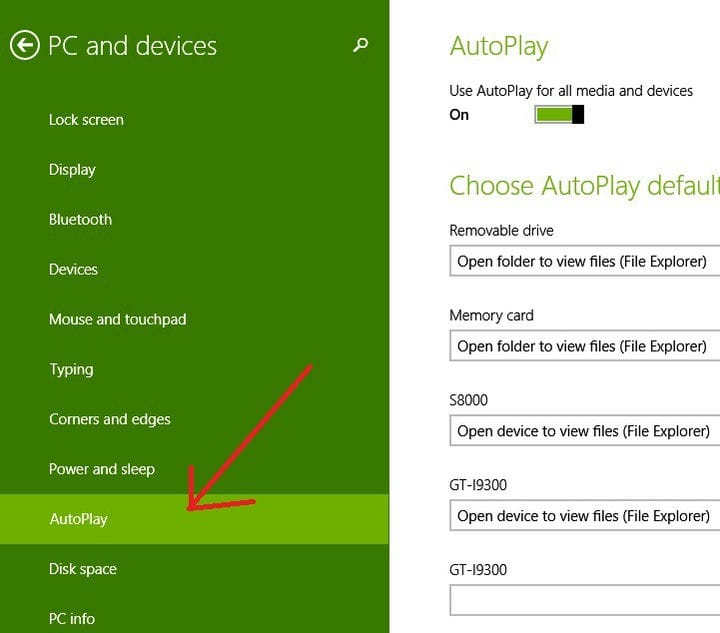So verwalten Sie die Windows 10 Autoplay-Einstellungen
Letzte Aktualisierung: 23. August 2018
Um verschiedene PC-Probleme zu beheben, empfehlen wir DriverFix: Diese Software hält Ihre Treiber am Laufen und schützt Sie so vor häufigen Computerfehlern und Hardwarefehlern. Überprüfen Sie jetzt alle Ihre Treiber in 3 einfachen Schritten:
- Laden Sie DriverFix herunter (verifizierte Download-Datei).
- Klicken Sie auf Scan starten, um alle problematischen Treiber zu finden.
- Klicken Sie auf Treiber aktualisieren, um neue Versionen zu erhalten und Systemstörungen zu vermeiden.
- DriverFix wurde diesen Monat von 501.404 Lesern heruntergeladen.
Wie in der vorherigen Windows-Version verfügen auch Windows 8.1 und Windows 8 über die Autoplay-Funktion. Wenn Sie jedoch die Kontrolle behalten und beispielsweise die Einstellungen für die Wiedergabe von DVDs deaktivieren oder ändern möchten, müssen Sie die folgenden einfachen Tipps zum Zugriff darauf lesen.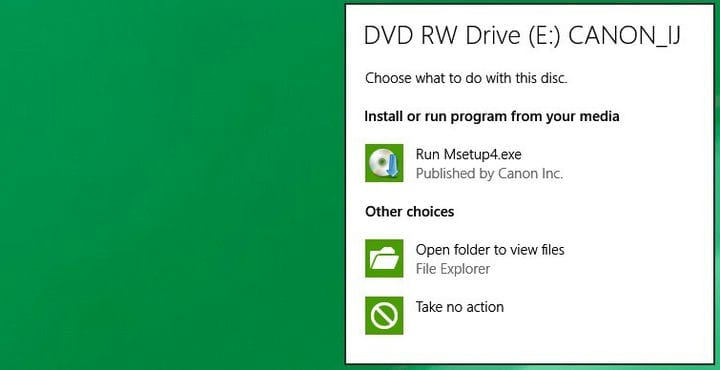
Obwohl es mit dem Start von Windows 8 und einigen Verbesserungen mit der Veröffentlichung von Windows 8.1 eine visuelle Überarbeitung erfahren hat, ist die AutoPlay-Funktion im Wesentlichen dieselbe geblieben und hat eine [Benachrichtigung] (https://windowsreport.com/quite-hours) ausgegeben -windows-8-1 / “So verwalten Sie” Ruhige Stunden), wenn Sie eine CD oder DVD oder sogar einen USB-Stick einlegen. Wenn Sie sich gefragt haben, wie Sie auf die Einstellungen zugreifen können, um sie auszuschalten oder weiter zu optimieren, finden Sie hier unsere Schritt-für-Schritt-Anleitung. Ich wiederhole noch einmal, diese Art von Handbüchern ist für diejenigen gedacht, die Windows 8 oder Windows 8.1 noch nicht kennen und Hilfe bei Aufgaben benötigen, die für diejenigen, die bereits mit der neuen Version vertraut sind, recht einfach erscheinen könnten .
So aktivieren Sie AutoPlay in Windows 10
Schauen wir uns also die Schritte an, die Sie ausführen müssen, um zur AutoPlay-Funktion zu gelangen, und wie Sie deren Einstellungen verstehen, wenn Sie dort sind.
1 Öffnen Sie die Charms-Leiste, indem Sie in die obere rechte Ecke wischen (indem Sie Ihre Maus bewegen oder Ihren Finger streichen) oder indem Sie das Windows-Logo + die W-Taste drücken. Geben Sie dort ‘ PC-Einstellungen ‘ ein.
- Unter Windows 10 müssen Sie die folgenden Schritte ausführen: Klicken Sie auf das Windows-Logo auf Ihrer Tastatur, um das Startmenü zu öffnen, und geben Sie Einstellungen in das Suchfeld ein
2 Gehen Sie von dort zum Untermenü ” PC und Geräte “.
- Unter Windows 10 wird nach dem Klicken auf die Schaltfläche Einstellungen ein neues Fenster geöffnet und von dort aus gehen Sie einfach zu Geräte
3 Wählen Sie im Menü “PC und Geräte” die Option ” AutoPlay “.
- Für Windows 10-Benutzer kann die Registerkarte AutoPlay gefunden werden, wenn Sie in der Liste ein wenig nach unten scrollen. Grundsätzlich hat sich nichts geändert.
4 Hier können Sie die Einstellungen nach Belieben anpassen. Wenn Sie möchten, dass AutoPlay Sie nicht mehr benachrichtigt, können Sie es einfach deaktivieren. Als Nächstes haben Sie eine Liste mit allen externen Laufwerken, die Sie verbunden haben. Wie Sie in meinem Fall sehen werden, habe ich dort ein Wechseldatenträger, eine Speicherkarte, einen Musikplayer, mein Smartphone und meine Digitalkamera. Je nach Gerätetyp können Sie verschiedene Aktionen aktivieren. Für ein USB-Laufwerk können Sie beispielsweise Folgendes auswählen:
- Öffnen Sie den Ordner, um Dateien anzuzeigen
- Konfigurieren Sie dieses Laufwerk für die Sicherung
- Nimm keine Aktion
- frag mich jedes Mal
Für eine Speicherkarte: