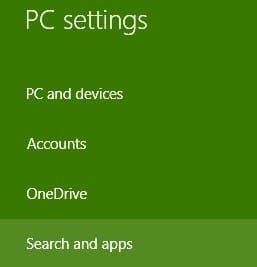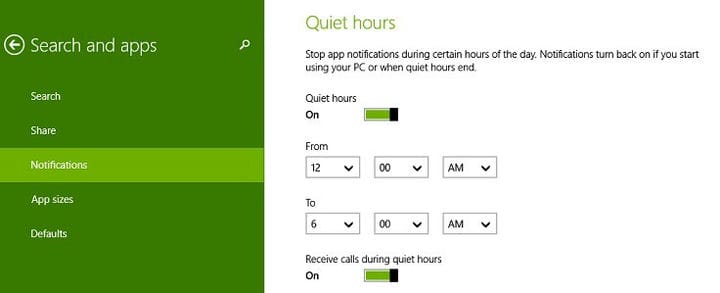So verwalten Sie “Ruhige Stunden” in Windows 8.1, 10
Letzte Aktualisierung: 23. August 2018
Um verschiedene PC-Probleme zu beheben, empfehlen wir DriverFix: Diese Software hält Ihre Treiber am Laufen und schützt Sie so vor häufigen Computerfehlern und Hardwarefehlern. Überprüfen Sie jetzt alle Ihre Treiber in 3 einfachen Schritten:
- Laden Sie DriverFix herunter (verifizierte Download-Datei).
- Klicken Sie auf Scan starten, um alle problematischen Treiber zu finden.
- Klicken Sie auf Treiber aktualisieren, um neue Versionen zu erhalten und Systemstörungen zu vermeiden.
- DriverFix wurde diesen Monat von 502.095 Lesern heruntergeladen.
Windows 8.1 wurde von Windows Phone inspiriert und hat eine neue Funktion eingeführt, mit der Sie eine “stille” Zeit erhalten, wenn Sie nicht möchten, dass Ihr Windows 8-Gerät ausgeschaltet wird. Lassen Sie uns also sehen, wie Sie auf diese Funktion zugreifen und sie aktivieren können es. Die neuen Ruhezeiten verfügen in Windows 8.1 ist in erster Linie zur Verfügung gestellt wurde sehr stark denen, die mit besonders ihre Tabletten aufzunehmen und sie wollen, dass sie erhalten keine lästigen Meldungen machen. Das könnte sein, wenn Sie bei der Arbeit sind, schlafen oder ein Nickerchen machen oder einen anderen Moment, in dem Sie nicht möchten, dass Ihr Windows 8.1-Gerät Sie stört.
Lesen Sie auch: So ändern Sie die Datenschutzeinstellungen in Windows 8.1
Schauen wir uns also alle Schritte an, die Sie ausführen müssen, um diese wirklich nützliche Funktion zu aktivieren. Aktivieren Sie diese Option, um den Empfang von App-Benachrichtigungen, Kalenderereignissen, Nachrichten und E-Mail-Benachrichtigungen sowie von Skype-Anrufen zu beenden.
1 Drücken Sie die Windows-Logo + W-Taste, um die Suchfunktion zu öffnen, oder öffnen Sie die Charms-Leiste, indem Sie die Maus bewegen oder den Finger in 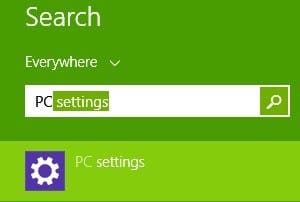 die obere rechte Ecke streichen .
die obere rechte Ecke streichen .
2 Geben Sie in der Suchleiste ” PC-Einstellungen ” ein und klicken oder tippen Sie darauf.
3 Wählen Sie ” Suchen und Apps ” aus dem Menü.
4 Klicken oder tippen Sie auf ” Benachrichtigungen “.
5 Gehen Sie von dort zum Untermenü “Ruhige Stunden” und wählen Sie aus, ob die Funktion aktiviert oder deaktiviert werden soll. Wählen Sie den Zeitraum, in dem Sie keine Benachrichtigungen erhalten möchten, und Sie können auch festlegen, dass während der ruhigen Stunden keine Anrufe empfangen werden sollen.
Viele Benutzer hatten einige unangenehme Situationen, in denen wichtige Dienste oder Software von Drittanbietern durch Quiet Hours blockiert wurden. Dies kann ein Problem sein, da sich einige Benutzer in einer Situation befanden, in der sie wählen mussten, ob das Tool deaktiviert werden soll oder nicht. Jetzt sollte die App jedoch einwandfrei funktionieren und diese Benachrichtigungen nicht mehr blockieren. Wir hoffen, dass Sie einer der glücklichen Benutzer sind, die auf dieses Problem nicht gestoßen sind.
Lesen Sie auch: Top 10 Timer-Apps für Windows 10 zur Steigerung Ihrer Produktivität
Anmerkung des Herausgebers: Dieser Beitrag wurde ursprünglich im April 2014 veröffentlicht und seitdem überarbeitet und aktualisiert, um Frische, Genauigkeit und Vollständigkeit zu gewährleisten.