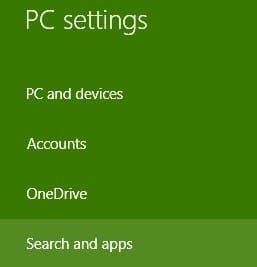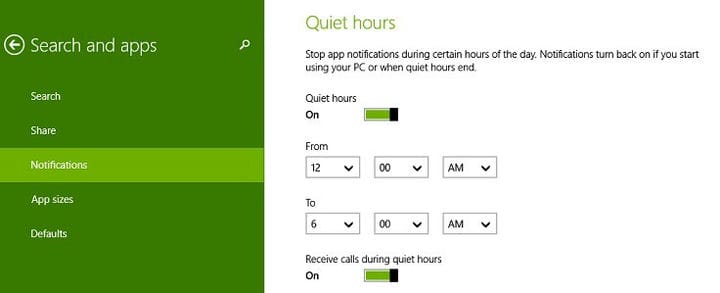Så här hanterar du ‘Quiet Hours’ i Windows 8.1, 10
Senaste uppdatering: 23 augusti 2018
För att åtgärda olika PC-problem rekommenderar vi DriverFix: Denna programvara håller dina drivrutiner igång, vilket skyddar dig från vanliga datorfel och maskinvarufel. Kontrollera alla dina förare nu i tre enkla steg:
- Ladda ner DriverFix (verifierad nedladdningsfil).
- Klicka på Start Scan för att hitta alla problematiska drivrutiner.
- Klicka på Uppdatera drivrutiner för att få nya versioner och undvika systemfel.
- DriverFix har laddats ner av 502 095 läsare den här månaden.
Windows 8.1 har hämtat inspiration från Windows Phone och har introducerat en ny funktion som låter dig få lite “tyst” tid om du inte vill att din Windows 8-enhet ska stängas av. Låt oss se hur du kan komma åt den här funktionen och aktivera det. de nya tysta timmar i Windows 8.1 har gjorts tillgängliga främst för att tillgodose dem som använder särskilt deras tabletter ganska kraftigt och de vill se till att de inte får irriterande meddelanden. det kan vara när du är på jobbet, sova eller ta en tupplur eller något annat ögonblick när du inte vill att din Windows 8.1-enhet ska irritera dig. Om du vill är det en funktion som liknar hur du vrider mobiltelefoner till tyst läge.
Läs också: Så här ändrar du sekretessinställningar i Windows 8.1
Så, låt oss ta en titt på alla steg som du behöver ta för att aktivera den här riktigt användbara funktionen. Aktivera det för att sluta ta emot appaviseringar, kalenderhändelser, meddelanden och e-postvarningar och till och med Skype-samtal.
1 Tryck på Windows-logotypen + W för att öppna sökfunktionen eller öppna Charms Bar genom att flytta musen eller genom att dra fingret till 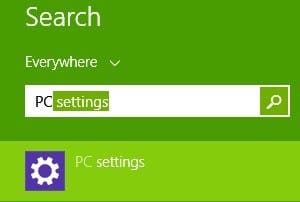 det övre högra hörnet.
det övre högra hörnet.
2 Skriv ‘ PC Settings ‘ i sökfältet och klicka eller tryck sedan på det.
3 Välj ” Sök och appar ” från menyn.
4 Klicka eller tryck på ‘ Meddelanden ‘.
5 Gå därifrån till undermenyn “Tyst timmar” och välj om du vill att funktionen ska aktiveras eller inaktiveras. Välj den period då du inte vill få aviseringar och du kan också välja att inte ta emot samtal under de tysta timmarna.
Många användare hade några obehagliga situationer när viktiga tjänster från tredje part eller programvara blockeras av Quiet Hours. Detta kan vara ett problem eftersom vissa användare befann sig i en situation där de var tvungna att välja mellan att inaktivera verktyget eller inte. Men nu bör appen fungera bra och kommer inte att blockera dessa meddelanden längre. Vi hoppas att du är en av de lyckliga användarna som inte stötte på det här problemet.
Läs också: Topp 10 timerappar för Windows 10 för att öka din produktivitet
Redaktörens anmärkning: Det här inlägget publicerades ursprungligen i april 2014 och har sedan moderniserats och uppdaterats för färskhet, noggrannhet och omfattning.