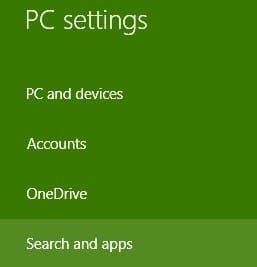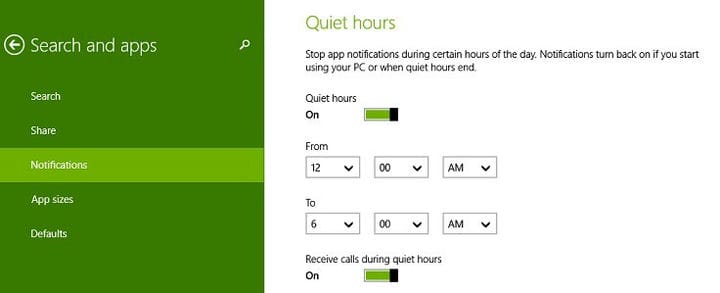Slik håndterer du “stille timer” i Windows 8.1, 10
Siste oppdatering: 23. august 2018
For å fikse forskjellige PC-problemer, anbefaler vi DriverFix: Denne programvaren holder driverne dine i gang, og dermed beskyttes du mot vanlige datamaskinfeil og maskinvarefeil. Sjekk alle driverne dine nå i 3 enkle trinn:
- Last ned DriverFix (bekreftet nedlastningsfil).
- Klikk Start Scan for å finne alle problematiske drivere.
- Klikk på Oppdater drivere for å få nye versjoner og unngå systemfeil.
- DriverFix har blitt lastet ned av 502 095 lesere denne måneden.
Windows 8.1 har hentet inspirasjon fra Windows Phone og har introdusert en ny funksjon som lar deg få litt “stille” tid hvis du ikke vil at Windows 8-enheten skal slås av. Så, la oss se hvordan du kan få tilgang til denne funksjonen og aktivere det. de nye stille timer-funksjonen i Windows 8.1 har blitt gjort tilgjengelig i hovedsak for å imøtekomme de som er ved hjelp av spesielt deres tabletter ganske tungt, og de ønsker å sørge for at de ikke får irriterende meldinger. det kan være når du er på jobb, sove eller ta en lur, eller noe annet øyeblikk når du ikke vil at Windows 8.1-enheten din skal irritere deg. Hvis du vil, er det en funksjon som ligner på hvordan du setter mobiltelefoner til stille modus.
Les også: Slik endrer du personverninnstillinger i Windows 8.1
Så, la oss ta en titt på alle trinnene du må ta for å aktivere denne virkelig nyttige funksjonen. Aktiver den for å slutte å motta appvarsler, kalenderhendelser, meldinger og e-postvarsler, og til og med Skype-samtaler.
1 Trykk på Windows-logoen + W-tasten for å åpne søkefunksjonen eller åpne Charms Bar ved å bevege musen eller ved å sveipe fingeren 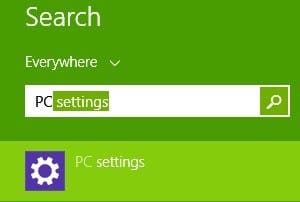 i øvre høyre hjørne.
i øvre høyre hjørne.
2 Skriv ‘ PC-innstillinger ‘ i søkefeltet, og klikk eller trykk deretter på den.
3 Velg ‘ Søk og apper ‘ fra menyen.
4 Klikk eller trykk på ‘ Varsler ‘.
5 Derfra går du til undermenyen ‘Stille timer’ og velger om du vil at funksjonen skal aktiveres eller deaktiveres. Velg perioden du ikke vil motta varsler, og du kan også velge å ikke motta samtaler i stille timer.
Mange brukere hadde noen ubehagelige situasjoner når viktige tredjeparts tjenester eller programvare ble blokkert av Quiet Hours. Dette kan være et problem ettersom noen brukere var i en situasjon der de måtte velge å deaktivere verktøyet eller ikke. Imidlertid skal appen nå fungere bra og vil ikke blokkere disse varslene lenger. Vi håper du er en av de heldige brukerne som ikke fikk dette problemet.
Les også: Topp 10 timer-apper for Windows 10 for å øke produktiviteten din
Redaktørens merknad: Dette innlegget ble opprinnelig publisert i april 2014 og har siden blitt oppdatert og oppdatert for friskhet, nøyaktighet og omfattende.