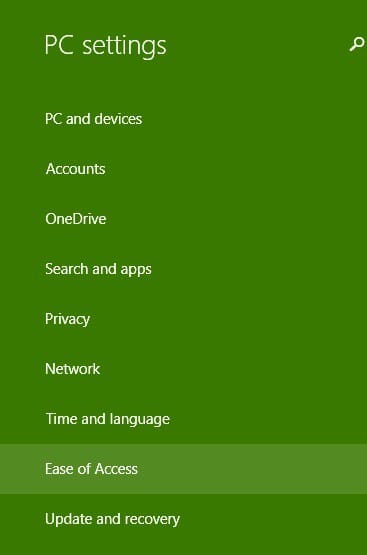Hvordan endre innleserinnstillinger i Windows 10, 8.1
Siste oppdatering: 23. august 2018
For å fikse forskjellige PC-problemer, anbefaler vi DriverFix: Denne programvaren holder driverne dine i gang, og dermed beskyttes du mot vanlige datamaskinfeil og maskinvarefeil. Sjekk alle driverne dine nå i 3 enkle trinn:
- Last ned DriverFix (bekreftet nedlastningsfil).
- Klikk Start Scan for å finne alle problematiske drivere.
- Klikk på Oppdater drivere for å få nye versjoner og unngå systemfeil.
- DriverFix har blitt lastet ned av 502 095 lesere denne måneden.
Windows 10 og Windows 8.1 leveres med noen veldig nyttige funksjoner ‘Easy of Access’, og en av dem er forteller, for personer som har hørselshemming. Vi snakker om funksjonene, og hvordan du slår av eller på Innleser i Windows 8.1, 10. Jeg husker at en av de første funksjonene jeg oppdaget som barn var fortellerfunksjonen i Windows XP. For meg representerte det et av de første trinnene i å høre engelsk og samhandle med det. Windows 8.1 og Windows 10, denne funksjonen er selvfølgelig også til stede, med noen forbedringer og oppdateringer. Så, her er trinnene du må ta for å få tilgang til og administrere den, slå den av eller på og se hvordan det kan hjelpe deg med å utnytte Windows 8.1 bedre.
Les også: Beste tekst-til-tale-apper for Windows 10-enheten din
Oppleser for Windows 8.1, 10: hvilke kule funksjoner har den?
Det er noen veldig kule forbedringer av fortellerfunksjonen i Windows 8.1, og vi skal snakke om dem nedenfor i vår detaljerte trinnvise guide.
1 Først må du trykke på Windows-logoen + W-tasten for å åpne søkefunksjonen eller åpne Charms Bar ved å bevege musen eller sveipe fingeren øverst til høyre.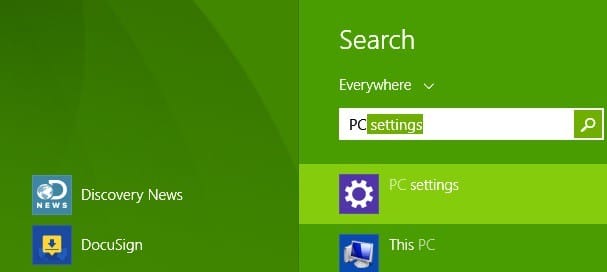
2 Skriv inn ‘ PC-innstillinger ‘
3 Velg underavsnittet ‘ Enkel tilgang ‘
4 Administrer innstillingene til fortellerfunksjonen, som følger: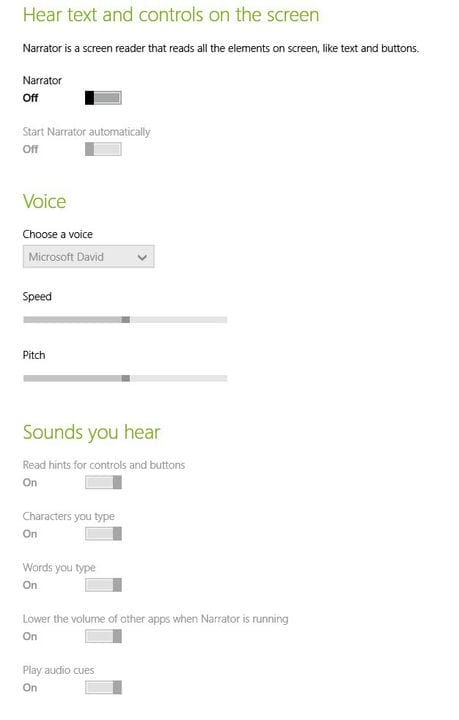
- Slå den av eller på; noen ganger hvis forteller fortsetter å slå på, er det bare å slå den av og utføre en omstart.
- La fortelleren starte automatisk når du starter PCen
- Velg en stemme fra følgende – Microsft David, Microsoft Microsoft Hazel og Microsoft Zira, og endre også hastighets- og tonehøyde.
- Endre lydene du hører – tips til kontroller og knapper, tegn og ord du skriver, senk volumet på andre apper når fortelleren kjører og spill lydkoder
- Markør og taster – uthev markøren, la innsettingspunktet følge oppleseren og aktiver tastene på berøringstastaturet når du løfter fingeren fra tastaturet
Oppleser i Windows 10: Hva er nytt?
Forteller er en kul Windows-app, og Windows 10-oppdatering brakte helt nye funksjoner til denne appen. Den har nå skannemodus, utbredt modus (gir deg karakteristikk rundt teksten), skilletegn, raskere tekst til tale. En annen oppdatering fra Windows forbedret ytelsen, brukervennligheten og lesingen.
Prøv nå denne kule appen og gi oss beskjed i kommentarene dine tanker.
Les også: Windows 10 build 14951 forbedrer fortellerens leseopplevelse
Redaktørens merknad: Dette innlegget ble opprinnelig publisert i april 2014 og har siden blitt oppdatert og oppdatert for friskhet, nøyaktighet og omfattende.