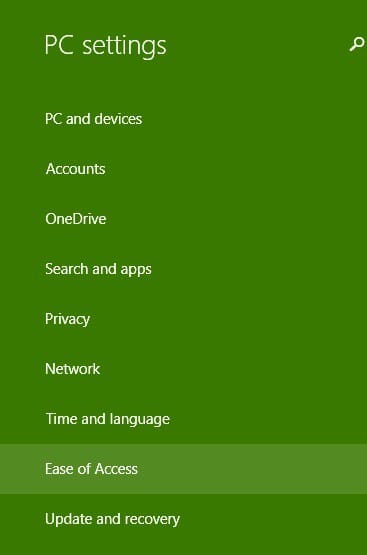Как изменить настройки экранного диктора в Windows 10, 8.1
Последнее изменение: 23 августа 2018 г.
Чтобы исправить различные проблемы с ПК, мы рекомендуем DriverFix: это программное обеспечение будет поддерживать ваши драйверы в рабочем состоянии, тем самым защищая вас от распространенных компьютерных ошибок и сбоев оборудования. Проверьте все свои драйверы сейчас за 3 простых шага:
- Загрузите DriverFix (проверенный файл загрузки).
- Нажмите «Начать сканирование», чтобы найти все проблемные драйверы.
- Нажмите «Обновить драйверы», чтобы получить новые версии и избежать сбоев в работе системы.
- DriverFix в этом месяце скачали 502095 читателей.
Windows 10 и Windows 8.1 поставляются с некоторыми действительно полезными функциями «Простого доступа», одна из которых – Экранный диктор для людей с нарушениями слуха. Мы говорим о его функциях и о том, как включить или выключить экранный диктор в Windows 8.1, 10. Я помню, что одной из первых функций, которые я обнаружил в детстве, была функция экранного диктора в Windows XP. Для меня это был один из первых шагов в изучении английского языка и взаимодействии с ним. В Windows 8.1 и Windows 10 эта функция тоже присутствует, конечно, с некоторыми улучшениями и обновлениями. Итак, вот шаги, которые вам нужно предпринять, чтобы получить к нему доступ и управлять, выключить или включить и посмотреть, как это может помочь вам лучше использовать Windows 8.1.
Читайте также: Лучшие приложения для преобразования текста в речь для вашего устройства с Windows 10
Экранный диктор для Windows 8.1, 10: какие интересные функции в нем есть?
В Windows 8.1 есть несколько действительно интересных улучшений функции экранного диктора, о которых мы поговорим ниже в нашем подробном пошаговом руководстве.
1 Сначала вам нужно будет нажать логотип Windows + клавишу W, чтобы открыть функцию поиска, или открыть панель чудо-кнопок, переместив мышь или проведя пальцем в правый верхний угол.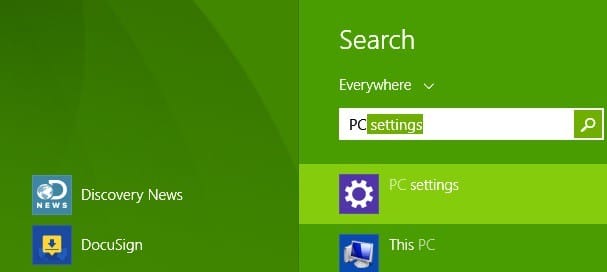
2 Введите ” Настройки ПК “
3 Выберите подраздел «Легкость доступа ».
4 Управляйте настройками функции экранного диктора следующим образом: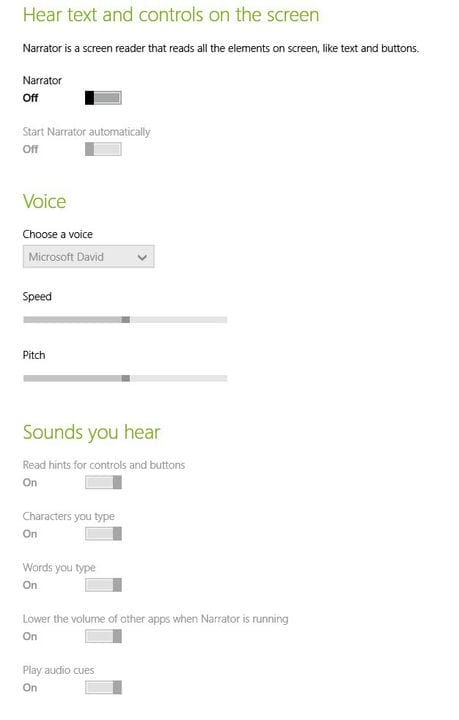
- Выключите или включите его; иногда, если экранный диктор продолжает включаться, просто выключите его и выполните перезапуск.
- Позвольте экранному диктору запускаться автоматически при запуске ПК
- Выберите голос из следующего – Microsft David, Microsoft Microsoft Hazel и Microsoft Zira, а также измените скорость и уровни высоты тона.
- Измените звуки, которые вы слышите – подсказки для элементов управления и кнопок, символы и слова, которые вы вводите, уменьшите громкость других приложений, когда работает Экранный диктор, и воспроизводите звуковые подсказки
- Курсор и клавиши – выделите курсор, сделайте так, чтобы точка ввода следовала за экранным диктором, и активируйте клавиши на сенсорной клавиатуре, когда вы убираете палец с клавиатуры.
Экранный диктор в Windows 10: что нового?
Экранный диктор – отличное приложение для Windows, и обновление Windows 10 внесло в это приложение новые функции. Теперь у него есть режим сканирования, подробный режим (дает характеристику текста), режимы пунктуации, более быстрое преобразование текста в речь. Еще одно обновление от Windows улучшило его производительность, удобство использования и чтение.
Попробуйте это классное приложение и поделитесь с нами своими мыслями в комментариях.
Читайте также: сборка Windows 10 14951 улучшает работу экранного диктора при чтении
Примечание редактора: этот пост был первоначально опубликован в апреле 2014 года и с тех пор был переработан и обновлен для обеспечения свежести, точности и полноты.