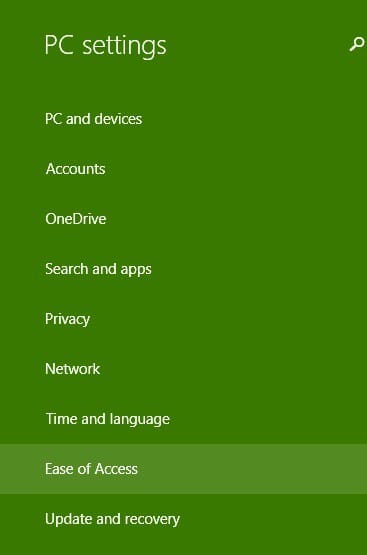Come modificare le impostazioni dell’Assistente vocale in Windows 10, 8.1
Ultimo aggiornamento: 23 agosto 2018
Per risolvere vari problemi del PC, consigliamo DriverFix: questo software manterrà i tuoi driver attivi e funzionanti, proteggendoti così da errori comuni del computer e guasti hardware. Controlla ora tutti i tuoi driver in 3 semplici passaggi:
- Scarica DriverFix (file di download verificato).
- Fare clic su Avvia scansione per trovare tutti i driver problematici.
- Fare clic su Aggiorna driver per ottenere nuove versioni ed evitare malfunzionamenti del sistema.
- DriverFix è stato scaricato da 502.095 lettori questo mese.
Windows 10 e Windows 8.1 sono dotati di alcune funzionalità “Easy of Access” davvero utili e una di queste è l’Assistente vocale, per le persone con disabilità uditive. Parliamo delle sue funzionalità e di come attivare o disattivare l’Assistente vocale in Windows 8.1, 10. Ricordo che una delle prime funzionalità che ho scoperto da bambino era l’Assistente vocale in Windows XP. Per me, ha rappresentato uno dei primi passi per ascoltare l’inglese e interagire con esso. Windows 8.1 e Windows 10, questa funzionalità è presente anche, ovviamente, con alcuni miglioramenti e aggiornamenti. Quindi, ecco i passaggi che devi eseguire per accedervi e gestirlo, spegnerlo o accenderlo e vedere come può aiutarti a fare un uso migliore di Windows 8.1.
Leggi anche: Le migliori app di sintesi vocale per il tuo dispositivo Windows 10
Assistente vocale per Windows 8.1, 10: quali fantastiche funzionalità ha?
Ci sono alcuni miglioramenti davvero interessanti alla funzione Assistente vocale in Windows 8.1 e ne parleremo di seguito nella nostra guida dettagliata.
1 Innanzitutto, dovrai premere il logo Windows + il tasto W per aprire la funzione di ricerca o aprire la barra degli accessi spostando il mouse o facendo scorrere il dito nell’angolo in alto a destra.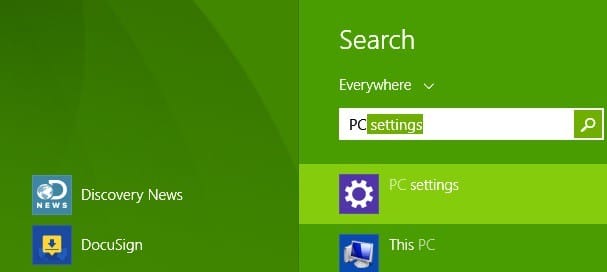
2 Digita ” Impostazioni PC “
3 Scegli la sottosezione ” Facilità di accesso “
4 Gestisci le impostazioni della funzione Assistente vocale, come segue: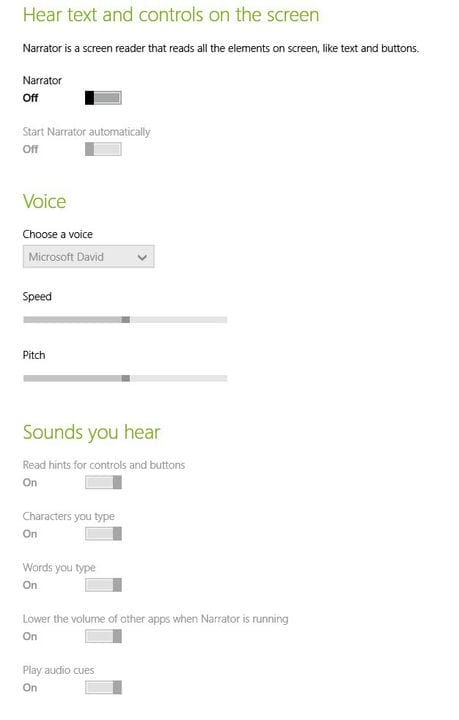
- Spegnilo o riaccendilo; a volte, se l’ Assistente vocale continua ad accendersi, spegnilo ed esegui un riavvio.
- Lascia che l’ Assistente vocale si avvii automaticamente all’avvio del PC
- Scegli una voce tra le seguenti: Microsft David, Microsoft Microsoft Hazel e Microsoft Zira e modifica anche i livelli di velocità e tono.
- Cambia i suoni che senti: suggerimenti per controlli e pulsanti, caratteri e parole che digiti, abbassa il volume di altre app quando l’Assistente vocale è in esecuzione e riproduci segnali audio
- Cursore e tasti: evidenzia il cursore, fai in modo che il punto di inserimento segua l’Assistente vocale e attiva i tasti sulla tastiera virtuale quando sollevi il dito dalla tastiera
Assistente vocale in Windows 10: cosa c’è di nuovo?
L’Assistente vocale è una fantastica app per Windows e l’aggiornamento di Windows 10 ha portato nuove funzionalità a questa app. Ora ha la modalità di scansione, la modalità dettagliata (fornisce le caratteristiche del testo), le modalità di punteggiatura, la sintesi vocale più veloce. Un altro aggiornamento di Windows ne ha migliorato le prestazioni, l’usabilità e la lettura.
Prova ora questa fantastica app e facci sapere nei commenti i tuoi pensieri.
Leggi anche: Windows 10 build 14951 migliora l’esperienza di lettura dell’Assistente vocale
Nota del redattore: questo post è stato originariamente pubblicato nell’aprile 2014 e da allora è stato rinnovato e aggiornato per freschezza, accuratezza e completezza.