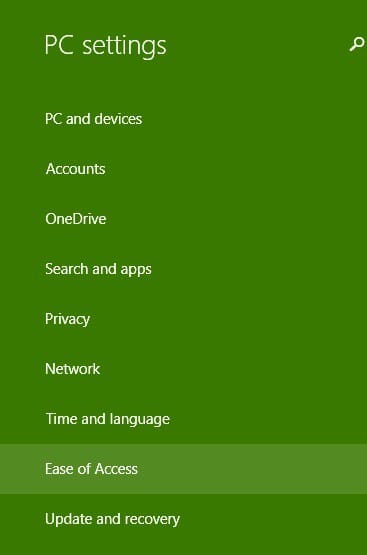So ändern Sie die Narrator-Einstellungen in Windows 10, 8.1
Letzte Aktualisierung: 23. August 2018
Um verschiedene PC-Probleme zu beheben, empfehlen wir DriverFix: Diese Software hält Ihre Treiber am Laufen und schützt Sie so vor häufigen Computerfehlern und Hardwarefehlern. Überprüfen Sie jetzt alle Ihre Treiber in 3 einfachen Schritten:
- Laden Sie DriverFix herunter (verifizierte Download-Datei).
- Klicken Sie auf Scan starten, um alle problematischen Treiber zu finden.
- Klicken Sie auf Treiber aktualisieren, um neue Versionen zu erhalten und Systemstörungen zu vermeiden.
- DriverFix wurde diesen Monat von 502.095 Lesern heruntergeladen.
Windows 10 und Windows 8.1 verfügen über einige wirklich nützliche “Easy of Access” -Funktionen. Eine davon ist “Narrator” für Personen mit Hörbehinderungen. Wir sprechen über die Funktionen und das Aktivieren oder Deaktivieren von Narrator in Windows 8.1, 10. Ich erinnere mich, dass eine der ersten Funktionen, die ich als Kind entdeckt habe, die Narrator-Funktion in Windows XP war. Für mich war es einer der ersten Schritte, Englisch zu hören und damit zu interagieren. Unter Windows 8.1 und Windows 10 ist diese Funktion natürlich auch mit einigen Verbesserungen und Aktualisierungen vorhanden. Hier sind die Schritte, die Sie ausführen müssen, um darauf zuzugreifen und es zu verwalten, es aus- oder einzuschalten und zu sehen, wie Sie Windows 8.1 besser nutzen können.
Lesen Sie auch: Beste Text-to-Speech-Apps für Ihr Windows 10-Gerät
Erzähler für Windows 8.1, 10: Welche coolen Funktionen hat es?
Es gibt einige wirklich coole Verbesserungen an der Narrator-Funktion in Windows 8.1, über die wir weiter unten in unserer detaillierten Schritt-für-Schritt-Anleitung sprechen werden.
1 Zuerst müssen Sie das Windows-Logo + die W-Taste drücken, um die Suchfunktion zu öffnen, oder die Charms-Leiste öffnen, indem Sie die Maus bewegen oder den Finger in die obere rechte Ecke streichen.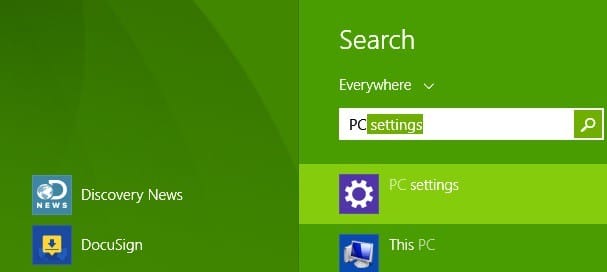
2 Geben Sie ” PC-Einstellungen ” ein.
3 Wählen Sie den Unterabschnitt ‘ Einfacher Zugriff ‘.
4 Verwalten Sie die Einstellungen der Erzählerfunktion wie folgt: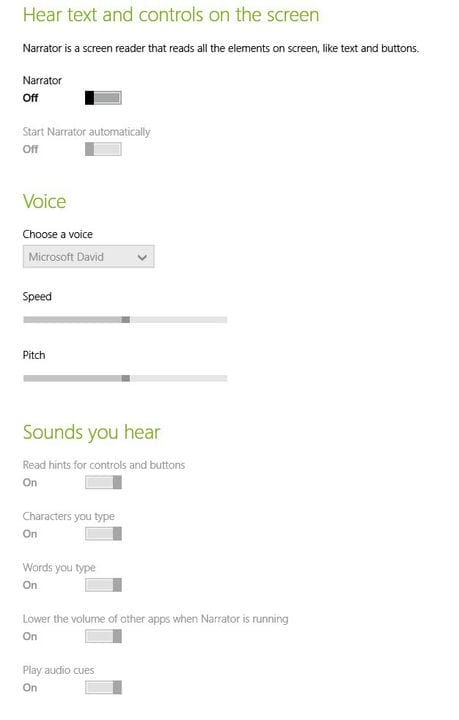
- Schalten Sie es aus oder ein. Manchmal, wenn sich der Erzähler weiter einschaltet, schalten Sie ihn einfach aus und führen Sie einen Neustart durch.
- Lassen Sie Narrator automatisch starten, wenn Sie den PC starten
- Wählen Sie eine der folgenden Stimmen aus – Microsft David, Microsoft Microsoft Hazel und Microsoft Zira – und ändern Sie auch die Geschwindigkeits- und Tonhöhenstufen.
- Ändern Sie die Sounds, die Sie hören – Hinweise für Steuerelemente und Schaltflächen, Zeichen und Wörter, die Sie eingeben, verringern Sie die Lautstärke anderer Apps, wenn Narrator ausgeführt wird, und spielen Sie Audio-Cues ab
- Cursor und Tasten – Markieren Sie den Cursor, lassen Sie die Einfügemarke dem Erzähler folgen und aktivieren Sie die Tasten auf der Touch-Tastatur, wenn Sie Ihren Finger von der Tastatur heben
Sprecher in Windows 10: Was ist neu?
Narrator ist eine coole Windows-App und das Windows 10-Update brachte brandneue Funktionen in diese App. Es verfügt jetzt über den Scan-Modus, den ausführlichen Modus (gibt Ihnen Eigenschaften für den Text), Interpunktionsmodi und eine schnellere Sprachausgabe. Ein weiteres Update von Windows verbesserte die Leistung, Benutzerfreundlichkeit und das Lesen.
Probieren Sie jetzt diese coole App aus und teilen Sie uns in den Kommentaren Ihre Gedanken mit.
Lesen Sie auch: Windows 10 Build 14951 verbessert das Leseerlebnis von Narrator
Anmerkung des Herausgebers: Dieser Beitrag wurde ursprünglich im April 2014 veröffentlicht und seitdem überarbeitet und aktualisiert, um Frische, Genauigkeit und Vollständigkeit zu gewährleisten.