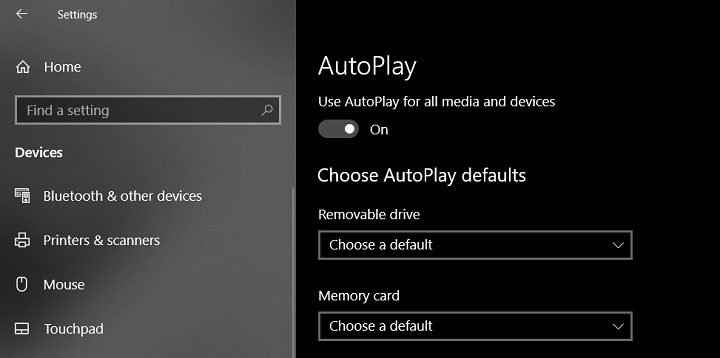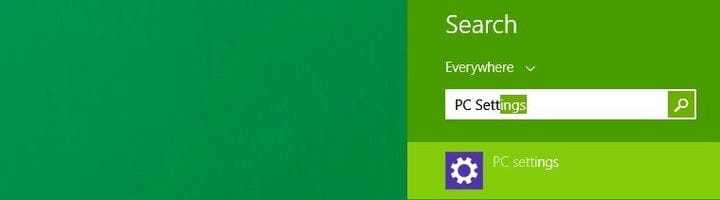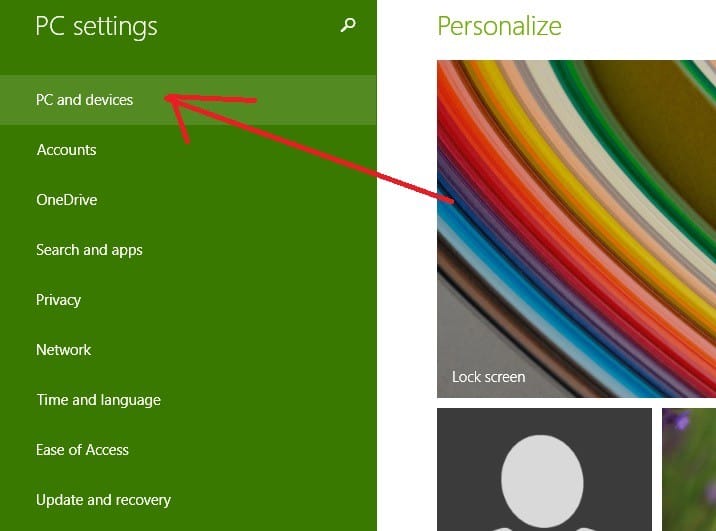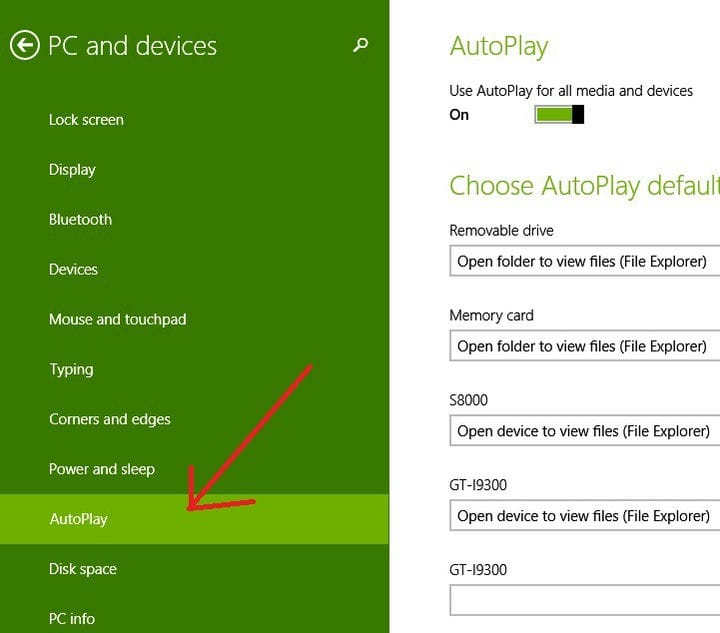Come gestire le impostazioni di riproduzione automatica di Windows 10
Ultimo aggiornamento: 23 agosto 2018
Per risolvere vari problemi del PC, consigliamo DriverFix: questo software manterrà i tuoi driver attivi e funzionanti, proteggendoti così da errori comuni del computer e guasti hardware. Controlla ora tutti i tuoi driver in 3 semplici passaggi:
- Scarica DriverFix (file di download verificato).
- Fare clic su Avvia scansione per trovare tutti i driver problematici.
- Fare clic su Aggiorna driver per ottenere nuove versioni ed evitare malfunzionamenti del sistema.
- DriverFix è stato scaricato da 501.404 lettori questo mese.
Proprio come con la versione precedente di Windows, anche Windows 8.1 e Windows 8 hanno la funzione di riproduzione automatica. Ma se vuoi avere il controllo ed essere in grado di spegnerlo o modificare le impostazioni per riprodurre DVD, ad esempio, devi leggere i seguenti semplici suggerimenti su come accedervi.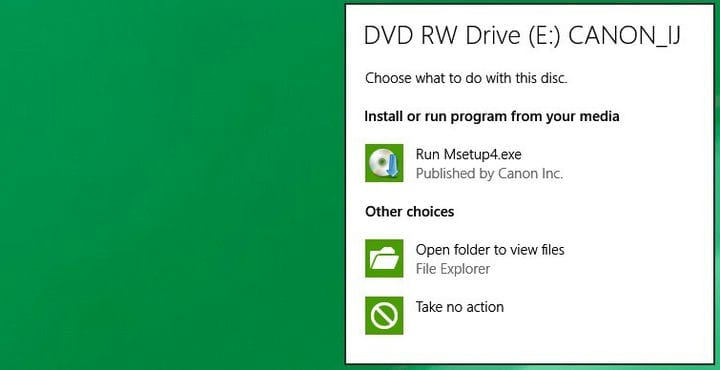
Sebbene abbia subito un restyling visivo con il lancio di Windows 8 e alcuni miglioramenti con il rilascio di Windows 8.1, la funzione AutoPlay è rimasta sostanzialmente la stessa, facendo apparire una [notifica] (https://windowsreport.com/quite-hours -windows-8-1 /) ogni volta che si inserisce un CD o un DVD o anche una chiavetta USB. Se ti stavi chiedendo come accedere alle sue impostazioni per disattivarlo o modificarlo ulteriormente, ecco la nostra guida passo passo per questo. Ancora una volta, ripeto, questo tipo di guide sono per chi è nuovo di Windows 8 o Windows 8.1 e ha bisogno di aiuto con attività che potrebbero sembrare abbastanza semplici per chi è già a conoscenza della nuova versione.
Come abilitare AutoPlay in Windows 10
Quindi, diamo un’occhiata ai passaggi che devi eseguire per accedere alla funzione AutoPlay e come comprenderne le impostazioni una volta che sei lì.
1 Aprire la barra degli accessi scorrendo verso l’angolo in alto a destra (spostando il mouse o facendo scorrere il dito) o premendo il tasto logo Windows + W. Digita lì ” Impostazioni PC “.
- Su Windows 10 devi eseguire i seguenti passaggi: Premi il logo di Windows sulla tastiera per aprire il menu Start e puoi digitare Impostazioni nella casella di ricerca
2 Da lì, vai al sottomenu ” PC e dispositivi “.
- Su Windows 10, dopo aver premuto il pulsante Impostazioni, si aprirà una nuova finestra e da lì vai semplicemente su Dispositivi
3 Dal menu “PC e dispositivi”, scegli ” AutoPlay “.
- Per gli utenti di Windows 10, la scheda AutoPlay può essere trovata se scorri un po ‘verso il basso nell’elenco, praticamente non è cambiato nulla.
4 Qui puoi modificare le impostazioni come preferisci. Se desideri che AutoPlay smetta di inviarti notifiche, puoi disattivarlo facilmente. Successivamente, avrai un elenco con tutte le unità esterne che hai connesso. Come vedrai nel mio caso, ho un’unità rimovibile, una scheda di memoria, un lettore musicale, il mio smartphone e la mia fotocamera digitale. A seconda del tipo di dispositivo, è possibile abilitare l’esecuzione di varie azioni. Ad esempio, per un’unità USB, puoi scegliere tra le seguenti:
- apri la cartella per visualizzare i file
- configurare questa unità per il backup
- non intraprendere alcuna azione
- chiedimi ogni volta
Per una scheda di memoria: