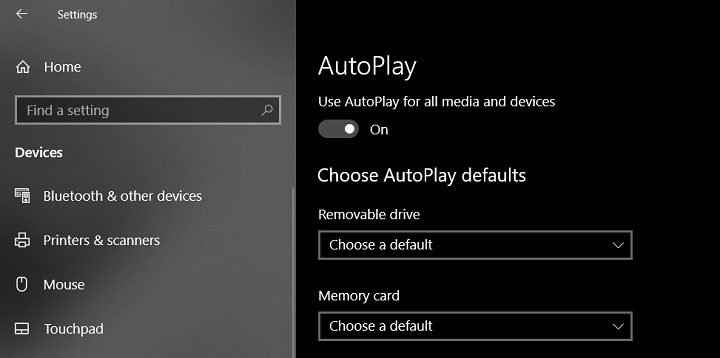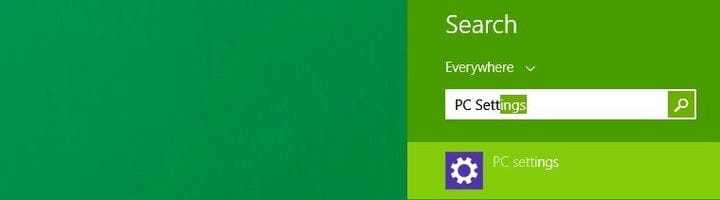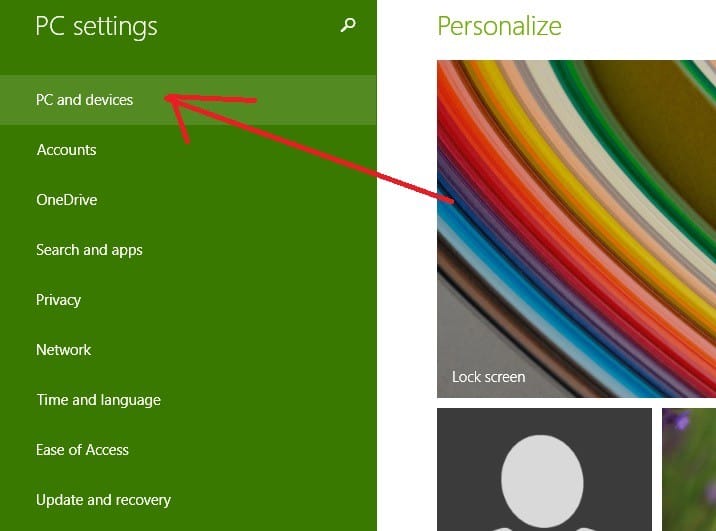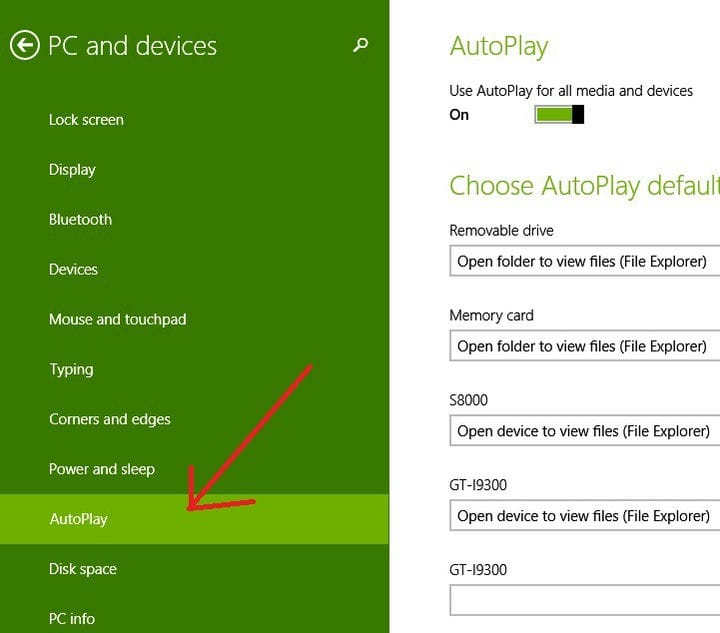উইন্ডোজ 10 অটোপ্লে সেটিংস কীভাবে পরিচালনা করবেন
শেষ আপডেট: 23 আগস্ট, 2018
বিভিন্ন পিসি সমস্যা সমাধানের জন্য, আমরা ড্রাইভারফিক্সের পরামর্শ দিই: এই সফ্টওয়্যারটি আপনার ড্রাইভারগুলিকে চালিয়ে যাবে এবং এইভাবে আপনাকে কম্পিউটারের সাধারণ ত্রুটি এবং হার্ডওয়্যার ব্যর্থতা থেকে রক্ষা করবে। 3 টি সহজ পদক্ষেপে এখন আপনার সমস্ত ড্রাইভার পরীক্ষা করুন:
- ড্রাইভারফিক্স ডাউনলোড করুন (যাচাই করা ডাউনলোড ফাইল)।
- সমস্ত সমস্যাযুক্ত ড্রাইভার খুঁজে পেতে শুরু স্ক্যান ক্লিক করুন ।
- নতুন সংস্করণগুলি পেতে এবং সিস্টেমের ত্রুটিগুলি এড়ানোর জন্য ড্রাইভার আপডেট করুন ক্লিক করুন ।
- ড্রাইভারফিক্স এই মাসে 501,404 পাঠক ডাউনলোড করেছেন।
পূর্ববর্তী উইন্ডোজ সংস্করণটির মতোই উইন্ডোজ 8.1 এবং উইন্ডোজ 8 এও অটোপ্লে বৈশিষ্ট্য রয়েছে। তবে আপনি যদি নিয়ন্ত্রণে থাকতে চান এবং ডিভিডি প্লে করতে সেটিংসটি বন্ধ করতে বা সেটিংস পরিবর্তন করতে সক্ষম হন, উদাহরণস্বরূপ, তবে কীভাবে এটি অ্যাক্সেস করবেন সে সম্পর্কে আপনাকে নিম্নলিখিত সহজ টিপসগুলি পড়তে হবে।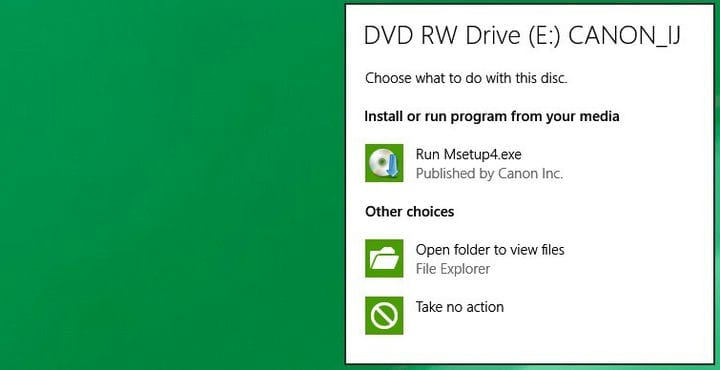
যদিও এটি উইন্ডোজ 8 প্রবর্তনের সাথে ভিজ্যুয়াল পরিবর্তন করেছে এবং উইন্ডোজ 8.1 প্রকাশের সাথে কিছু উন্নতি হয়েছে, অটোপ্লে বৈশিষ্ট্যটি মূলত একই রয়ে গেছে, একটি [বিজ্ঞপ্তি] পপিং করে (https://windowsreport.com/quite-hours -উইন্ডোজ-8-1 /) আপনি যখনই কোনও সিডি বা ডিভিডি, এমনকি একটি ইউএসবি স্টিক stickোকান। যদি আপনি যদি ভাবছেন যে কীভাবে এটির সেটিংসটি অ্যাক্সেস করতে বা এটিটিকে আরও সামঞ্জস্য করতে যায় তবে তার জন্য আমাদের ধাপে ধাপে গাইডটি এখানে রয়েছে। আবার আমি আবারও বলছি, এই ধরণের গাইড তাদের জন্য যারা উইন্ডোজ 8 বা উইন্ডোজ 8.1 এ নতুন এবং তাদের জন্য এমন কাজের জন্য কিছু সহায়তার প্রয়োজন যা ইতিমধ্যে নতুন সংস্করণটির সাথে পরিচিত তাদের জন্য বেশ সহজ মনে হতে পারে ।
উইন্ডোজ 10 এ কীভাবে অটোপ্লে সক্ষম করবেন
সুতরাং, আসুন অটোপ্লে বৈশিষ্ট্যটি পেতে আপনাকে কী পদক্ষেপগুলি নিতে হবে এবং আপনি সেখানে উপস্থিত হয়ে গেলে এর সেটিংস কীভাবে বোঝবেন সে সম্পর্কে একবার নজর দেওয়া যাক।
1 উপরের ডান কোণে (আপনার মাউসটি সরিয়ে দিয়ে বা আপনার আঙুলটি স্যুইপ করে) বা উইন্ডোজ লোগো + ডাব্লু কী টিপে চার্মস বারটি খুলুন। সেখানে ‘ পিসি সেটিংস ‘ টাইপ করুন ।
- উইন্ডোজ 10 এ আপনাকে নিম্নলিখিত পদক্ষেপগুলি করতে হবে: স্টার্ট মেনুটি খুলতে আপনার কীবোর্ডের উইন্ডোজ লোগোটি হিট করুন এবং আপনি অনুসন্ধান বাক্সে সেটিংস টাইপ করতে পারেন
2 সেখান থেকে ‘ পিসি এবং ডিভাইসস ‘ সাব-মেনুতে যান।
- উইন্ডোজ 10-এ, আপনি সেটিংস বোতামটি হিট করার পরে একটি নতুন উইন্ডো খোলা হবে এবং সেখান থেকে কেবল ডিভাইসগুলিতে যান
3 ‘পিসি এবং ডিভাইসস’ মেনু থেকে ‘ অটোপ্লে ‘ নির্বাচন করুন ।
- উইন্ডোজ 10 ব্যবহারকারীদের জন্য, তালিকায় আপনি কিছুটা নিচে স্ক্রোল করে থাকলে অটোপ্লে ট্যাবটি পাওয়া যাবে, মূলত কিছুই পরিবর্তন হয়নি।
4 এখানে, আপনি নিজের পছন্দ মতো সেটিংস টুইট করতে পারেন । অটোপ্লে যদি আপনাকে অবহিত করা বন্ধ করতে চায় তবে আপনি সহজেই এটি বন্ধ করতে পারেন। এর পরে, আপনার সাথে সংযুক্ত সমস্ত বাহ্যিক ড্রাইভের সাথে একটি তালিকা থাকবে। আপনি আমার ক্ষেত্রে দেখতে পাবেন, আমি একটি অপসারণযোগ্য ড্রাইভ, মেমরি কার্ড, একটি সঙ্গীত প্লেয়ার, আমার স্মার্টফোন এবং আমার ডিজিটাল ক্যামেরা আছে। ডিভাইসের ধরণ অনুসারে, আপনি বিভিন্ন ক্রিয়া সংঘটিত করতে সক্ষম করতে পারেন। উদাহরণস্বরূপ, একটি ইউএসবি ড্রাইভের জন্য, আপনি নিম্নলিখিতগুলি থেকে চয়ন করতে পারেন:
- ফাইলগুলি দেখতে ফোল্ডারটি খুলুন
- ব্যাকআপের জন্য এই ড্রাইভটি কনফিগার করুন
- কোন পদক্ষেপ নিও না
- আমাকে প্রতিবার জিজ্ঞাসা করুন
একটি মেমরি কার্ডের জন্য: