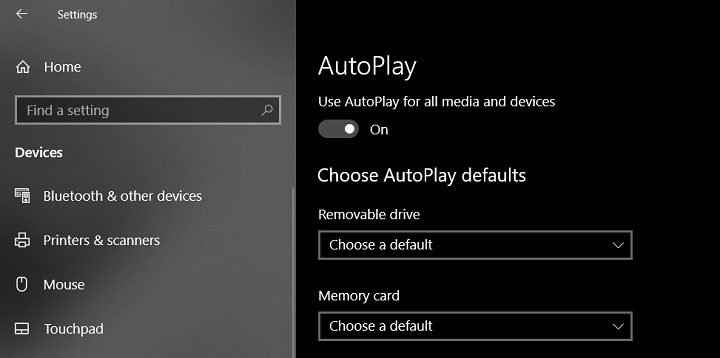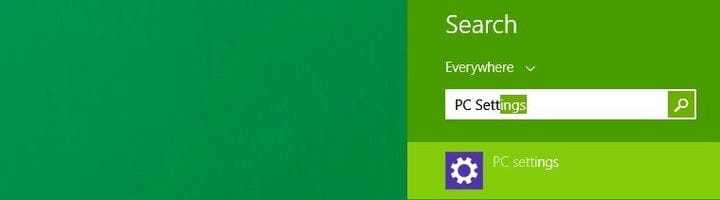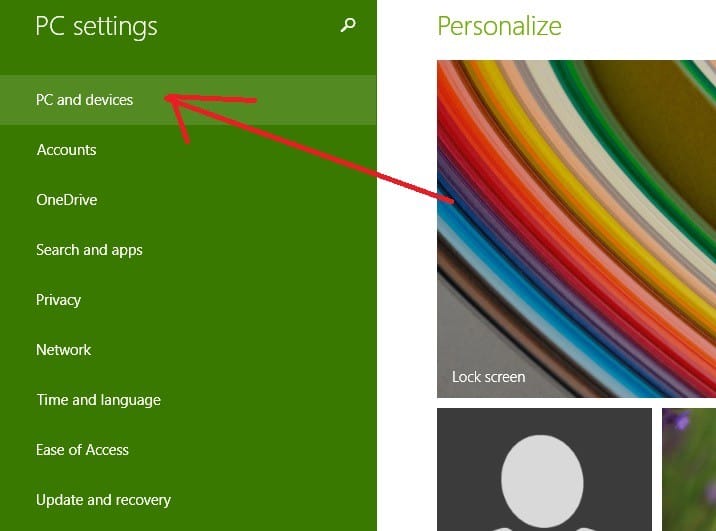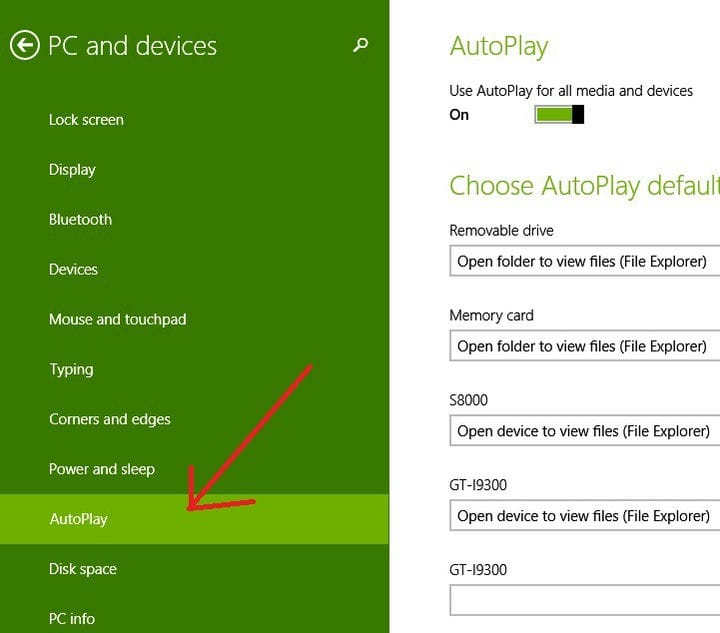Cómo administrar la configuración de reproducción automática de Windows 10
Última actualización: 23 de agosto de 2018
Para solucionar varios problemas de la PC, recomendamos DriverFix: este software mantendrá sus controladores en funcionamiento, lo que lo mantendrá a salvo de errores comunes de la computadora y fallas de hardware. Verifique todos sus controladores ahora en 3 sencillos pasos:
- Descargue DriverFix (archivo de descarga verificado).
- Haga clic en Iniciar escaneo para encontrar todos los controladores problemáticos.
- Haga clic en Actualizar controladores para obtener nuevas versiones y evitar fallas en el sistema.
- DriverFix ha sido descargado por 501,404 lectores este mes.
Al igual que con la versión anterior de Windows, Windows 8.1 y Windows 8 también tienen la función de reproducción automática. Pero si desea tener el control y poder apagarlo o cambiar la configuración para reproducir DVD, por ejemplo, debe leer los siguientes sencillos consejos sobre cómo acceder a él.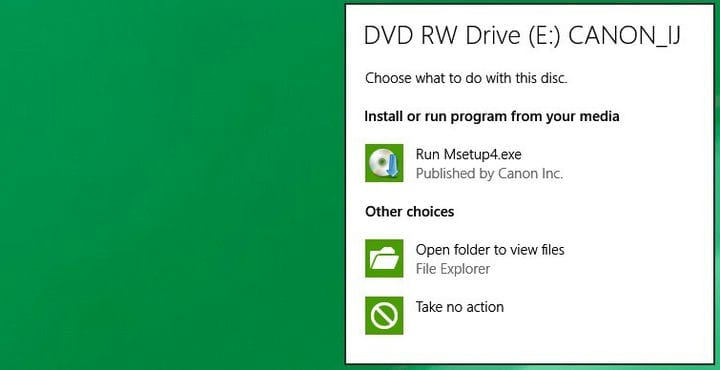
Aunque se ha sometido a un cambio de imagen visual con el lanzamiento de Windows 8 y algunas mejoras con el lanzamiento de Windows 8.1, la función de reproducción automática ha permanecido básicamente igual, apareciendo una [notificación] (https://windowsreport.com/quite-hours -windows-8-1 /) cada vez que inserta un CD o DVD, o incluso una memoria USB. Si se preguntaba cómo acceder a su configuración para apagarlo o modificarlo aún más, aquí está nuestra guía paso a paso para eso. Nuevamente, repito, este tipo de guías son para quienes son nuevos en Windows 8 o Windows 8.1 y necesitan ayuda con tareas que pueden parecer bastante simples para quienes ya están familiarizados con la nueva versión.
Cómo habilitar la reproducción automática en Windows 10
Entonces, echemos un vistazo a los pasos que debe seguir para acceder a la función de reproducción automática y cómo comprender su configuración una vez que esté allí.
1 Abra la barra de accesos deslizando el dedo hacia la esquina superior derecha (moviendo el mouse o deslizando el dedo) o presionando el logotipo de Windows + la tecla W. Escriba allí ‘ Configuración de PC ‘.
- En Windows 10, debe seguir los siguientes pasos: presione el logotipo de Windows en su teclado para abrir el menú Inicio y puede escribir Configuración en el cuadro de búsqueda
2 Desde allí, vaya al submenú ” PC y dispositivos “.
- En Windows 10, después de presionar el botón Configuración, se abrirá una nueva ventana y desde allí simplemente vaya a Dispositivos
3 En el menú ‘PC y dispositivos’, seleccione ‘ Reproducción automática ‘.
- Para los usuarios de Windows 10, la pestaña Reproducción automática se puede encontrar si se desplaza un poco hacia abajo en la lista, básicamente nada ha cambiado.
4 Aquí, puede modificar la configuración como desee. Si desea que AutoPlay deje de notificarle, puede desactivarlo fácilmente. A continuación, tendrá una lista con todas las unidades externas que ha conectado. Como verá en mi caso, tengo allí una unidad extraíble, una tarjeta de memoria, un reproductor de música, mi teléfono inteligente y mi cámara digital. Según el tipo de dispositivo, puede habilitar varias acciones. Por ejemplo, para una unidad USB, puede elegir entre lo siguiente:
- Abre la carpeta para ver archivos
- configurar esta unidad para copia de seguridad
- no tomar ninguna medida
- Pregúntame todo el tiempo
Para una tarjeta de memoria: