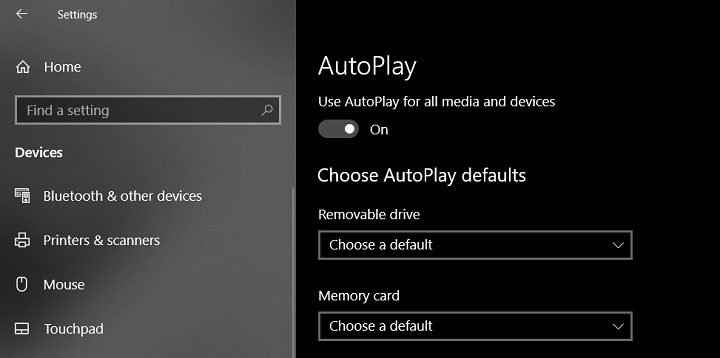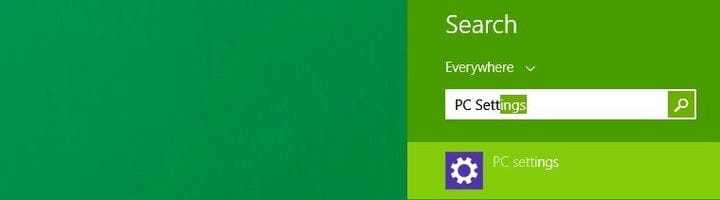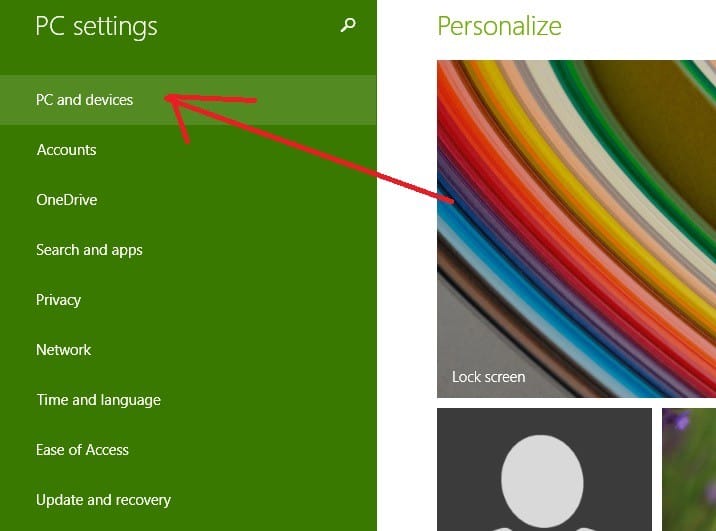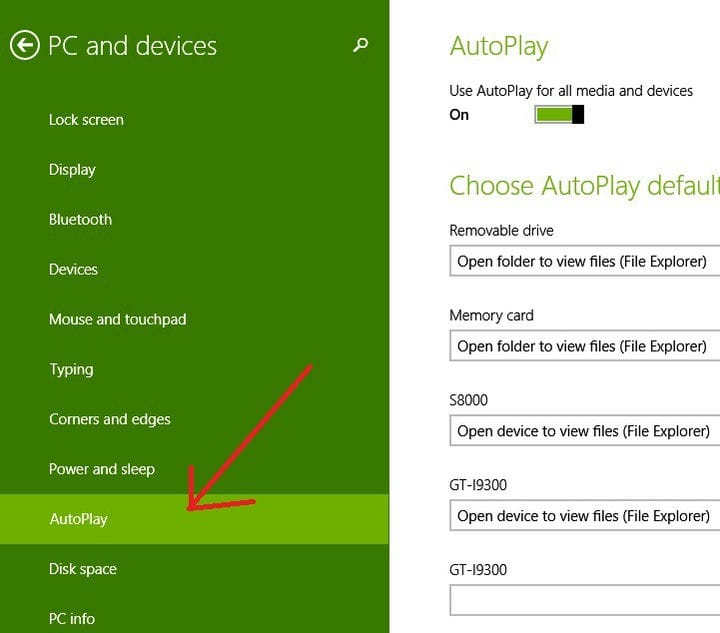Como gerenciar as configurações de reprodução automática do Windows 10
Última atualização: 23 de agosto de 2018
Para corrigir vários problemas do PC, recomendamos DriverFix: Este software manterá seus drivers ativos e funcionando, protegendo-o contra erros comuns de computador e falhas de hardware. Verifique todos os seus drivers agora em 3 etapas fáceis:
- Baixe DriverFix (arquivo de download verificado).
- Clique em Iniciar verificação para encontrar todos os drivers problemáticos.
- Clique em Atualizar drivers para obter novas versões e evitar o mau funcionamento do sistema.
- DriverFix foi baixado por 501.404 leitores este mês.
Assim como a versão anterior do Windows, o Windows 8.1 e o Windows 8 também possuem o recurso de reprodução automática. Mas se você quiser estar no controle e poder desligá-lo ou alterar as configurações para reproduzir um DVD, por exemplo, você precisa ler as seguintes dicas fáceis sobre como acessá-lo.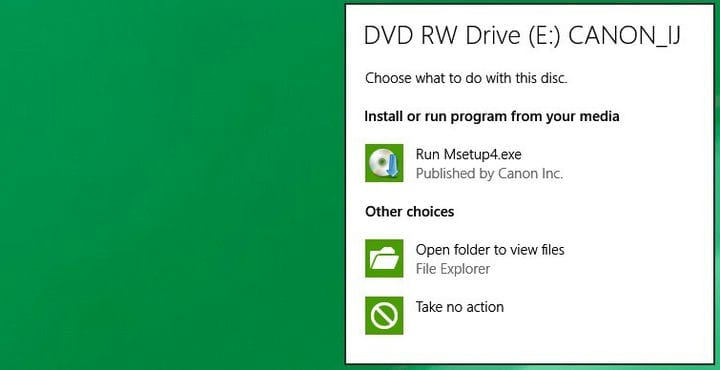
Embora tenha passado por uma reforma visual com o lançamento do Windows 8 e algumas melhorias com o lançamento do Windows 8.1, o recurso AutoPlay permaneceu basicamente o mesmo, exibindo uma [notificação] (https://windowsreport.com/quite-hours -windows-8-1 /) sempre que inserir um CD ou DVD, ou mesmo um stick USB. Se você está se perguntando como acessar suas configurações para desligá-lo ou ajustá-lo ainda mais, aqui está nosso guia passo a passo para isso. Mais uma vez, repito, este tipo de guia é para quem é novo no Windows 8 ou Windows 8.1 e precisa de ajuda com tarefas que podem parecer bastante simples para quem já está familiarizado com a nova versão.
Como ativar a reprodução automática no Windows 10
Portanto, vamos dar uma olhada nas etapas que você precisa seguir para chegar ao recurso Reprodução Automática e como entender suas configurações quando estiver lá.
1 Abra a Charms Bar deslizando para o canto superior direito (movendo o mouse ou deslizando o dedo) ou pressionando o logotipo do Windows + tecla W. Digite lá ‘ Configurações do PC ‘.
- No Windows 10, você precisa seguir as seguintes etapas: Pressione o logotipo do Windows no teclado para abrir o menu Iniciar e digite Configurações na caixa de pesquisa
2 A partir daí, vá para o submenu ‘ PC e Dispositivos ‘.
- No Windows 10, depois de clicar no botão Configurações, uma nova janela será aberta e, a partir daí, basta ir para Dispositivos
3 No menu ‘PC e dispositivos’, escolha ‘ Reprodução automática ‘.
- Para usuários do Windows 10, a guia Reprodução Automática pode ser encontrada se você rolar um pouco para baixo na lista, basicamente nada mudou.
4 Aqui, você pode ajustar as configurações como desejar. Se quiser que a reprodução automática pare de notificá-lo, você pode desligá-lo facilmente. Em seguida, você terá uma lista com todas as unidades externas que conectou. Como vocês verão no meu caso, tenho ali um drive removível, cartão de memória, reprodutor de música, meu smartphone e minha câmera digital. De acordo com o tipo de dispositivo, você pode permitir que várias ações ocorram. Por exemplo, para uma unidade USB, você pode escolher uma das seguintes opções:
- Abra a pasta para visualizar os arquivos
- configure esta unidade para backup
- não tome nenhuma ação
- me pergunte toda vez
Para um cartão de memória: