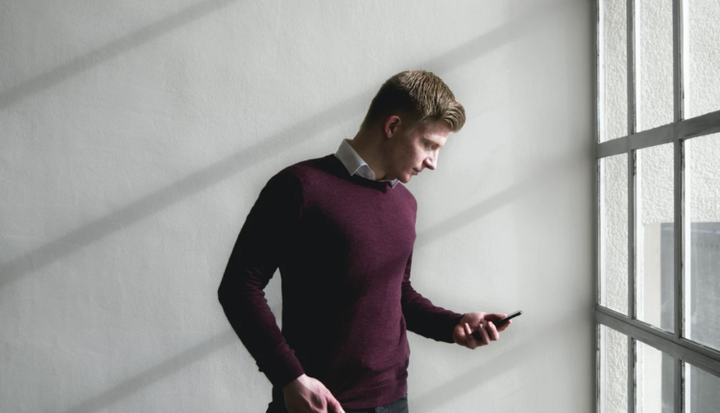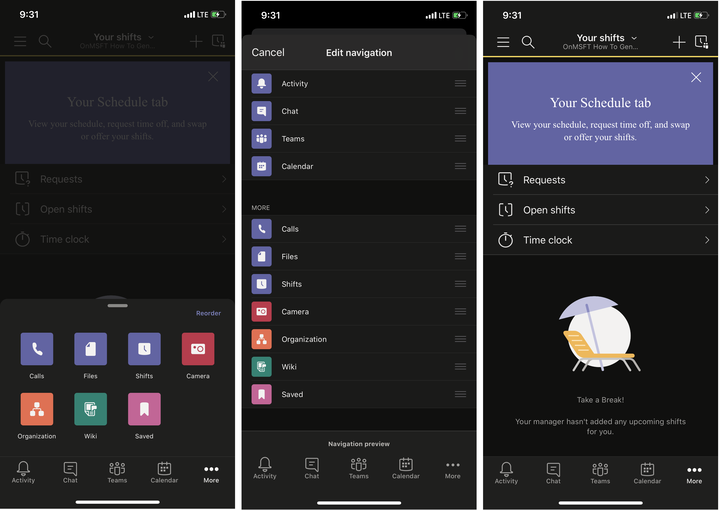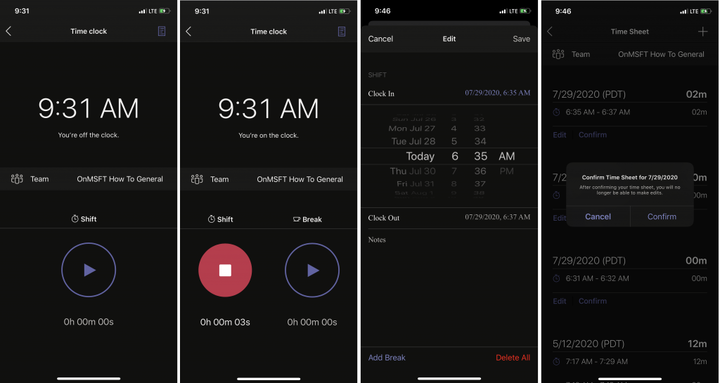Hur man använder tidsklockan i skift i lag på IOS och Android
En av de inbyggda funktionerna i Microsoft Teams är känd som Skift. När det är aktiverat av din IT-administratör kan chefer och anställda använda Skift för att hantera arbetstid, scheman och till och med använda en tidsklocka. Vi har redan visat hur Skift kan användas på skrivbordsversionen av Teams, men nu ska vi också rikta vår uppmärksamhet mot tidsklockan. Så här använder du tidsklocka i skift på Microsoft Teams på iOS och Android.
Komma till tidsklockan
För att komma till Time Clock on Teams på iOS eller Android måste du först öppna Skift. För att göra detta klickar du på knappen … Mer längst ned på skärmen. Därifrån måste du klicka på Skift. Om du vill kan du också klicka på ombeställningsknappen högst upp på skärmen för att ändra navigeringen och lägga till Skift i huvudfältet.
När du har hittat Skift, tryck på den för att öppna den. Du bör se några saker som begäranden, öppna skift. Därefter kommer det att finnas tidsklocka. Du kommer att vilja klicka här för att gå vidare till nästa steg.
Använda tidsklockan
Tänk på att för att fortsätta kommer du bara att kunna använda tidsklockan om den har ställts in av en chef och en IT-administratör åt dig via Teams. Hur som helst, nu när tidsklockan är öppen borde du se ett meddelande på skärmen som varnar dig om att du inte har klockan. Var inte orolig.
Du kan klocka in genom att trycka på uppspelningsknappen. Detta startar en timer och en cirkel visas runt spelikonen. När det slutar snurra börjar Team rapportera ditt skift för jobbet. Den körs i bakgrunden, även när appen är stängd. Om du är färdig med att arbeta eller gå till lunch eller en paus kan du trycka på stoppikonen för att pausa och avsluta timern.
När du trycker på stopptimern ser du en lista över dina skift på en tidrapport. Du kommer att se allt listat av din lokala tidszon. Du kan antingen redigera eller bekräfta var och en av dina skift. Klicka bara på Redigera eller Bekräfta för att fortsätta. Med redigeringsknappen kan du lägga till anteckningar i din Shift, om incidenter eller andra problem. Du kan också ändra den specifika tiden, ta bort hela skiftet och lägga till en paus om det behövs, eller lägga till fler skift genom att klicka på + -ikonen högst upp på skärmen. När du är klar kan du skicka in och din chef kommer att kunna godkänna det.
Andra funktioner
Med TIme Clock förklaras finns det fortfarande mycket mer som kan göras med Shifts on Teams. Du kan använda sökfunktionen för att titta igenom gamla skift, lägga in nya förfrågningar eller visa öppna skift i hela din organisation. Naturligtvis njuter du också av den fulla upplevelsen i desktopversionen av Teams.
Tycker du att appen Skift är användbar i Teams? Kolla in det nu och låt oss veta i kommentarerna nedan. Håll koll på vårt Microsoft 365-nyhetsnav för mer.