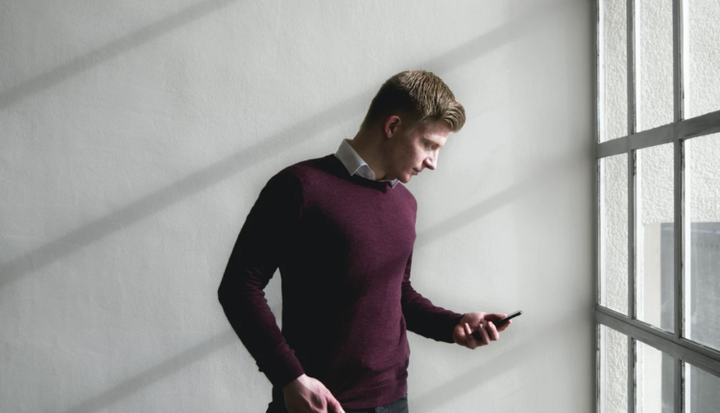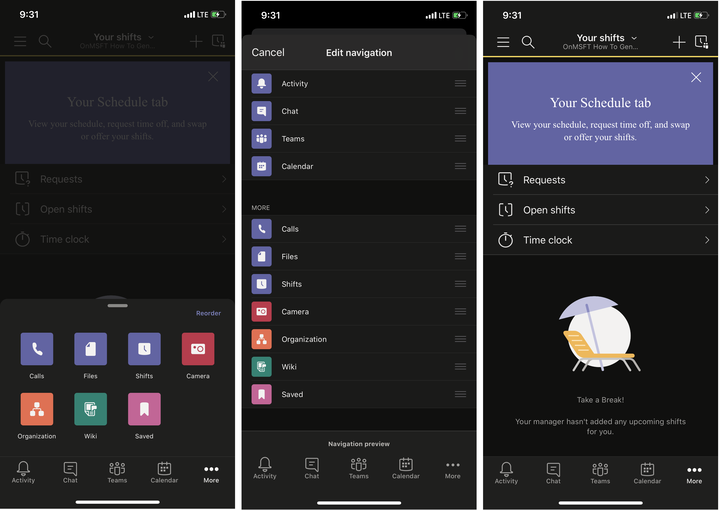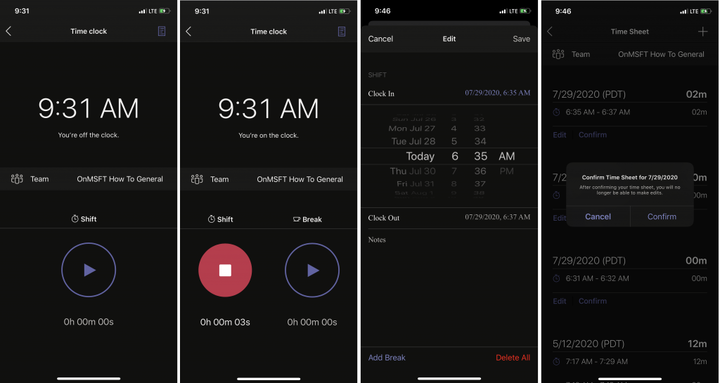Як використовувати годинник по черзі в командах на IOS та Android
Одна з вбудованих функцій Microsoft Teams відома як Shifts. Якщо ваш ІТ-адміністратор увімкнув цю ситуацію, менеджери та співробітники можуть використовувати зміни, щоб керувати робочим часом, розкладом і навіть використовувати годинник часу. Ми вже демонстрували, як Shifts можна використовувати у настільній версії Teams, але зараз ми також звернемо свою увагу на Часовий час. Ось як використовувати годинник у змінах у Microsoft Teams на iOS та Android.
Дістатися до годинника часу
Щоб дістатися до годинника часу в Teams на iOS або Android, спочатку потрібно відкрити Shifts. Для цього натисніть кнопку… Додатково внизу екрана. Звідти вам потрібно буде натиснути Shifts. Якщо ви хочете, ви також можете натиснути кнопку Змінити порядок у верхній частині екрана, щоб змінити навігацію, і додати Shifts на головну панель.
Знайшовши Shifts, торкніться його, щоб відкрити. Ви повинні побачити такі речі, як Запити, Відкриті зміни. Потім під ним буде Часовий час. Ви захочете натиснути це, щоб перейти до наступного кроку.
Використання годинникового годинника
Майте на увазі, що для продовження ви зможете користуватися «Часовим годинником» лише в тому випадку, якщо він був встановлений менеджером та ІТ-адміністратором для вас через Teams. У будь-якому випадку, тепер, коли годинник годинника відкритий, ви повинні побачити на екрані повідомлення, що попереджає вас про те, що ви не вмикаєте годинник. Не лякайся.
Ви можете зачепити, натиснувши кнопку відтворення. Це запустить таймер, і навколо піктограми відтворення з’явиться коло. Як тільки він перестане крутитися, команди почнуть звітувати про вашу зміну на роботі. Він працюватиме у фоновому режимі, навіть коли додаток закрито. Якщо ви закінчили працювати або їдете на обід або перерву, ви можете торкнутися значка зупинки, щоб призупинити і закінчити таймер.
Коли ви торкнетесь таймера зупинки, ви побачите список своїх змін на табелі обліку робочого часу. Ви побачите все, що вказано у вашому місцевому часовому поясі. Ви можете редагувати або підтверджувати кожну зі своїх змін. Просто натисніть кнопку Редагувати або Підтвердити, щоб продовжити. Кнопка редагування дозволить вам додавати нотатки до Shift, про інциденти чи інші проблеми. Ви також можете змінити конкретний час, видалити всю зміну та додати перерву, якщо потрібно, або додати більше змін, натиснувши значок + у верхній частині екрана. Закінчивши, ви можете подати заявку, і ваш менеджер зможе схвалити її.
Інші особливості
З поясненням годинника TIme, ще можна зробити набагато більше за допомогою Shifts on Teams. Ви можете використовувати функцію пошуку для перегляду старих змін, введення нових запитів або перегляду відкритих змін у вашій організації. Звичайно, ви також насолоджуєтесь повним досвідом у настільній версії Teams.
Чи вважаєте ви програму Shifts корисною в Teams? Перевірте це зараз і повідомте нам про це в коментарях нижче. І стежте за нашим центром новин Microsoft 365, щоб отримати більше.