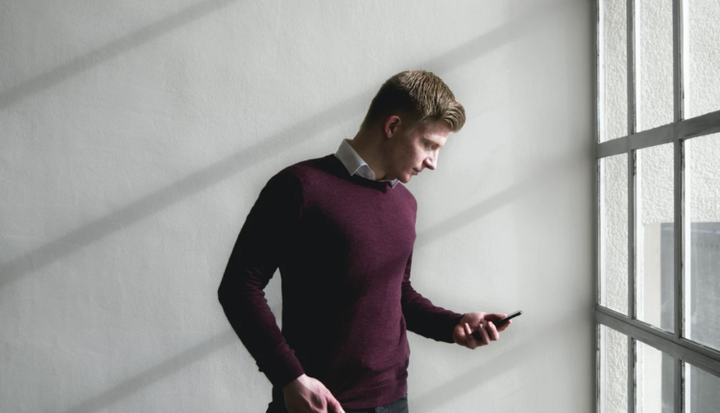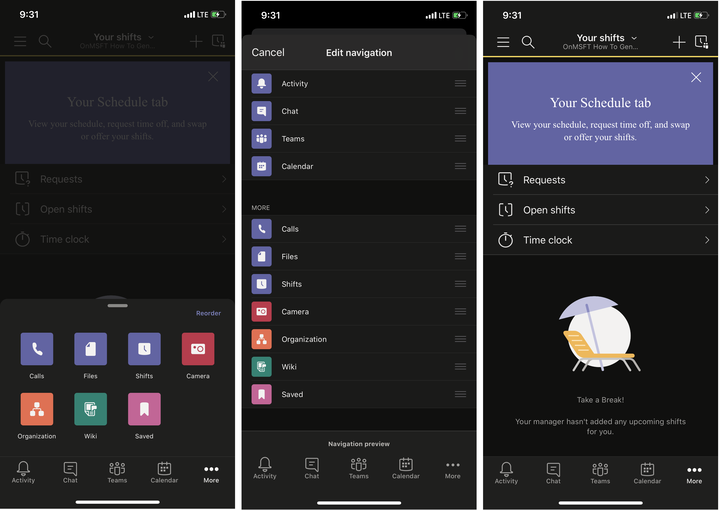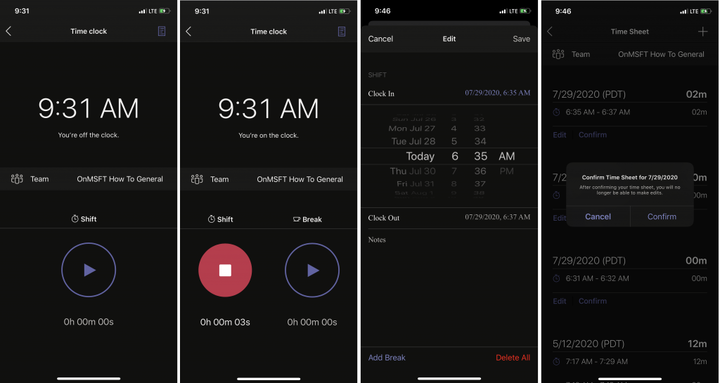Como usar o relógio de ponto em turnos nas equipes em IOS e Android
Um dos recursos integrados do Microsoft Teams é conhecido como Shifts. Quando habilitado por seu administrador de TI, gerentes e funcionários podem usar Turnos para gerenciar horas de trabalho, programações e até mesmo usar um Relógio de Ponto. Já mostramos como os Shifts podem ser usados na versão desktop do Teams, mas agora vamos voltar nossa atenção para o relógio também. Veja como usar o Relógio em turnos no Microsoft Teams no iOS e Android.
Chegando ao relógio de ponto
Para obter o Relógio de ponto nas equipes no iOS ou Android, primeiro você precisa abrir os turnos. Para fazer isso, clique no botão… Mais na parte inferior da tela. A partir daí, você precisará clicar em Turnos. Se desejar, você também pode clicar no botão Reordenar na parte superior da tela para alterar a navegação e adicionar Deslocamentos à barra principal.
Depois de encontrar Shifts, toque nele para abri-lo. Você deve ver algumas coisas como Solicitações, Turnos abertos. Então, abaixo dele estará o relógio de ponto. Você desejará clicar aqui para prosseguir para a próxima etapa.
Usando o relógio de ponto
Lembre-se de que, para continuar, você só poderá usar o Relógio de ponto se ele tiver sido configurado por um gerente e um administrador de TI para você por meio do Teams. De qualquer forma, agora que o Relógio de ponto está aberto, você deverá ver uma mensagem na tela alertando que você está fora do horário. Não se assuste.
Você pode marcar o ponto ao tocar no botão de reprodução. Isso iniciará um cronômetro e um círculo aparecerá ao redor do ícone de jogo. Assim que parar de girar, as equipes começarão a relatar seu turno de trabalho. Ele será executado em segundo plano, mesmo quando o aplicativo for fechado. Se você terminou de trabalhar ou de ir almoçar ou fazer uma pausa, pode tocar no ícone de parada para pausar e encerrar o cronômetro.
Depois de tocar no cronômetro, você verá uma lista de seus turnos em uma planilha de horas. Você verá tudo listado por seu fuso horário local. Você pode editar ou confirmar cada um dos seus turnos. Basta clicar no botão Editar ou no botão Confirmar para prosseguir. O botão de edição permitirá que você adicione notas ao seu turno sobre incidentes ou outros problemas. Você também pode alterar o horário específico, excluir o turno inteiro e adicionar um intervalo, se necessário, ou adicionar mais turnos clicando no ícone + na parte superior da tela. Uma vez feito isso, você pode enviar e seu gerente poderá aprová-lo.
Outras características
Com o Time Clock explicado, ainda há muito mais que pode ser feito com Turnos nas equipes. Você pode usar a função de pesquisa para examinar turnos antigos, inserir novas solicitações ou visualizar turnos abertos em sua organização. Claro, você também aproveita a experiência completa na versão para desktop do Teams.
Você acha o aplicativo Turnos útil no Teams? Confira agora mesmo e conte-nos nos comentários abaixo. E fique ligado em nosso hub de notícias do Microsoft 365 para mais informações.