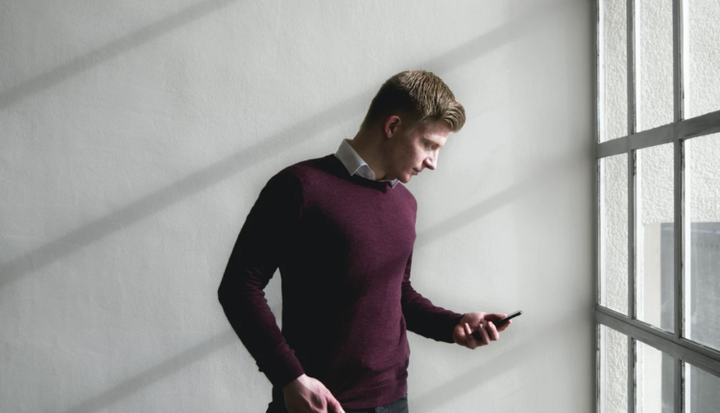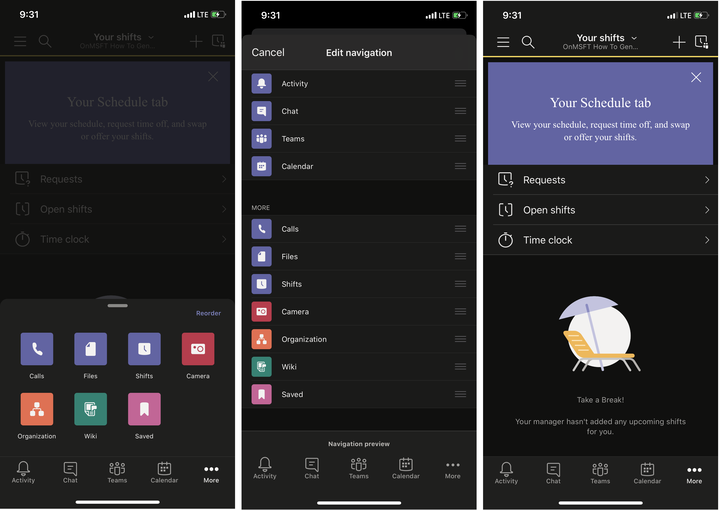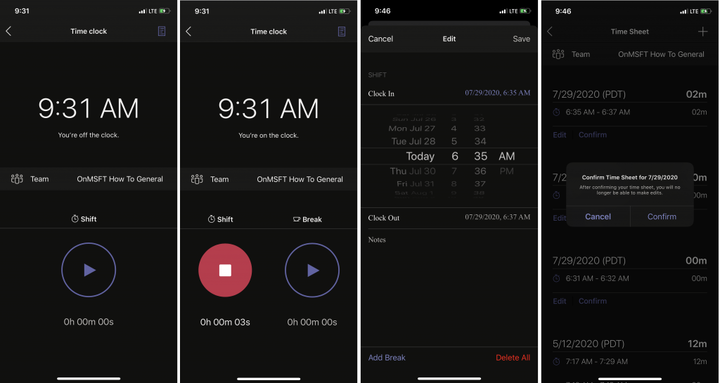Cómo usar el reloj de tiempo en turnos en equipos en IOS y Android
Una de las características integradas de Microsoft Teams se conoce como Turnos. Cuando su administrador de TI lo habilita, los gerentes y empleados pueden usar Turnos para administrar las horas de trabajo, los horarios e incluso usar un reloj de tiempo. Ya mostramos cómo se pueden usar los turnos en la versión de escritorio de Teams, pero ahora también centraremos nuestra atención en el reloj de tiempo. A continuación, se explica cómo usar el reloj de tiempo en turnos en Microsoft Teams en iOS y Android.
Llegar al reloj de tiempo
Para acceder al reloj de tiempo en Teams en iOS o Android, primero deberá abrir Turnos. Para hacer esto, haga clic en el botón … Más en la parte inferior de la pantalla. A partir de ahí, deberá hacer clic en Turnos. Si lo desea, también puede hacer clic en el botón Reordenar en la parte superior de la pantalla para cambiar la navegación y agregar Turnos a la barra principal.
Una vez que encuentre Turnos, tóquelo para abrirlo. Debería ver algunas cosas como Solicitudes, Turnos abiertos. Luego, debajo estará el Reloj de tiempo. Querrá hacer clic aquí para continuar con el siguiente paso.
Usando el reloj de tiempo
Tenga en cuenta que, para continuar, solo podrá usar el reloj de tiempo si lo ha configurado un gerente y un administrador de TI a través de Teams. De todos modos, ahora que el reloj de control está abierto, debería ver un mensaje en la pantalla que le alerta que está fuera del reloj. No se alarme.
Puede fichar su entrada tocando el botón de reproducción. Esto iniciará un temporizador y aparecerá un círculo alrededor del icono de reproducción. Una vez que deje de girar, Teams comenzará a informar su turno de trabajo. Se ejecutará en segundo plano, incluso cuando la aplicación esté cerrada. Si ha terminado de trabajar, de ir a almorzar o de un descanso, puede tocar el icono de parada para pausar y finalizar el temporizador.
Una vez que toque el temporizador de parada, verá una lista de sus turnos en una hoja de tiempo. Verá todo en la lista de su zona horaria local. Puede editar o confirmar cada uno de sus turnos. Simplemente haga clic en el botón Editar o Confirmar para continuar. El botón de edición le permitirá agregar notas a su turno, sobre incidentes u otros problemas. También puede cambiar la hora específica, eliminar todo el turno y agregar un descanso si es necesario, o agregar más turnos haciendo clic en el icono + en la parte superior de la pantalla. Una vez hecho esto, puede enviarlo y su gerente podrá aprobarlo.
Otras características
Con el Time Clock explicado, todavía hay mucho más que se puede hacer con Shifts on Teams. Puede utilizar la función de búsqueda para revisar los turnos anteriores, realizar nuevas solicitudes o ver los turnos abiertos en su organización. Por supuesto, también disfruta de la experiencia completa en la versión de escritorio de Teams.
¿Le parece útil la aplicación Turnos en Teams? Compruébelo ahora y háganoslo saber en los comentarios a continuación. Y manténgase atento a nuestro centro de noticias de Microsoft 365 para obtener más información.