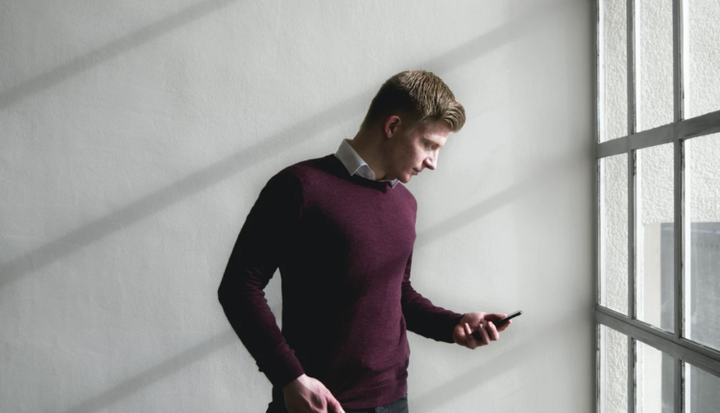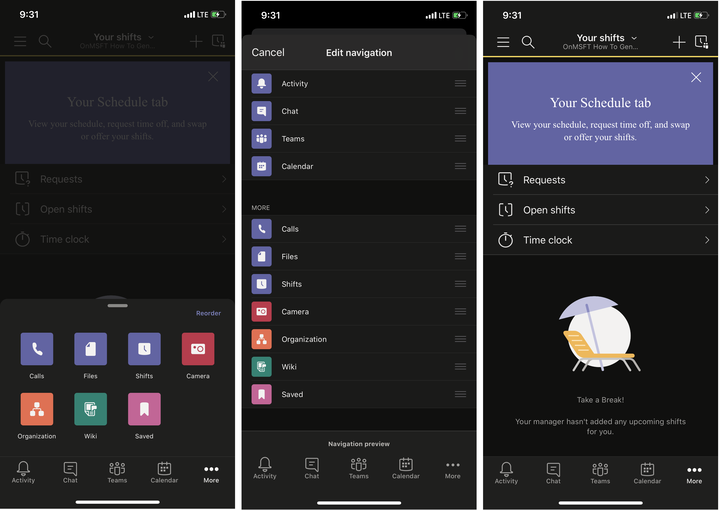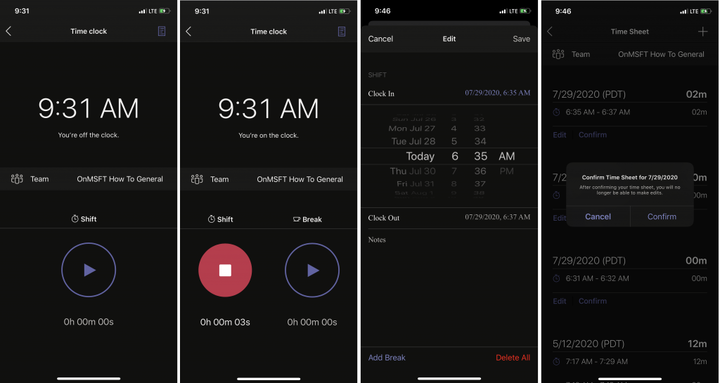Hvordan bruke klokken i skift i lag på IOS og Android
En av de innebygde funksjonene i Microsoft Teams er kjent som Skift. Når det er aktivert av IT-administratoren, kan ledere og ansatte bruke Skift til å administrere arbeidstid, tidsplaner og til og med bruke en tidsklokke. Vi har allerede vist hvordan Skift kan brukes på skrivebordsversjonen av Teams, men nå vil vi også rette oppmerksomheten mot tidsklokken. Slik bruker du tidsklokke i skift på Microsoft Teams på iOS og Android.
Komme til tidsklokken
For å komme til Time Clock on Teams på iOS eller Android, må du først åpne skift. For å gjøre dette, klikk på… Mer-knappen nederst på skjermen. Derfra må du klikke på Skift. Hvis du vil, kan du også klikke på Omorganiser-knappen øverst på skjermen for å endre navigasjonen, og legge til Skift i hovedlinjen.
Når du har funnet Skift, trykk på den for å åpne den. Du bør se noen ting som forespørsler, åpne skift. Deretter vil det være tidsklokke. Du vil klikke på dette for å fortsette til neste trinn.
Bruke tidsklokken
Husk at for å fortsette vil du bare kunne bruke tidsklokken hvis den er konfigurert av en leder og en IT-administrator for deg gjennom Teams. Uansett, nå som tidsklokken er åpen, bør du se en melding på skjermen som varsler deg om at du er ute av klokken. Ikke vær redd.
Du kan klokke inn ved å trykke på avspillingsknappen. Dette starter en tidtaker, og en sirkel vises rundt spillikonet. Når det slutter å spinne, begynner lagene å rapportere skiftet ditt for jobb. Den kjører i bakgrunnen, selv når appen er lukket. Hvis du er ferdig med å jobbe eller gå til lunsj eller en pause, kan du trykke på stoppikonet for å stoppe og avslutte tidtakeren.
Når du har trykket på stoppetimeren, vil du se en liste over skiftene dine på et timeliste. Du vil se alt oppført av din lokale tidssone. Du kan enten redigere eller bekrefte hver av dine skift. Bare klikk på Rediger eller Bekreft-knappen for å fortsette. Med redigeringsknappen kan du legge til notater i Shift, om hendelser eller andre problemer. Du kan også endre spesifikk tid, slette hele skiftet og legge til en pause om nødvendig, eller legge til flere skift ved å klikke på + ikonet øverst på skjermen. Når du er ferdig, kan du sende inn og lederen din vil kunne godkjenne det.
Andre funksjoner
Med TIme Clock forklart, er det fortsatt mye mer som kan gjøres med Shifts on Teams. Du kan bruke søkefunksjonen til å se gjennom gamle skift, legge inn nye forespørsler eller se åpne skift i hele organisasjonen. Selvfølgelig nyter du også den fulle opplevelsen i desktopversjonen av Teams.
Finner du Shifts-appen nyttig i Teams? Sjekk det ut nå, og gi oss beskjed i kommentarene nedenfor. Og hold deg oppdatert med vårt Microsoft 365 nyhetsnav for mer.