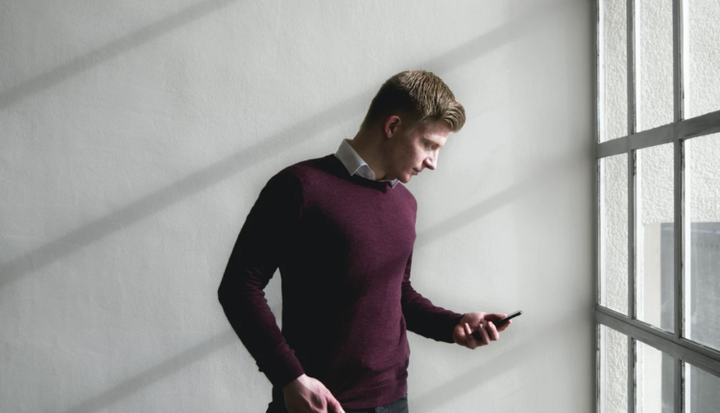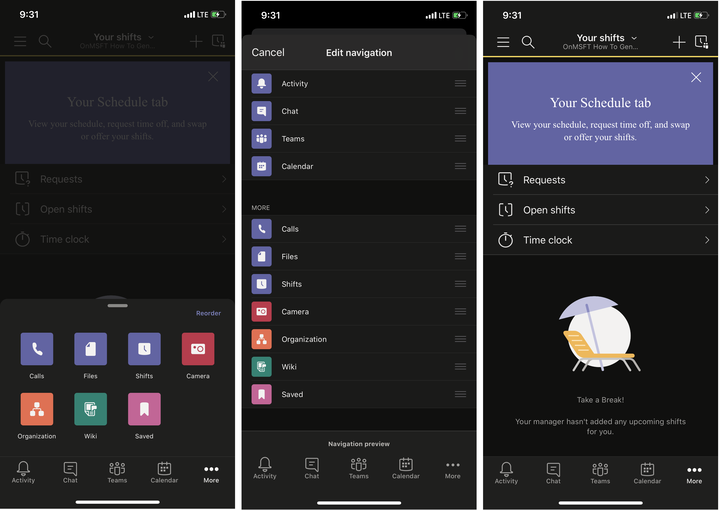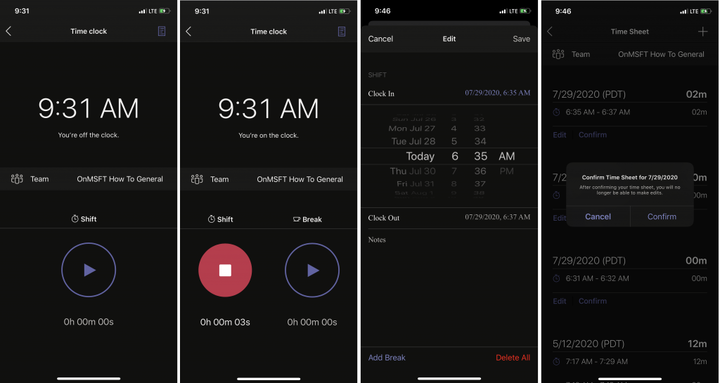Как использовать часы по сменам в командах на iOS и Android
Одна из встроенных функций Microsoft Teams известна как смены. Если это разрешено вашим ИТ-администратором, менеджеры и сотрудники могут использовать смены для управления рабочим временем, расписаниями и даже использовать часы. Мы уже продемонстрировали, как можно использовать смены в настольной версии Teams, но теперь мы также обратим внимание на Time Clock. Вот как использовать часы в смену в Microsoft Teams на iOS и Android.
Как добраться до часов
Чтобы получить доступ к часам времени в Teams на iOS или Android, вам сначала нужно открыть смены. Для этого нажмите кнопку… Еще внизу экрана. Оттуда вам нужно будет щелкнуть Сдвиги. При желании вы также можете нажать кнопку «Изменить порядок» в верхней части экрана, чтобы изменить навигацию и добавить сдвиги на главную панель.
Как только вы найдете смены, коснитесь его, чтобы открыть. Вы должны увидеть такие вещи, как запросы, открытые смены. Затем под ним будут Часы времени. Вам нужно будет щелкнуть по ней, чтобы перейти к следующему шагу.
Использование часов
Имейте в виду, что для продолжения вы сможете использовать часы только в том случае, если они были настроены менеджером и ИТ-администратором для вас через Teams. В любом случае, теперь, когда часы открыты, вы должны увидеть на экране сообщение, предупреждающее вас о том, что вы не на часах. Не пугайтесь.
Вы можете войти, нажав кнопку воспроизведения. Это запустит таймер, и вокруг значка воспроизведения появится кружок. Как только он перестанет вращаться, команды начнут сообщать о вашей рабочей смене. Он будет работать в фоновом режиме, даже если приложение закрыто. Если вы закончили работать, собираетесь на обед или перерыв, вы можете нажать значок остановки, чтобы приостановить и завершить таймер.
Как только вы нажмете на таймер остановки, вы увидите список своих смен в расписании. Вы увидите все, что указано в вашем часовом поясе. Вы можете редактировать или подтверждать каждую из своих смен. Просто нажмите кнопку «Изменить» или «Подтвердить», чтобы продолжить. Кнопка редактирования позволит вам добавлять в свою смену примечания об инцидентах или других проблемах. Вы также можете изменить конкретное время, удалить всю смену и при необходимости добавить перерыв или добавить дополнительные смены, щелкнув значок + в верхней части экрана. После этого вы можете отправить заявку, и ваш менеджер сможет ее утвердить.
Другие свойства
С объяснением TIme Clock можно сделать гораздо больше с помощью смен в командах. Вы можете использовать функцию поиска, чтобы просмотреть старые смены, ввести новые запросы или просмотреть открытые смены в вашей организации. Конечно, вам также понравятся все возможности настольной версии Teams.
Считаете ли вы приложение смены полезным в Teams? Проверьте это сейчас и дайте нам знать в комментариях ниже. И следите за новостями в нашем центре новостей Microsoft 365, чтобы узнать больше.