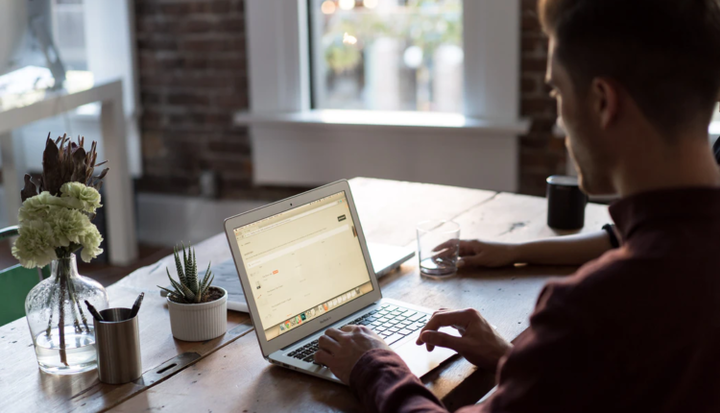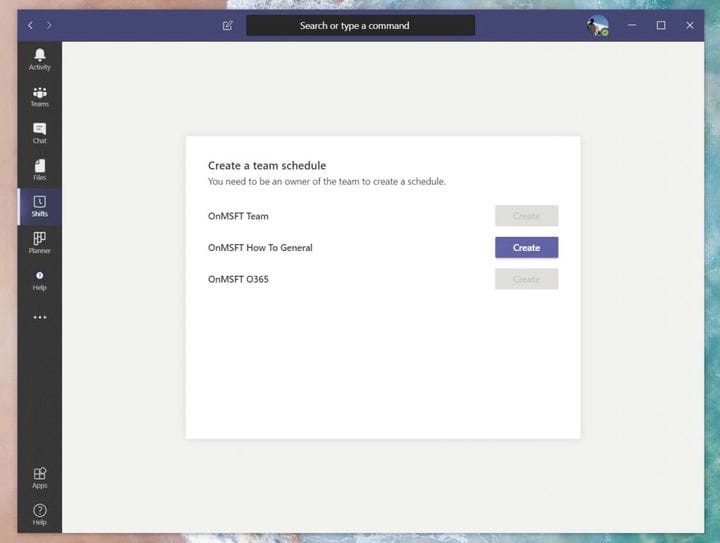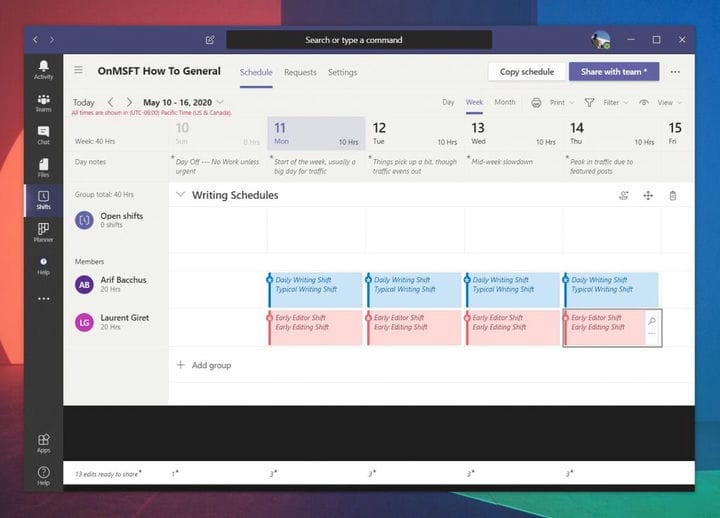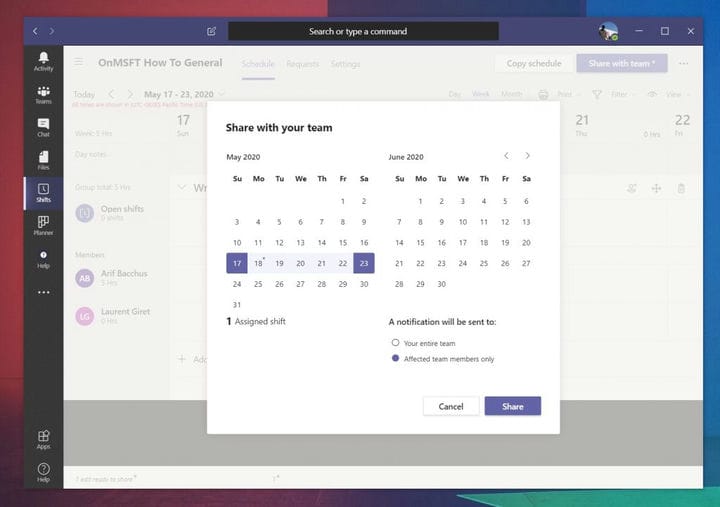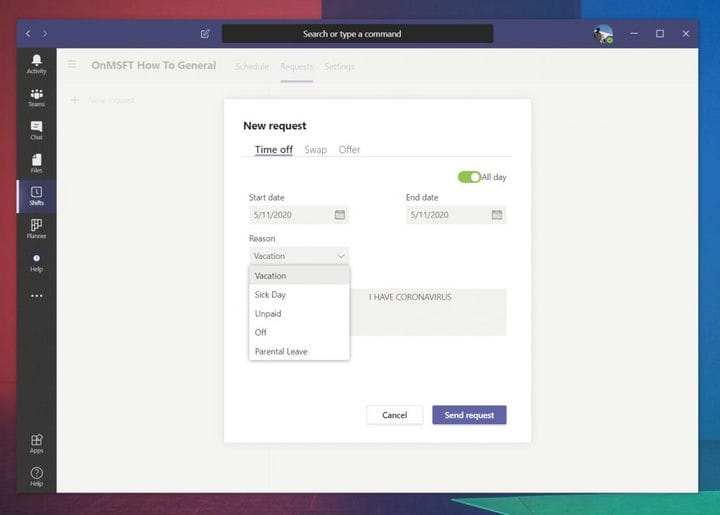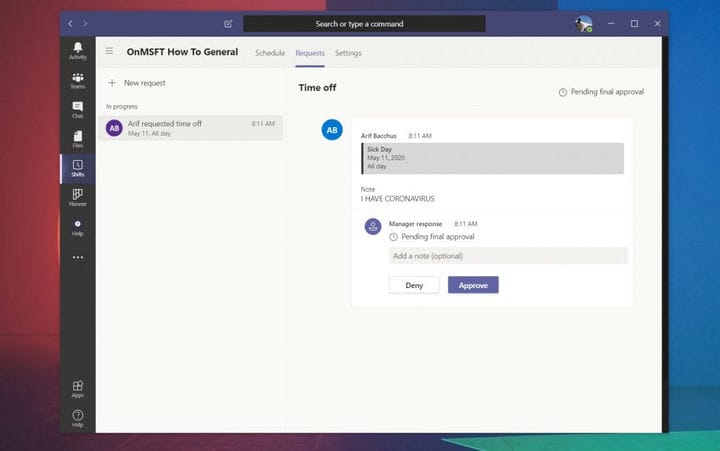Как использовать смены в Microsoft Teams для управления рабочим временем, расписаниями и т.д.
Если ваш ИТ-администратор включил его, вы можете заметить «смены» в Microsoft Teams. Это инструмент управления расписанием, предназначенный для менеджеров и сотрудников первого уровня (то есть тех людей, которые напрямую контактируют с клиентами или широкой публикой. Он включен в тарифные планы Teams без дополнительных затрат и заменяет старую версию Staff Hub от Microsoft.
Но это касается не только работников первого уровня. С помощью смен менеджеры могут составлять расписания, менять смены, создавать группы, отправлять запросы на отгулы и даже вести хронометраж. Эта функция может быть весьма полезна для малого бизнеса, поскольку она в значительной степени оптимизирована для работы с Microsoft Teams. Вот подробный обзор того, как вы можете начать с ним работать, чтобы управлять своим рабочим временем и расписанием ваших сотрудников.
Открытие приложения смены и начало работы с новыми сменами
Для начала вам нужно открыть приложение смены. Он встроен в левую часть команд. Если вы не видите его там, вам придется нажать… Другие приложения и найти его в списке. Оказавшись там, вы увидите список смен, назначенных вам на текущую неделю. Если там ничего нет, вам нужно, чтобы менеджер или администратор назначили вам смену или попросили их добавить ее через приложение.
Мы собираемся обсудить, как менеджеры или администраторы могут сделать это дальше, но имейте в виду, что эти следующие шаги обычно предназначены только для менеджеров или тех, у кого есть необходимые права администратора. Менеджеры могут создавать расписание в сменах, только если они назначены владельцем группы Office 365. Все остальные по-прежнему будут иметь доступ к сменам, но будут иметь возможность только видеть свою смену на неделю или управлять свободным временем и другими запросами.
Если вы менеджер и имеете соответствующие разрешения, чтобы продолжить создание смены, вам нужно выбрать «Создать» из списка команд на странице. После того, как вы выберете «Создать», вам будет предложено выбрать часовой пояс для смены. Если вы работаете по всему миру, как мы здесь, в OnMSFT, вы можете выбрать часовой пояс, понятный каждому. Когда мы пишем о Microsoft, мы используем часовой пояс Pacific, в котором находится компания Redmond, Seattle.
Затем вы захотите дать Teams время для создания расписания. Когда закончите, вам будет предложено совершить экскурсию. Это показывает, как вы можете добавлять членов команды, создавать смены и многое другое. Мы рассмотрим это в следующих разделах.
Как менеджеры могут создавать смены и графики
Менеджеры и те, у кого есть необходимые разрешения Office 365, могут создавать смены и расписания для сотрудников с помощью смен в Microsoft Teams. Это можно сделать, нажав кнопку «добавить людей в группу». Этот значок отображается как изображение человека в дальнем правом углу экрана. Вы сможете добавить любого в смену и расписание, если у него есть действующий профиль в рамках вашего плана Office 365.
Как только кто-то «добавлен» в группу, вы можете создать для него смену. Для этого просто дважды щелкните пустой слот в их расписании на неделю. По умолчанию это расписание будет разбито на дни недели. Оттуда вы можете дважды щелкнуть конкретный день и указать некоторые сведения о конкретной смене. Это включает время начала и окончания, цвет для конкретной темы (или действия), некоторые заметки о том, для чего нужна смена. Вы также можете добавить некоторые более конкретные действия, которые не описаны, нажав кнопку «Добавить действие».
После этого смену можно добавить в расписание, нажав кнопку «Сохранить». Вы всегда можете вернуться и отредактировать детали, щелкнув правой кнопкой мыши в расписании и выбрав «Изменить смену». Если вы тоже хотите скопировать его на другой день (что мы и делаем, потому что у нас много похожих смен написания здесь, в OnMSFT), вы можете щелкнуть правой кнопкой мыши, выбрать «Копировать», а затем щелкнуть правой кнопкой мыши в том месте, где вы хотите разместить сдвиг и выберите Вставить.
Если вы хотите немного настроить расписание, вы можете ввести имя или дополнительную информацию в поле над слотами смен. Вы также можете добавить несколько заметок в разделе «Дневные заметки», чтобы дать себе дополнительную информацию.
Вы также можете создать несколько открытых смен, щелкнув область «Открытые смены». Это позволит вам создавать «бесплатные» смены, прежде чем назначать их другим участникам. Создав открытую смену, вы сможете назначить ее членам команды. Просто щелкните… под ним и выберите «Назначить открытую смену».
Существуют также дополнительные элементы управления для фильтрации представления по членам, печати текущего представления или изменения представления в зависимости от смен, доступности или групп. При необходимости вы даже можете переключиться на просмотр дня, недели или месяца.
Обмен сменами с вашей командой
После создания смены она не становится официальной и не отображается в версии Teams вашего сотрудника до тех пор, пока не будет опубликована. Вы можете сделать это, нажав фиолетовую кнопку «Поделиться с командой» в правом верхнем углу экрана. Это даст вам дополнительный контроль над тем, как поделиться им с членами команды. Вы увидите несколько вариантов выбора дней, которыми вы хотите поделиться с членами команды. Не стесняйтесь выбрать диапазон, который хотите включить. Они также будут флажками, чтобы уведомить всю команду (которая состоит из всех, перечисленных в расписании) или только людей, которых затронула проблема (людей, которым вы только что назначили смены).
Управление или выделение свободного времени и другие запросы
Создав смены и расписания, пользователи и сотрудники ваших команд получат новые параметры для просмотра своего расписания, щелкнув раздел «Смены» в командах. Однако, помимо просмотра своего расписания, они также могут запросить отгул и добавить другие запросы. Это можно сделать, щелкнув значок в правом верхнем углу экрана в форме часов со знаком вопроса.
Пользователи могут отправить запрос на отгул, а затем проверить его статус. При необходимости они также могут его отменить. Они также могут попросить поменять свою смену или сделать предложение на другую. Есть приятный пользовательский интерфейс, который позволяет им выбрать причину, оставить для этого заметку, как показано выше.
Вы как менеджер или администратор должны будете одобрять эти запросы. Вы можете сделать это, щелкнув вкладку «Запросы» в разделе «Смены». Вы увидите его в разделе «Выполняется». Затем вы можете проверить это в правой части экрана. У вас будут варианты одобрить или отклонить его, как мы оставили выше. Когда вы утвердитесь в качестве менеджера, пользователь получит уведомление об этом.
Настройка часов по сменам
Последний аспект смены в командах, который мы рассмотрим, – это часы. Эта опция Time Clock позволит вашим сотрудникам приходить и уходить, используя свои мобильные устройства. Как менеджер, вы также можете настроить дополнительное определение местоположения. Это позволит определить, где находятся сотрудники, когда они приходят и уходят. Эти настройки можно изменить или удалить в любое время, щелкнув вкладку «Настройки» в сменах в Teams. Вы увидите кнопку «Начать настройку», чтобы настроить его.
Ваши сотрудники могут использовать часы в Microsoft Teams на своих мобильных устройствах iOS или Android. Когда они нажмут на нее, они смогут перейти на часы, а затем оторваться от них на перерывы, повторно посетив приложение Teams. У них тоже будет возможность подтвердить это. Затем вы сможете экспортировать его как электронную таблицу Excel, проверить и загрузить отчет о времени входа и выхода через тот же раздел часов, который мы упоминали выше.
Как вы будете использовать смены?
Как видите, Shifts in Teams – довольно комплексное решение. Если у вас нет доступа к службам расчета заработной платы, таким как ADP, ее можно использовать для отслеживания рабочего времени и многого другого. Он также прост в настройке и не требует слишком много времени, чтобы к нему привыкнуть. Вы нашли руководство полезным? Дайте нам знать в комментариях ниже и обязательно следите за новостями OnMSFT на этой неделе, когда мы углубимся в опыт смен.