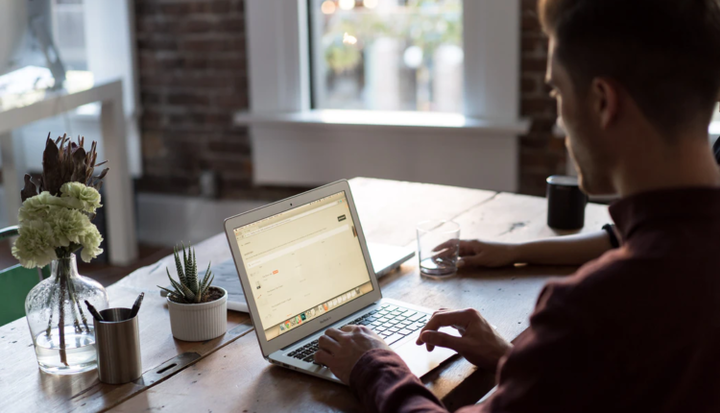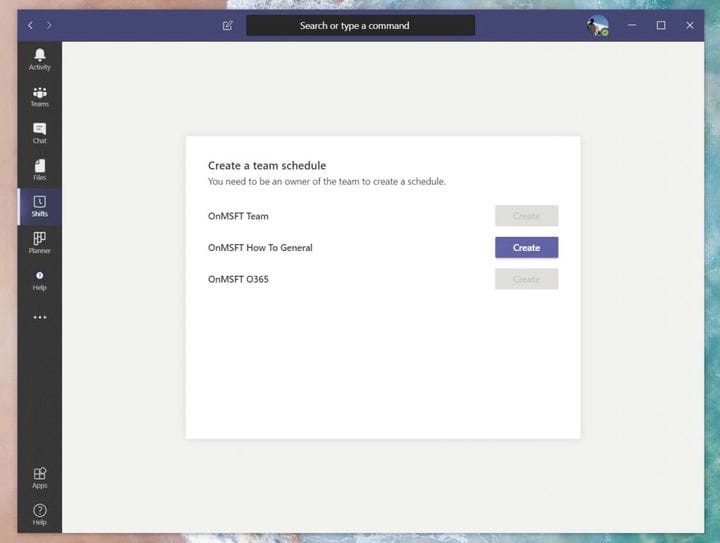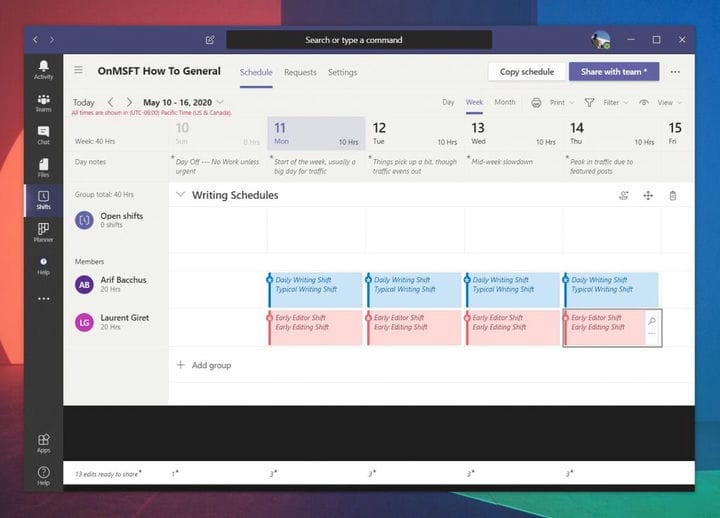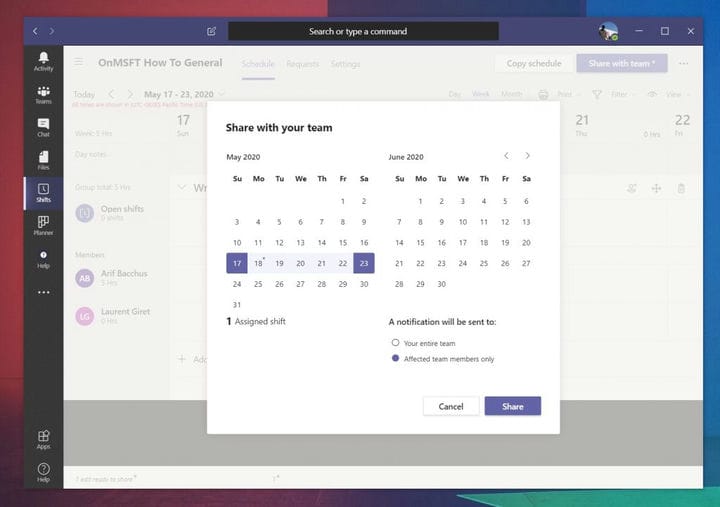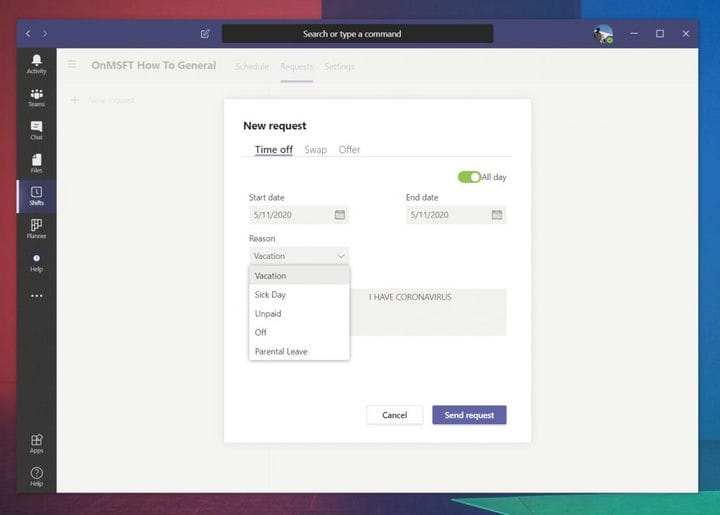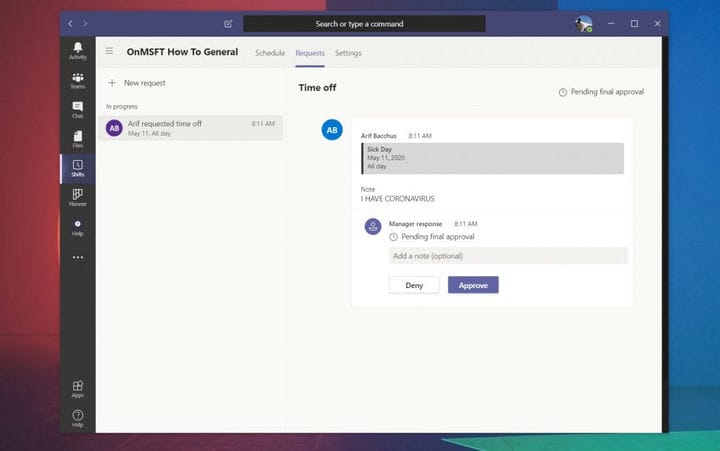Як використовувати зміни в командах Microsoft для управління робочим часом, графіками тощо
Якщо ваш ІТ-адміністратор увімкнув це, ви можете помітити досвід «Зміни» в Microsoft Teams. Це інструмент управління розкладом, призначений для менеджерів та першокласних працівників (це ті люди, які контактують безпосередньо з клієнтами або широкою громадськістю).) Він включений до планів Teams без додаткових витрат і також замінює старий досвід роботи з Центром персоналу Microsoft.
Але це стосується не лише працівників першої лінії. Завдяки Shift менеджери можуть складати графіки, міняти чергування, створювати групи, подавати запити на час очікування та навіть тримати годинник. Ця функція може бути дуже корисною для малого бізнесу, оскільки вона оптимізована для роботи з Microsoft Teams. Ось всебічний огляд того, як можна розпочати роботу з ним, щоб керувати робочим часом та графіком роботи свого працівника.
Відкриття програми Shifts та початок роботи з управліннями новими змінами
Для початку вам потрібно буде відкрити програму Shifts. Він вбудований у ліву частину команд. Якщо ви не бачите його там, вам доведеться натиснути… Інші програми та знайти його у списку. Опинившись там, ви побачите список змін, призначених вам на поточний тиждень. Якщо нічого немає, то вам потрібно, щоб менеджер або адміністратор призначив вам зміну або попросив їх додати одну через програму.
Ми збираємось обговорити, як менеджери або адміністратори можуть це робити далі, але майте на увазі, що ці наступні кроки, як правило, призначені лише для менеджерів або тих, хто має відповідні дозволи адміністратора. Менеджери можуть створювати розклад у програмі «Зміни», лише якщо вони призначені власником команди Office 365. Усі інші все одно матимуть доступ до змін, але матимуть лише можливість побачити власну зміну на тиждень, а також керувати перервами та іншими запитами.
Якщо ви менеджер і маєте належні дозволи, щоб продовжити створення зміни, ви захочете вибрати Створити зі списку команд на сторінці. Після вибору Створити вам буде запропоновано вибрати часовий пояс для зміни. Якщо ви випадково працюєте в усьому світі, як ми тут, в OnMSFT, можливо, ви захочете вибрати часовий пояс, який усі можуть зрозуміти. Пишучи про Microsoft, ми використовуємо тихоокеанський часовий пояс, в якому базується компанія Редмонд, Сіетл.
Потім ви захочете дати командам трохи часу для створення розкладу. Після закінчення вам буде запропоновано здійснити екскурсію. Це показує, як ви можете додавати членів команди, створювати зміни та багато іншого. Ми розглянемо їх у наступних розділах.
Як менеджери можуть створювати зміни та графіки
Менеджери та ті, хто має відповідні дозволи на Office 365, можуть створювати зміни та розклади для працівників із змінами в Microsoft Teams. Це можна зробити, натиснувши кнопку «додати людей до групи». Цей значок відображається як зображення людини в крайній правій частині екрана. Ви зможете додати будь-кого до зміни та розкладу, якщо у вас є дійсний профіль за вашим планом Office 365.
Після того, як когось «додають» до групи, ви можете створити для нього зміну. Для цього просто двічі клацніть на порожньому слоті в їх розкладі на тиждень. За замовчуванням цей графік буде поділено на дні тижня. Звідти ви можете двічі клацнути певний день і заповнити детальну інформацію про певну зміну. Це включає в себе час початку та закінчення, колір для певної теми (або діяльності), деякі примітки про те, для чого потрібен перехід. Ви також можете додати деякі більш конкретні дії, не охоплені, натиснувши кнопку Додати активність.
Після завершення зміну можна додати до розкладу, натиснувши кнопку Зберегти. Ви завжди можете повернутися назад і відредагувати деталі, клацнувши правою кнопкою миші в розкладі та вибравши Редагувати зсув. Якщо ви також хочете скопіювати його на інший день (що ми робимо, оскільки у нас багато подібних змін у письмі тут, на OnMSFT), ви можете клацнути правою кнопкою миші, вибрати Копіювати, а потім клацнути правою кнопкою миші, де ви хочете розмістити файл shift і виберіть Вставити.
Якщо ви хочете трохи налаштувати розклад, ви можете ввести ім’я або додаткові дані у полі над слотами змін. Ви також можете додати кілька приміток у розділі «Нотатки дня», щоб надати собі додаткову інформацію.
Ви також можете створити кілька відкритих змін, натиснувши область Відкрити зміни. Це дозволить вам створювати “безкоштовні” зміни перед тим, як призначити їх іншим учасникам. Створивши відкриту зміну, ви зможете призначити її членам команди. Просто клацніть… під ним і виберіть Призначити відкриту зміну.
Існують також додаткові елементи керування для фільтрування подання за учасниками, друку поточного подання або зміни подання на основі змін, доступності чи груп. Ви навіть можете змінити режим дня, тижня чи місяця, якщо це необхідно.
Діліться змінами зі своєю командою
Як тільки зміна створена, вона не стає офіційною або не з’являється у версії Teams вашого співробітника, доки її не поділять. Це можна зробити, натиснувши фіолетову кнопку Поділитися з командою у верхньому правому куті екрана. Потім ви отримаєте додатковий контроль над тим, як ділитися цим з членами команди. Ви побачите кілька варіантів вибору днів, якими ви хочете поділитися з членами команди. Не соромтеся вибирати діапазон, який ви хочете включити. Вони також будуть прапорцями для сповіщення всієї команди (котра перерахована в графіку) або лише людей, яких це постраждало (людей, яким ви щойно призначили зміни).
Управління або надання вільного часу та інших запитів
Зміни та розклади створені, користувачі та співробітники Teams отримають нові опції для перегляду свого розкладу, натиснувши розділ Shifts у Teams. На додаток до перегляду свого розкладу, вони також можуть вимагати відпустки та вносити інші запити. Це робиться натисканням на піктограму у верхньому правому куті екрана, яка за формою нагадує годинник із знаком питання.
Користувачі можуть подати запит на перерву, а потім перевірити його стан. Вони також можуть скасувати його, якщо це необхідно. Вони також можуть попросити поміняти свою зміну або зробити пропозицію на іншу. Існує приємний інтерфейс, який дозволяє їм вибрати причину, залишити для цього примітку, як видно вище.
Як адміністратор або адміністратор, Ви повинні затвердити ці запити. Це можна зробити, натиснувши вкладку Запити в розділі Зміни. Ви побачите це в розділі Триває. Потім ви можете перевірити це на правій стороні екрана. Ви можете схвалити чи відхилити це, як ми залишили вище. Коли ви схвалюєте менеджера, користувач отримуватиме про це повідомлення.
Налаштування годинника по черзі
Останнім аспектом змін у командах, який ми будемо висвітлювати, є годинник часу. Ця опція “Годинник часу” дозволить вашим співробітникам здійснювати тактову частоту за допомогою мобільних пристроїв. Як менеджер, ви також можете налаштувати додаткове визначення місця розташування. Це дозволить виявити, де знаходяться працівники, коли вони заходять і виходять. Ці налаштування можна змінити або видалити в будь-який час, натиснувши вкладку Налаштування у розділі “Зміни” в командах. Ви побачите там кнопку Почати налаштування для її налаштування.
Ваші співробітники можуть використовувати годинник часу в Microsoft Teams на своїх мобільних пристроях iOS або Android. Натиснувши його, вони зможуть зайти на годинник, а потім відійти від годинника на перерви, переглянувши додаток Teams. Вони також матимуть можливість підтвердити це. Потім ви зможете експортувати його як електронну таблицю Excel, перевірити та завантажити звіт про ввімкнення та виведення годин через той самий розділ годинника, про який ми згадали вище.
Як ви будете використовувати Shifts?
Як бачите, «Зміни в командах» є досить комплексним рішенням. Якщо у вас немає доступу до служб оплати праці, таких як ADP, це може бути використано для відстеження робочого часу та багато іншого. Це також просте налаштування, і звикання не займає занадто багато часу. Чи знайшов ви корисний путівник? Повідомте нас у коментарях нижче і обов’язково стежте за оновленнями OnMSFT цього тижня, коли ми глибше заглиблюємось у досвід роботи зі змінами.