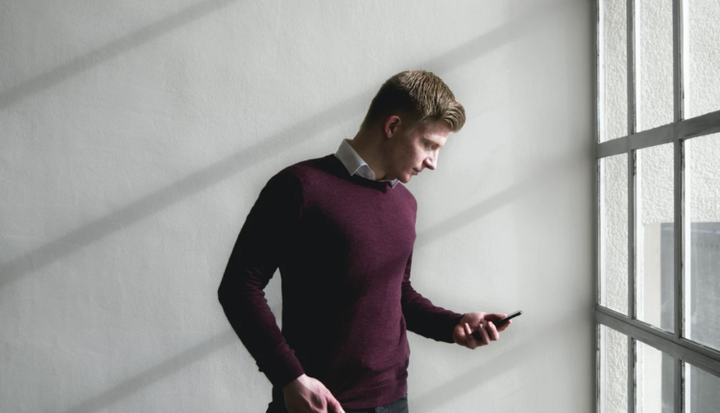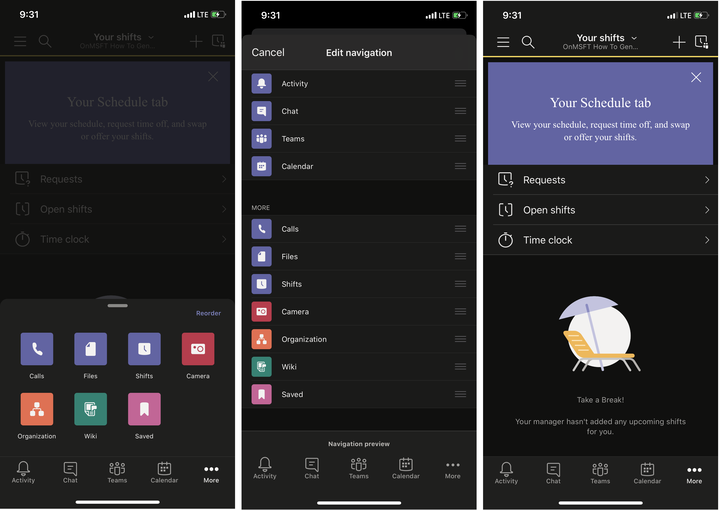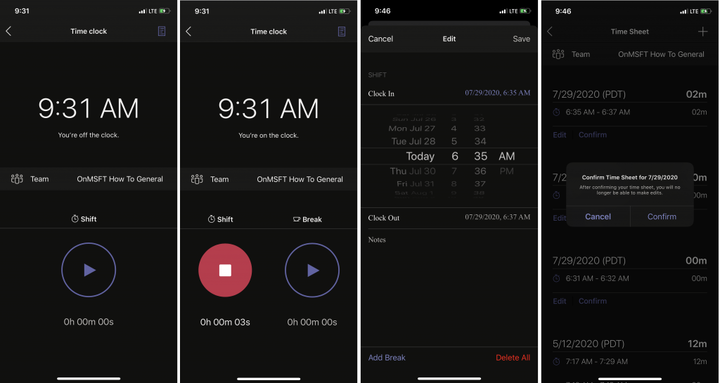Come utilizzare l’orologio in turni nei team su IOS e Android
Una delle funzionalità integrate di Microsoft Teams è nota come turni. Se abilitato dall’amministratore IT, manager e dipendenti possono utilizzare i turni per gestire le ore di lavoro, le pianificazioni e persino utilizzare un orologio. Abbiamo già mostrato come utilizzare i turni nella versione desktop di Teams, ma ora rivolgeremo la nostra attenzione anche all’orologio. Ecco come usare Time Clock a turni su Microsoft Teams su iOS e Android.
Arrivare all’orologio
Per accedere all’orologio su Teams su iOS o Android, devi prima aprire i turni. A tale scopo, fare clic sul pulsante… Altro nella parte inferiore dello schermo. Da lì, dovrai fare clic su Turni. Se lo desideri, puoi anche fare clic sul pulsante Riordina nella parte superiore dello schermo per modificare la navigazione e aggiungere Turni alla barra principale.
Una volta trovato Turni, toccalo per aprirlo. Dovresti vedere alcune cose come Richieste, Turni aperti. Quindi, sotto sarà Time Clock. Dovrai fare clic qui per procedere al passaggio successivo.
Utilizzo dell’orologio
Tieni presente che per procedere, sarai in grado di utilizzare l’orologio solo se è stato configurato da un manager e un amministratore IT per te tramite Teams. Ad ogni modo, ora che l’orologio è aperto, dovresti vedere un messaggio sullo schermo che ti avvisa che sei fuori orario. Non allarmarti.
È possibile timbrare l’ingresso toccando il pulsante di riproduzione. Questo avvierà un timer e un cerchio apparirà intorno all’icona di riproduzione. Una volta che smette di girare, Teams inizierà a segnalare il tuo turno di lavoro. Verrà eseguito in background, anche quando l’app è chiusa. Se hai finito di lavorare, di andare a pranzo o di fare una pausa, puoi toccare l’icona di arresto per mettere in pausa e terminare il timer.
Dopo aver toccato il timer di arresto, vedrai un elenco dei tuoi turni su una scheda attività. Vedrai tutto elencato dal tuo fuso orario locale. Puoi modificare o confermare ciascuno dei tuoi turni. Basta fare clic sul pulsante Modifica o Conferma per procedere. Il pulsante di modifica ti consentirà di aggiungere note al tuo turno, su incidenti o altri problemi. Puoi anche modificare l’ora specifica, eliminare l’intero turno e aggiungere una pausa se necessario, o aggiungere più turni facendo clic sull’icona + nella parte superiore dello schermo. Una volta terminato, puoi inviarlo e il tuo manager sarà in grado di approvarlo.
Altre caratteristiche
Con il Time Clock spiegato, c’è ancora molto di più che può essere fatto con i turni nei team. È possibile utilizzare la funzione di ricerca per esaminare i vecchi turni, inserire nuove richieste o visualizzare i turni aperti nell’organizzazione. Ovviamente, ti godi anche l’intera esperienza nella versione desktop di Teams.
Trovi utile l’app Turni in Teams? Dai un’occhiata ora e faccelo sapere nei commenti qui sotto. Inoltre, resta sintonizzato sul nostro hub di notizie di Microsoft 365 per ulteriori informazioni.