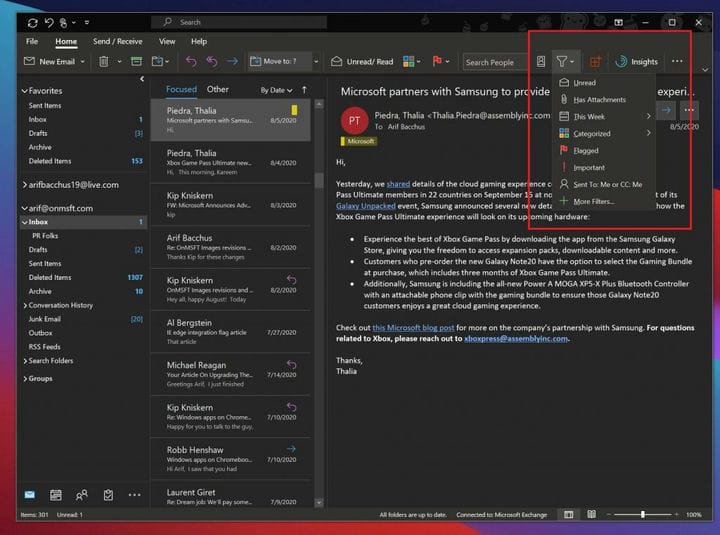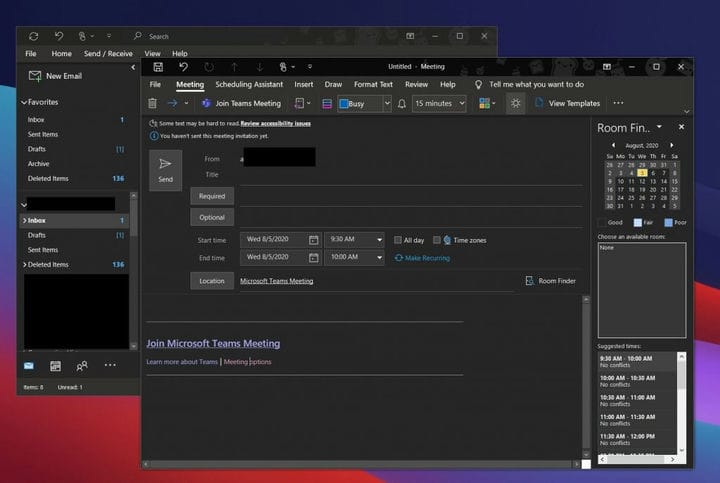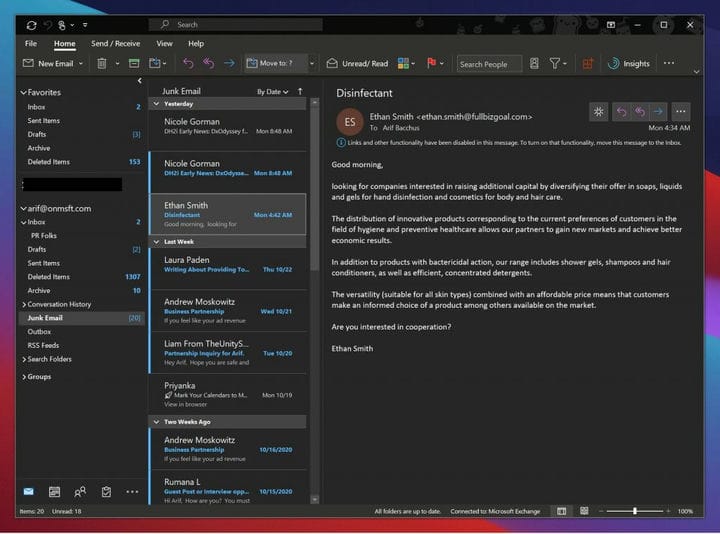Hantera din e-post: Kolla in de här bästa metoderna för e-post med Outlook i Windows 10
Dessa dagar spenderar du kanske mycket tid i din e-postinkorg för att komma ikapp med skolan och jobbet, och till och med alla dessa online-beställningar. Det kan betyda att din inkorg är en röra, vilket innebär att hantering av dina e-postmeddelanden är något som är ännu viktigare.
Om du inte redan använder den är Microsoft Outlook-appen, som ingår i Microsoft 365, ett utmärkt sätt att hantera dina e-postmeddelanden i Windows 10. Med den kan du organisera e-postmeddelanden i mappar, skapa Teams-möten, och så mycket mer. Därför kommer vi i vår senaste bit av Microsoft 365 att förklara några av våra bästa metoder för Outlook på Windows.
Använd mappar
Först och främst vill du organisera dina e-postmeddelanden i mappar i Outlook. Detta kan verka som en av de mer uppenbara sakerna att göra, men det hjälper verkligen till att städa din inkorg och organisera dig själv. Att göra detta är ganska enkelt. Först vill du öppna Outlook och besöka din inkorg och lista över meddelanden. Högerklicka därifrån därifrån på Inkorgen och välj Ny mapp.
När du har gjort det kan du gå tillbaka till din inkorg, högerklicka på ett meddelande och sedan välja mappen du skapade. Du kan skapa mappar på de flesta platser i Outlook, inklusive mappen Borttagna objekt, där borttagna objekt går. Att göra detta gör det enkelt att hitta meddelanden som du så småningom kan glömma bort. Och alla mappar du skapar i Outlook Desktop-appen kommer också att synkroniseras med Outlook på webben och Outlook på din telefon, vilket ger dig ett bra sätt att organisera e-post, oavsett var du är.
Använd filter och kategorier
Om mappar inte fungerar för dig och din inkorg fortfarande är en röra, finns det några ytterligare kontroller i Outlook-appen för Windows 10 som du kan använda till din fördel. Dessa inkluderar kategorier och filter.
Kategorier är ungefär som mappar, men istället för att flytta e-postmeddelanden till sitt eget utrymme får varje e-post du kategoriserar en färgkod när den ligger kvar i din inkorg. Som standard finns det några kategorier. Listan innehåller blå, grön, röd, gul och lila. När du högerklickar på ett e-postmeddelande för att kategorisera det för första gången får du möjlighet att namnge kategorin och till och med tilldela en genväg. När du väl har kategoriserat dina e-postmeddelanden kan du besöka fliken Hem och välja fyrfärgad fyrkantig ikon för att visa kategoriikonen i ett e-postmeddelande. Den specifika färgkategorin visas ovanför datumet.
Förutom kategorier finns det också filteralternativet i Outlook. Med det här alternativet, som visas på fliken Hem som en triangel till höger på skärmen, kan du filtrera dina meddelanden efter olästa, meddelanden med bilagor, per vecka, kategori och till och med vem som har fått CC på den. Detta gör det lättare att hitta dina e-postmeddelanden!
Använd Teams med Outlook
Microsoft Teams går ihop med Outlook och Outlook går ihop med Teams. Men visste du att du kan skapa Teams-möten direkt från Outlook? Istället för att skapa ett möte manuellt i Microsoft Teams-appen kan du också skapa ett genom Outlook själv, vilket är där du vanligtvis måste gå till e-post en länk, ändå.
Vi har tidigare förklarat hur du kan göra detta, men vi sammanfattar. Återigen är det ganska enkelt. Öppna först Outlook och byt till det konto du vill att det här mötet ska vara med. Gå sedan till den översta fliken och välj Hem. Det ska finnas en nedrullningsbar pil bredvid Ny e-post. När du klickar på det här är de ett alternativ för Teams Meeting. Ett nytt mötesfönster visas och sedan kan du fylla i informationsfält efter behov. När du är klar kan du klicka på Skicka. Precis så är det enkelt att skapa ett Teams-möte i Outlook!
Blockera skräppost och skräp
Skräp e-post är farligt. Det förorenar inte bara din inkorg, men ibland kan länkarna i dem skada din dator om du slutar klicka av misstag. Det är därför du kan blockera skräp i Outlook genom att klicka på specifika avsändare. Vanligtvis kommer Outlooks egna skräppost- och skräpfilter att göra jobbet, men om du hela tiden får oönskade meddelanden kan du använda Outlook-appen i Windows 10 för att blockera meddelanden från en viss avsändare.
För att blockera meddelanden kan du gå till fliken Hem följt av skräppostalternativ. Du ska sedan få ett nytt fönster som låter dig välja vilka avsändare och e-postmeddelanden från vilket land du vill identifiera som skräppost. Härifrån kan du också ändra din skyddsnivå också.
Det finns olika nivåer, från låga, höga och säkra listor. Låg är vanligtvis bäst om du inte får många skräppostmeddelanden. Hög är för om du får mycket skräp. Och säkra listor är det mest begränsande. Microsoft förklarar vart och ett av dessa på djupet på den här supportsidan.
Vi har fler guider!
Våra bästa metoder för e-post med Outlook är bara början. Vi har också förklarat några av våra favoritknep för Outlook-appen, som inkluderar kortkommandon och säkerhetskopiering av e-post. Och vi har delat några tips och tricks för att få ut det mesta av Outlook på nätet också. Allt ingår i vår Microsoft 365-täckning, som du kan utforska här för att hitta fler guider, instruktioner, nyhetsartiklar och mycket mer.