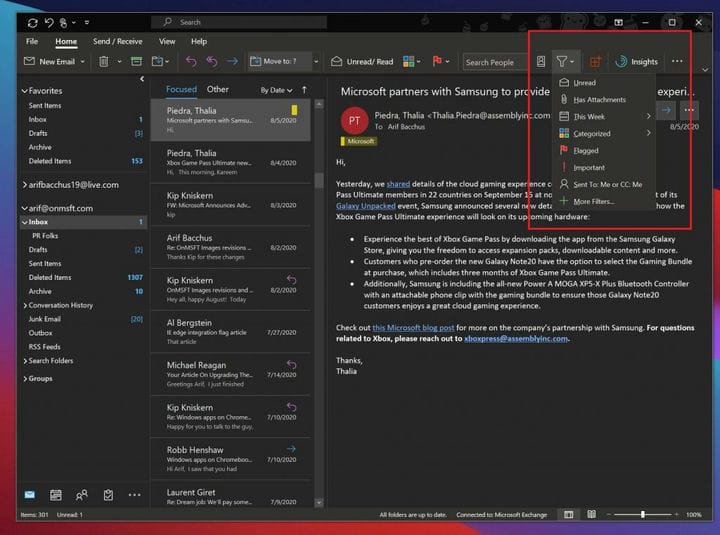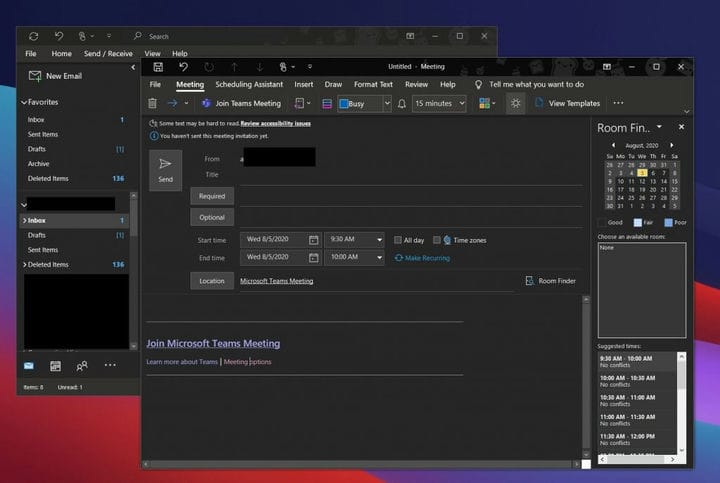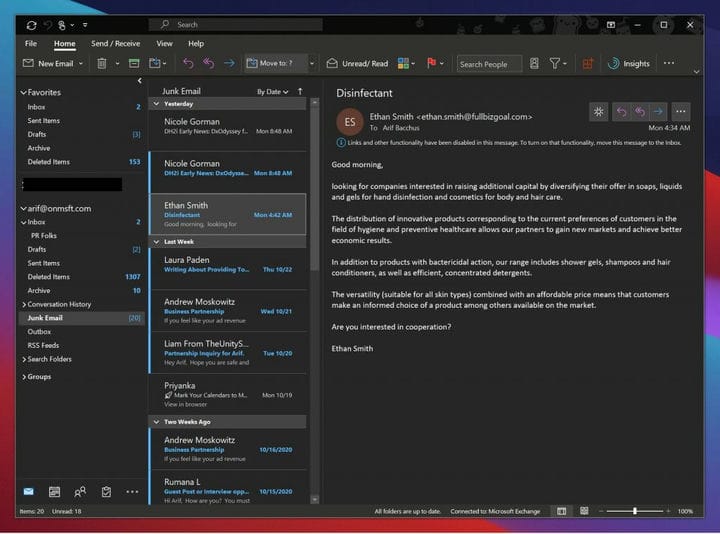আপনার মেল পরিচালনা করা: উইন্ডোজ 10 – অনএমএসএফটি.কম এ আউটলুক সহ ইমেল করার জন্য এই সেরা অভ্যাসগুলি দেখুন
আজকাল, আপনি স্কুল এবং কাজ এবং এমনকি সেই সমস্ত অনলাইন শপিং অর্ডার ধরে রাখতে আপনার ইমেল ইনবক্সে প্রচুর সময় ব্যয় করছেন। এর অর্থ আপনার ইনবক্সটি কোনও জগাখিচুড়ি হতে পারে যার অর্থ আপনার ইমেলগুলি পরিচালনা করা এমন আরও গুরুত্বপূর্ণ বিষয় যা।
ঠিক আছে, আপনি যদি ইতিমধ্যে এটি ব্যবহার না করে থাকেন তবে মাইক্রোসফ্ট আউটলুক অ্যাপ্লিকেশনটি মাইক্রোসফ্ট 365 এর অংশ হিসাবে অন্তর্ভুক্ত রয়েছে উইন্ডোজ 10 এ আপনার ইমেলগুলি পরিচালনা করার দুর্দান্ত উপায় এটির সাহায্যে আপনি ফোল্ডারে ইমেলগুলি সংগঠিত করতে, টিম সভা তৈরি করতে, এবং আরো অনেক কিছু. এজন্য আমাদের সর্বশেষ মাইক্রোসফ্ট 365 টুকরোতে আমরা উইন্ডোজে আউটলুকের জন্য আমাদের সেরা কয়েকটি অনুশীলন ব্যাখ্যা করব।
ফোল্ডার ব্যবহার করুন
প্রথম জিনিসগুলি, আপনি নিজের ইমেলগুলি আউটলুকের ফোল্ডারে সংগঠিত করতে চান। এটি করা আরও সুস্পষ্ট জিনিসের মতো মনে হতে পারে তবে এটি সত্যই আপনার ইনবক্সটি পরিষ্কার করতে এবং নিজেকে সংগঠিত করতে সহায়তা করবে। এটি করা বেশ সহজ। প্রথমে, আপনি আউটলুক খুলতে এবং আপনার ইনবক্স এবং বার্তাগুলির তালিকাটি দেখতে চাইবেন। তারপরে, সেখান থেকে ইনবক্সে ডান ক্লিক করুন এবং নতুন ফোল্ডারটি চয়ন করুন।
এটি করার পরে আপনি নিজের ইনবক্সে ফিরে যেতে পারেন, একটি বার্তায় ডান-ক্লিক করতে পারেন এবং তারপরে আপনি যে ফোল্ডারটি তৈরি করেছিলেন তা চয়ন করতে পারেন। মোছা আইটেমগুলি মুছে ফেলা আইটেমগুলি মুছে ফেলা সহ আপনি আউটলুকের বেশিরভাগ জায়গায় ফোল্ডার তৈরি করতে পারেন। এটি করার ফলে আপনি শেষ পর্যন্ত ভুলে যাওয়া বার্তাগুলি সন্ধান করা সহজ করে তোলে। এবং, আপনি আউটলুক ডেস্কটপ অ্যাপ্লিকেশনটিতে যে কোনও ফোল্ডার তৈরি করেন তা ওয়েবে আউটলুক এবং আপনার ফোনে আউটলুকের সাথে সিঙ্ক আপ হয়ে যায়, আপনি যেখানেই থাকুন না কেন ইমেলগুলি সংগঠিত করার দুর্দান্ত উপায় দেয়।
ফিল্টার এবং বিভাগগুলি ব্যবহার করুন
যদি ফোল্ডারগুলি আপনার জন্য কাজ করে না এবং আপনার ইনবক্সটি এখনও বিশৃঙ্খলা থেকে থাকে তবে উইন্ডোজ 10 এর জন্য আউটলুক অ্যাপে কিছু অতিরিক্ত নিয়ন্ত্রণ রয়েছে যা আপনি আপনার সুবিধার জন্য ব্যবহার করতে পারেন। এর মধ্যে বিভাগ এবং ফিল্টার অন্তর্ভুক্ত।
বিভাগগুলি অনেকগুলি ফোল্ডারের মতো, তবে ইমেলগুলি তাদের নিজস্ব জায়গায় সরিয়ে দেওয়ার পরিবর্তে, আপনি শ্রেণিবদ্ধ করেন এমন প্রতিটি ইমেল আপনার ইনবক্সে থাকায় একটি রঙ কোড পাবেন। ডিফল্টরূপে, কয়েকটি বিভাগ রয়েছে। তালিকায় নীল, সবুজ, লাল, হলুদ এবং বেগুনি রঙ রয়েছে। আপনি যখন প্রথমবারের জন্য শ্রেণিবদ্ধ করার জন্য কোনও ইমেলকে ডান-ক্লিক করেন, আপনি বিভাগটির নামকরণ এবং এমনকি একটি শর্টকাট বরাদ্দ করার বিকল্প পাবেন। আপনি একবার আপনার ইমেলগুলি শ্রেণীবদ্ধ করার পরে, আপনি হোম ট্যাবটি দেখতে পারেন এবং একটি ইমেলের বিভাগ আইকনটি দেখানোর জন্য চার বর্ণের বর্গাকার আইকনটি চয়ন করতে পারেন। আপনি দেখতে পাবেন যে নির্দিষ্ট রঙের বিভাগটি তারিখের উপরে প্রদর্শিত হবে।
বিভাগগুলি ছাড়াও, আউটলুকেও ফিল্টার বিকল্প রয়েছে। এই বিকল্পের সাহায্যে, যা হোম ট্যাবে স্ক্রিনের ডানদিকে ত্রিভুজ হিসাবে দেখায়, আপনি আপনার বার্তাটি অপঠিত, সংযুক্তি সহ বার্তাগুলি, সপ্তাহের মধ্যে, বিভাগ এবং এমনকি কে সিসি করা হয়েছে তা দ্বারা ফিল্টার করতে পারেন। এটি আপনার ইমেলগুলি খুঁজে পাওয়া এত সহজ করে তোলে!
আউটলুক সহ টিম ব্যবহার করুন
মাইক্রোসফ্ট টিমগুলি আউটলুকের সাথে একসাথে যায় এবং আউটলুক টিমের সাথে একসাথে যায়। তবে, আপনি কি জানেন যে আপনি সরাসরি আউটলুক থেকে টিমস সভা তৈরি করতে পারেন? মাইক্রোসফ্ট টিমস অ্যাপ্লিকেশনটিতে ম্যানুয়ালি একটি সভা তৈরির পরিবর্তে, আপনি নিজেই আউটলুকের মাধ্যমে একটি তৈরি করতে পারেন, যেখানে আপনাকে সাধারণত কোনও লিঙ্ক ইমেল করতে হবে।
আপনি পূর্বে কীভাবে এটি করতে পারেন তা আমরা আগে ব্যাখ্যা করেছি, তবে আমরা পুনরায় কেটে নেব। আবার, এটি বেশ সহজ। প্রথমে, আউটলুক খুলুন এবং আপনি এই সভার সাথে থাকতে চান এমন অ্যাকাউন্টে স্যুইচ করুন। এর পরে শীর্ষ ট্যাবে যান এবং হোম নির্বাচন করুন। নতুন ইমেলের পাশে একটি ড্রপ-ডাউন তীর থাকা উচিত। আপনি এটি ক্লিক করার পরে, তারা টিম সভার জন্য একটি বিকল্প হতে পারে। একটি নতুন সভা উইন্ডো উপস্থিত হবে এবং তারপরে আপনি প্রয়োজনীয় ক্ষেত্রগুলি পূরণ করতে পারেন। শেষ হয়ে গেলে আপনি প্রেরণ ক্লিক করতে পারেন। ঠিক এর মতোই, আউটলুকে একটি দল সভা তৈরি করা এত সহজ!
স্প্যাম এবং জাঙ্ক বন্ধ করুন
জাঙ্ক ইমেল বিপজ্জনক। এটি কেবল আপনার ইনবক্সকেই কলুষিত করে না, তবে কখনও কখনও দুর্ঘটনাক্রমে ক্লিক করা শেষ করে যদি সেগুলির লিঙ্কগুলি আপনার পিসিকে ক্ষতি করতে পারে। এজন্য নির্দিষ্ট প্রেরককে ক্লিক করে আপনি আউটলুকের জাঙ্কটি ব্লক করতে পারেন। সাধারণত, আউটলুকের নিজস্ব স্প্যাম এবং জাঙ্ক ফিল্টারগুলি কাজটি করবে তবে আপনি যদি ক্রমাগত অযাচিত বার্তা পাচ্ছেন তবে নির্দিষ্ট প্রেরকের বার্তাগুলি ব্লক করতে আপনি উইন্ডোজ 10-এ আউটলুক অ্যাপ্লিকেশনটি ব্যবহার করতে পারেন।
বার্তা ব্লক করতে, আপনি হোম ট্যাবে যেতে পারেন, তার পরে জাঙ্ক ইমেল বিকল্পগুলি। তারপরে আপনার একটি নতুন উইন্ডো পাওয়া উচিত, যা আপনাকে কোন প্রেরক এবং ইমেলগুলি স্প্যাম হিসাবে চিহ্নিত করতে চায় তা বেছে নিতে দেয়। এখান থেকে, আপনি আপনার সুরক্ষা স্তরটিও পরিবর্তন করতে পারেন।
কেবলমাত্র নিম্ন, উচ্চ এবং নিরাপদ তালিকা থেকে বিভিন্ন স্তর রয়েছে various আপনি যদি অনেকগুলি জাঙ্ক বার্তা না পান তবে লোটি সাধারণত সেরা। আপনি যদি অনেকগুলি জাঙ্ক পান তবে এটি উচ্চ। এবং সুরক্ষিত তালিকা সবচেয়ে সীমাবদ্ধ। মাইক্রোসফ্ট এই সমর্থন পৃষ্ঠায় এই প্রতিটি গভীরভাবে ব্যাখ্যা করে ।
আমাদের আরও গাইড আছে!
আউটলুকের সাথে ইমেল দেওয়ার জন্য আমাদের সেরা অনুশীলনগুলি কেবল শুরু। আমরা আউটলুক অ্যাপ্লিকেশনটির জন্য আমাদের প্রিয় কয়েকটি কৌশলও ব্যাখ্যা করেছি, যার মধ্যে কীবোর্ড শর্টকাট এবং ইমেলগুলির ব্যাক আপ অন্তর্ভুক্ত রয়েছে। এবং, ওয়েবে আউটলুক থেকে সর্বাধিক পাওয়ার জন্য আমরা কিছু টিপস এবং কৌশল ভাগ করে নিয়েছি । এটি আমাদের মাইক্রোসফ্ট 365 কভারেজের সমস্ত অংশ, যা আপনি আরও গাইড, কীভাবে টুস, সংবাদ নিবন্ধ এবং আরও অনেক কিছু পেতে এখানে অন্বেষণ করতে পারেন ।