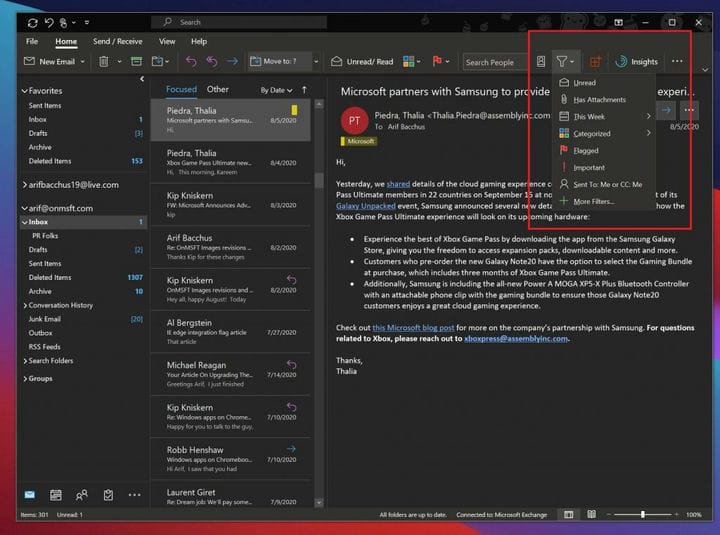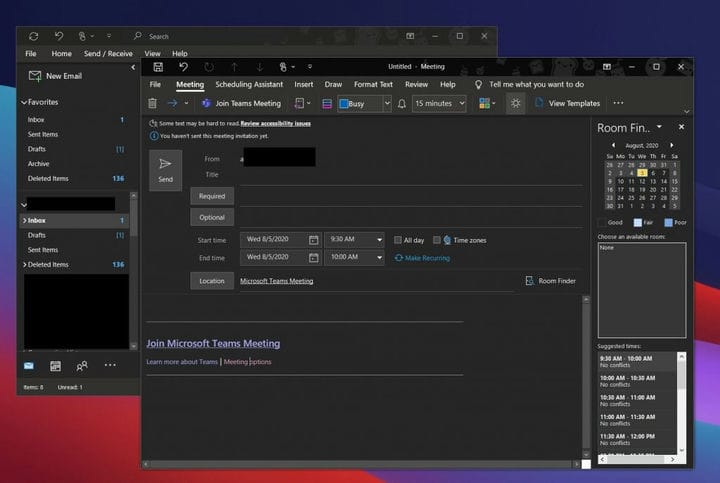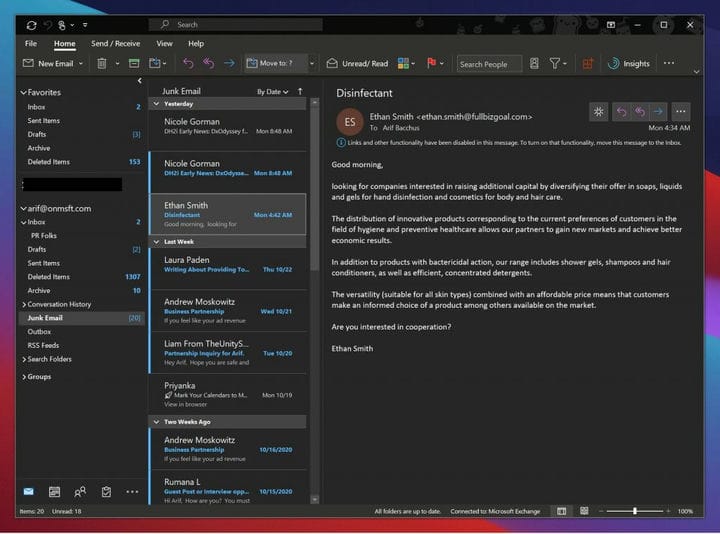Управление почтой: ознакомьтесь с этими рекомендациями по отправке электронной почты с помощью Outlook в Windows 10
В наши дни вы можете проводить много времени в своем почтовом ящике, чтобы узнать учебу, работу и даже все заказы на покупки в Интернете. Это может означать, что в вашем почтовом ящике беспорядок, а это значит, что управление электронной почтой – еще более важная вещь.
Что ж, если вы еще не используете его, приложение Microsoft Outlook, входящее в состав Microsoft 365, является отличным способом управления электронной почтой в Windows 10. С его помощью вы можете организовывать электронные письма в папки, создавать собрания Teams и т.д. и многое другое. Вот почему в нашей последней статье о Microsoft 365 мы расскажем о некоторых из наших лучших практик для Outlook в Windows.
Использовать папки
Перво-наперво вы захотите организовать свои электронные письма по папкам в Outlook. Это может показаться одной из наиболее очевидных вещей, но это действительно поможет очистить ваш почтовый ящик и организовать себя. Сделать это довольно просто. Во-первых, вам нужно открыть Outlook и посетить свой почтовый ящик и список сообщений. Затем щелкните правой кнопкой мыши папку «Входящие» и выберите «Новая папка».
Как только вы это сделаете, вы можете вернуться в свой почтовый ящик, щелкнуть сообщение правой кнопкой мыши и выбрать созданную вами папку. Вы можете создавать папки в большинстве мест в Outlook, включая папку «Удаленные», в которую помещаются удаленные элементы. Это упрощает поиск сообщений, о которых вы в конечном итоге можете забыть. И любые папки, которые вы создаете в приложении Outlook Desktop, также синхронизируются с Outlook в Интернете и Outlook на вашем телефоне, что дает вам отличный способ систематизировать электронную почту, где бы вы ни находились.
Используйте фильтры и категории
Если папки не работают для вас, а ваш почтовый ящик по-прежнему в беспорядке, то в приложении Outlook для Windows 10 есть некоторые дополнительные элементы управления, которые вы можете использовать в своих интересах. К ним относятся категории и фильтры.
Категории во многом похожи на папки, но вместо того, чтобы перемещать электронные письма в их собственное пространство, каждое электронное письмо, которое вы классифицируете, получит цветовой код, поскольку оно остается в вашем почтовом ящике. По умолчанию есть несколько категорий. Список включает синий, зеленый, красный, желтый и фиолетовый. Когда вы щелкаете правой кнопкой мыши электронное письмо, чтобы классифицировать его в первый раз, вы получите возможность назвать категорию и даже назначить ярлык. После того, как вы классифицировали свои электронные письма, вы можете перейти на вкладку «Главная» и выбрать четырехцветный квадратный значок, чтобы отобразить значок категории в электронном письме. Вы увидите, что конкретная цветовая категория появится над датой.
Помимо категорий, в Outlook также есть опция фильтра. С помощью этой опции, которая отображается на вкладке «Главная» в виде треугольника в правой части экрана, вы можете фильтровать свои сообщения по непрочитанным, сообщениям с вложениями, по неделям, категории и даже по тем, кому они были отправлены CC. Это значительно упрощает поиск ваших писем!
Используйте команды с Outlook
Microsoft Teams идет вместе с Outlook, а Outlook – вместе с Teams. Но знаете ли вы, что вы можете создавать собрания Teams прямо из Outlook? Вместо того, чтобы вручную создавать собрание в приложении Microsoft Teams, вы также можете сделать его через сам Outlook, где вам в любом случае обычно придется перейти по электронной почте со ссылкой.
Ранее мы объясняли, как это можно сделать, но мы подведем итоги. Опять же, это довольно просто. Сначала откройте Outlook и переключитесь на учетную запись, с которой вы хотите проводить эту встречу. После этого перейдите на верхнюю вкладку и выберите «Главная». Рядом с новым адресом электронной почты должна быть стрелка раскрывающегося списка. Как только вы нажмете это, они станут опцией для собрания Teams. Появится новое окно встречи, в котором вы сможете заполнить информационные поля по мере необходимости. Когда закончите, вы можете нажать Отправить. Так просто создать собрание Teams в Outlook!
Блокируйте спам и нежелательную почту
Нежелательная почта опасна. Это не только загрязняет ваш почтовый ящик, но иногда ссылки в них могут нанести вред вашему компьютеру, если вы случайно нажмете на них. Вот почему вы можете заблокировать нежелательную почту в Outlook, щелкнув определенных отправителей. Обычно эту работу выполняют собственные фильтры спама и нежелательной почты Outlook, но если вы постоянно получаете нежелательные сообщения, вы можете использовать приложение Outlook в Windows 10, чтобы заблокировать сообщения от определенного отправителя.
Чтобы заблокировать сообщения, вы можете перейти на вкладку «Главная», а затем выбрать параметры нежелательной почты. Затем вы должны получить новое окно, в котором вы можете выбрать, каких отправителей и электронные письма из какой страны вы хотите идентифицировать как спам. Отсюда вы также можете изменить свой уровень защиты.
Существуют различные уровни, только от низкого, высокого и безопасного списков. Обычно лучше всего использовать низкий уровень, если вы не получаете много нежелательных сообщений. Высокий – это если вы получаете много мусора. А безопасные списки – самые строгие. Microsoft подробно объясняет каждый из них на этой странице поддержки.
У нас больше гидов!
Наши передовые методы работы с электронной почтой с помощью Outlook – это только начало. Мы также объяснили некоторые из наших любимых приемов для приложения Outlook, включая сочетания клавиш и резервное копирование электронной почты. Кроме того, мы поделились некоторыми советами и рекомендациями по максимально эффективному использованию Outlook в Интернете. Все это часть нашей статьи о Microsoft 365, которую вы можете изучить здесь, чтобы найти больше руководств, практических рекомендаций, новостных статей и многого другого.