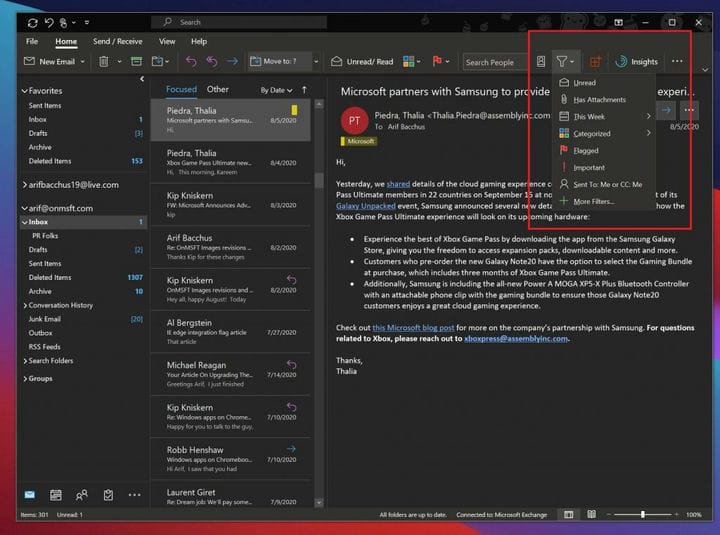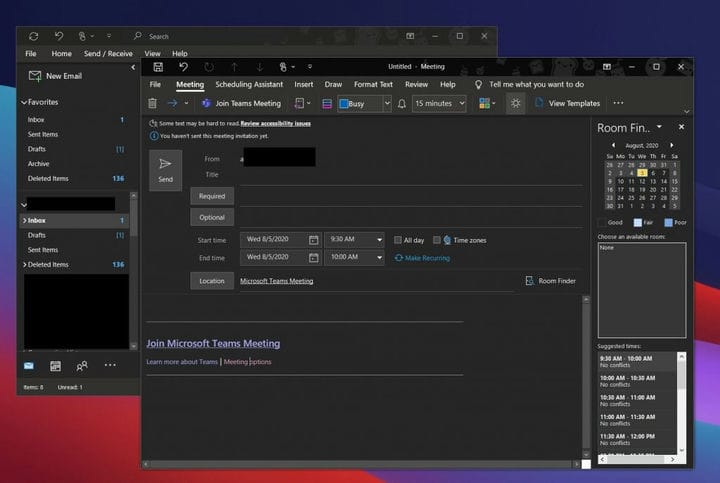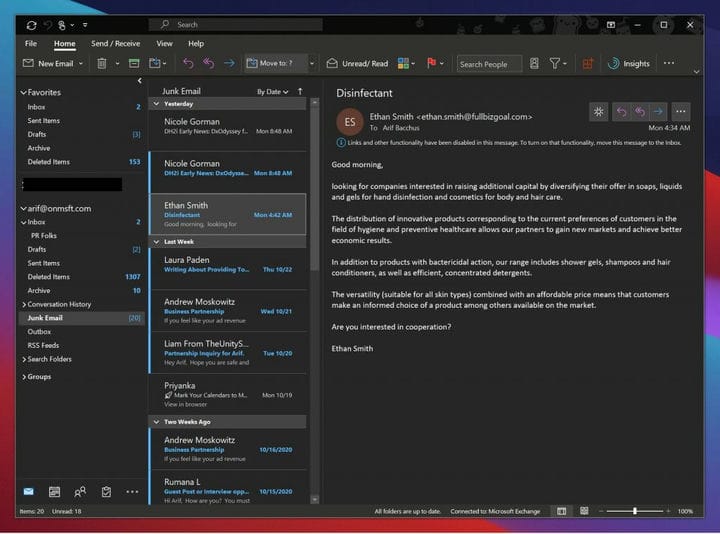Administrere e-post: Sjekk ut disse beste fremgangsmåtene for e-post med Outlook på Windows 10
I disse dager bruker du kanskje mye tid i e-postinnboksen din for å ta igjen skolen og jobben, og til og med alle de online bestillingene. Det kan bety at innboksen din er et rot, noe som betyr at administrering av e-postene dine er noe som er enda viktigere.
Vel, hvis du ikke allerede bruker den, er Microsoft Outlook-appen, inkludert i en del av Microsoft 365, en fin måte å administrere e-postene dine på Windows 10. Med den kan du organisere e-post i mapper, opprette teammøter, og så mye mer. I vår siste Microsoft 365-brikke vil vi forklare noen av våre beste fremgangsmåter for Outlook på Windows.
Bruk mapper
Første ting først, du vil organisere e-postene dine i mapper i Outlook. Dette kan virke som en av de mer åpenbare tingene å gjøre, men det vil virkelig hjelpe til med å rydde opp i innboksen og organisere deg selv. Å gjøre dette er ganske enkelt. Først vil du åpne Outlook og besøke innboksen og listen over meldinger. Deretter høyreklikker du derfra på Innboks og velger Ny mappe.
Når du har gjort det, kan du gå tilbake til innboksen din, høyreklikke på en melding og deretter velge mappen du opprettet. Du kan opprette mapper de fleste steder i Outlook, inkludert mappen Slettede elementer, der slettede elementer går. Å gjøre dette gjør det enkelt å finne meldinger du til slutt glemmer. Og alle mapper du oppretter i Outlook Desktop-appen, synkroniseres også med Outlook på nettet og Outlook på telefonen, noe som gir deg en flott måte å organisere e-post på, uansett hvor du er.
Bruk filtre og kategorier
Hvis mapper ikke fungerer for deg, og innboksen din fortsatt er et rot, er det noen ekstra kontroller i Outlook-appen for Windows 10 som du kan bruke til din fordel. Disse inkluderer kategorier og filtre.
Kategorier er mye som mapper, men i stedet for å flytte e-post til sitt eget område, vil hver e-post du kategoriserer få en fargekode når den blir værende i innboksen din. Som standard er det noen få kategorier. Listen inkluderer blå, grønn, rød, gul og lilla. Når du høyreklikker på en e-post for å kategorisere den for første gang, får du muligheten til å navngi kategorien, og til og med tilordne en snarvei. Når du har kategorisert e-postene dine, kan du gå til kategorien Hjem og velge det firefargede firkantikonet for å vise kategoriikonet på en e-post. Du vil se den spesifikke fargekategorien vises over datoen.
I tillegg til kategorier er det også filteralternativet i Outlook. Med dette alternativet, som vises i Hjem-fanen som en trekant mot høyre på skjermen, kan du filtrere meldingene dine etter uleste, meldinger med vedlegg, etter uke, kategori og til og med hvem som er blitt godkjent på den. Dette gjør det enklere å finne e-postene dine!
Bruk Teams with Outlook
Microsoft Teams går sammen med Outlook, og Outlook går sammen med Teams. Men visste du at du kan lage lagmøter direkte fra Outlook? I stedet for å lage et møte manuelt i Microsoft Teams-appen, kan du også lage et gjennom Outlook selv, hvor du uansett vanligvis må gå for å sende en lenke via e-post.
Vi har tidligere forklart hvordan du kan gjøre dette, men vi tar en sammendrag. Igjen, det er ganske enkelt. Først åpner du Outlook og bytter til kontoen du vil at dette møtet skal være med. Deretter går du til toppfanen og velger Hjem. Det skal være en rullegardinpil ved siden av Ny e-post. Når du klikker på dette, vil de være et alternativ for Teams Meeting. Et nytt møtevindu vises, og deretter kan du fylle ut informasjonsfeltene etter behov. Når du er ferdig, kan du klikke Send. Akkurat slik er det enkelt å lage et Teams-møte i Outlook!
Blokker spam og søppel
Søppelpost er farlig. Ikke bare forurenser det innboksen din, men noen ganger kan koblingene i dem skade PCen din hvis du ender med å klikke ved et uhell. Derfor kan du blokkere søppel i Outlook ved å klikke på spesifikke avsendere. Vanligvis vil Outlooks egne spam- og søppelfiltre gjøre jobben, men hvis du stadig får uønskede meldinger, kan du bruke Outlook-appen i Windows 10 til å blokkere meldinger fra en bestemt avsender.
For å blokkere meldinger kan du gå til Hjem-fanen, etterfulgt av søppelpostalternativer. Du bør da få et nytt vindu, som lar deg velge hvilke avsendere og e-postmeldinger fra hvilket land du vil identifisere som nettsøppel. Herfra kan du også endre beskyttelsesnivået ditt.
Det er forskjellige nivåer, bare fra lave, høye og sikre lister. Lav er vanligvis best hvis du ikke får mange søppelmeldinger. High er for hvis du mottar mye søppel. Og trygge lister er den mest begrensende. Microsoft forklarer hver av disse grundig på denne støttesiden.
Vi har flere guider!
Våre beste fremgangsmåter for e-post med Outlook er bare starten. Vi har også forklart noen av favoritttriksene våre for Outlook-appen, som inkluderer hurtigtaster og sikkerhetskopiering av e-post. Og vi har også delt noen tips og triks for å få mest mulig ut av Outlook på nettet. Det hele er en del av vår Microsoft 365-dekning, som du kan utforske her for å finne flere guider, veiledninger, nyhetsartikler og mye mer.