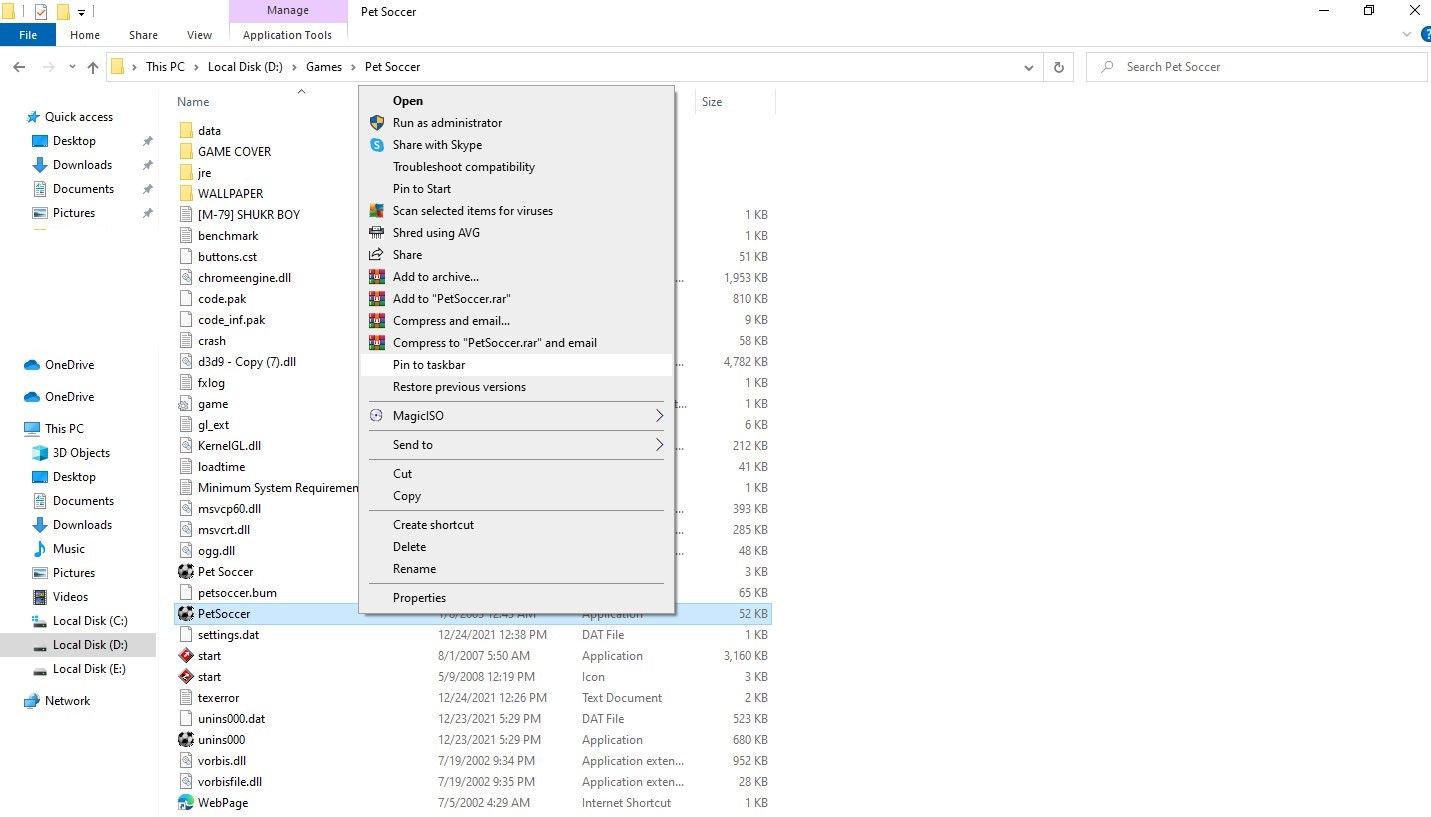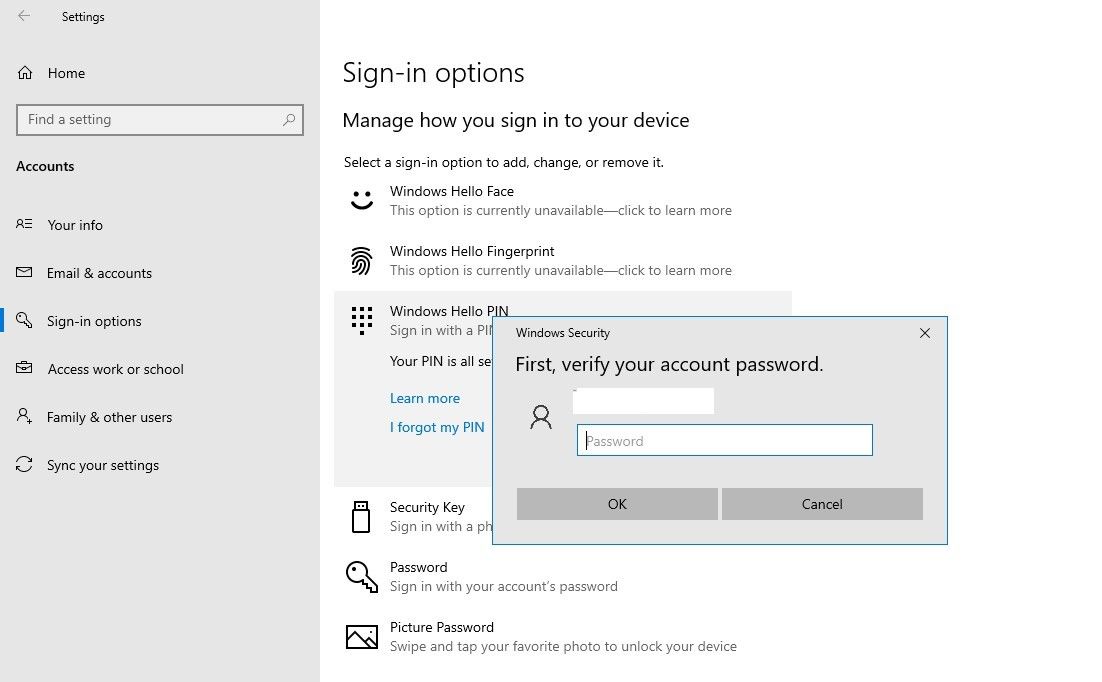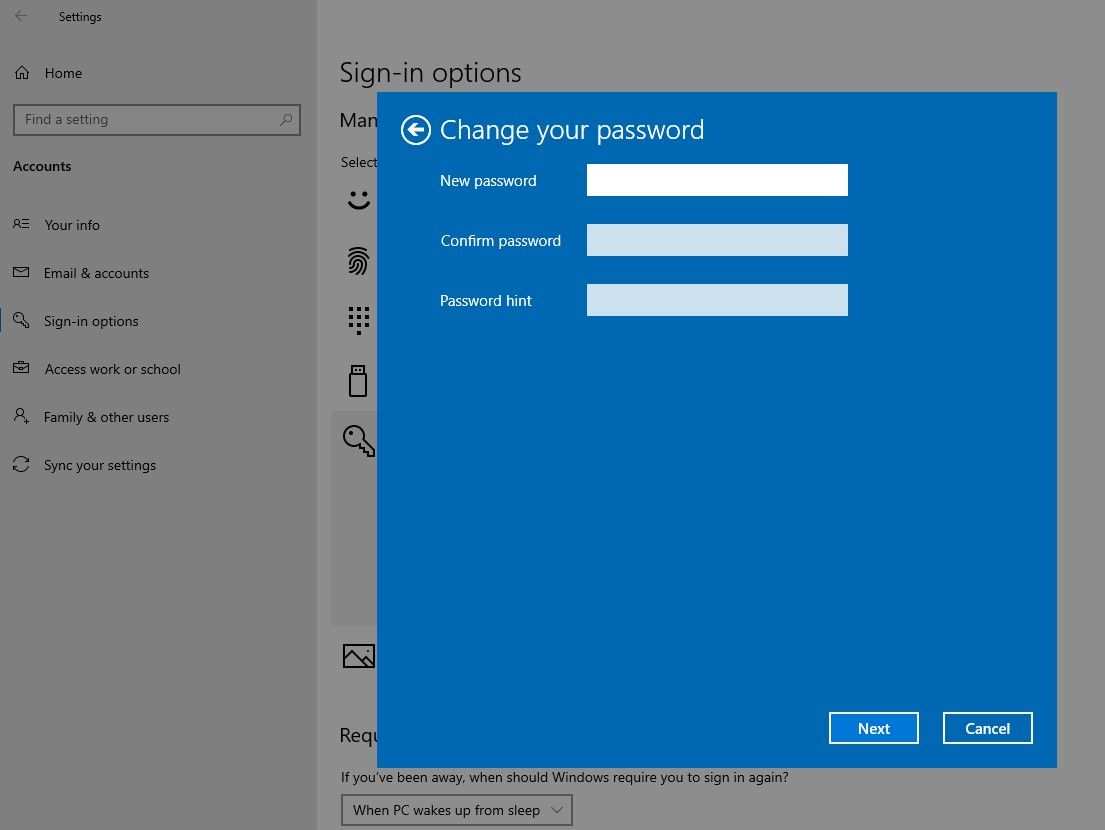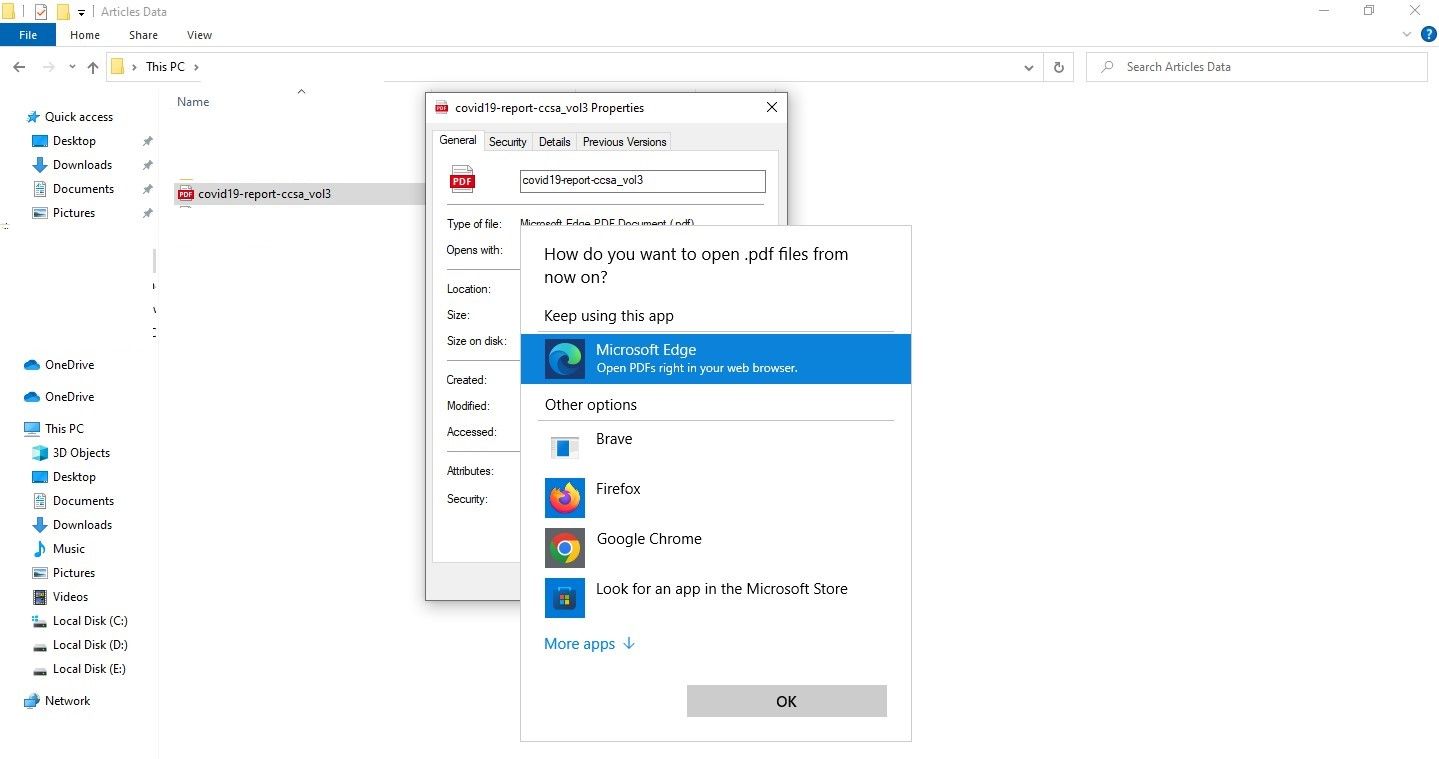Hur du ställer in din Windows-dator som student
Hur du organiserar din dator för studier påverkar direkt hur produktiv du kommer att bli. Varje liten justering du gör sparar dig ett par minuter, och när det görs på rätt sätt kan dessa få minuter lägga till mycket.
Om du vill delta i lektioner virtuellt eller ställa in din dator i ditt studentrum kommer vi att dela med dig av tips och tricks som hjälper dig att ställa in det på rätt sätt.
1 Fäst genvägar till ofta använda appar i Aktivitetsfältet
Med hjälp av aktivitetsfältet kan du komma åt vilken app eller programvara som helst med ett enda klick. Att fästa dina mest använda appar kan alltså göra dem mer tillgängliga, vilket sparar tid och ansträngning för att söka igenom deras mappar.
Därför bör det första steget i att ställa in din dator vara att fästa de mest använda apparna till aktivitetsfältet. Bland dessa är uppgiftshantering och att göra-listappar, filvisare, ordbehandlare, etc.
Du kan lägga till valfri app eller programvara i aktivitetsfältet genom att navigera till mappen där den är installerad, högerklicka på appen och välja Fäst till aktivitetsfältet.
Alternativt kan du öppna appen, högerklicka på genvägen i aktivitetsfältet och välja Fäst till aktivitetsfältet. Alla fästa program kan lossas genom att helt enkelt klicka på den och sedan trycka på Lossa från aktivitetsfältet.
2 Konfigurera en säkerhetskopia
Som student har du inte råd att förlora din värdefulla skoldata, till exempel uppgifter som du ännu inte har lämnat in eller forskningsmaterialet du har samlat in efter att ha arbetat i flera dagar. Därför bör du se till att dina data säkerhetskopieras ordentligt.
Kolla in vår detaljerade guide för säkerhetskopiering och återställning av Windows om du aldrig har säkerhetskopierat dina filer tidigare. Alternativt använder du även säkerhetskopieringsprogram från tredje part eller molnlagringstjänster för att säkerhetskopiera dina filer och mappar.
Genom att göra det kommer du att kunna återställa dina akademiska data och få din dator att fungera igen i händelse av en katastrof.
3 Gör din enhets säkerhet idiotsäker
Även om säkerhetskopiering av dina data ger dig sinnesfrid, kan det ge dig lite huvudvärk att installera om operativsystemet dagen innan dina slutprov. För att förhindra skadlig programvara från att infektera din dator vid en avgörande tidpunkt bör du vidta förebyggande åtgärder i förväg.
Du bör se till att din Microsoft Defender-brandvägg är fullt fungerande eller anpassa den efter dina preferenser. Du kan också installera gratis antivirusprogram för att lägga till ytterligare ett säkerhetslager och aktivera Windows inbyggda ransomware-skydd för att förhindra att denna fruktade skadliga programvara förstör din dag.
Dessutom bör du undvika att ladda ner filer och mappar från okända och mindre säkra källor, även om du hittar en gratis kopia av en premiumprodukt. När du laddar ner filer, se till att de är säkra. Om ditt antivirus varnar dig för skadlig programvara, låt inte den nedladdade filen sitta där en sekund längre.
4 Gör det enkelt att skydda dina filer och mappar
Det är viktigt att låsa dina filer och mappar så att dina vänner inte kan komma åt projektdata som du inte har för avsikt att avslöja.
Kolla in vår artikel om programvara för att dölja och låsa dina mappar. Så välj ett program du gillar och lås mapparna som innehåller känslig information. Att göra det kommer att hålla nyfikna ögon borta.
5 Gå förbi skärmen för inloggningslösenord
Att logga in varje gång du startar upp din dator genom att lägga till ett lösenord kan vara mycket stressande. Förutom att slösa tid kan det också störa ditt flöde och ditt momentum. Om du kringgår inloggningslösenordsskärmen kan du logga in automatiskt och börja arbeta omedelbart.
Följ dessa steg för att kringgå inloggningslösenordet:
- Högerklicka på Windows Start – knappen och gå till Inställningar.
- Gå till kontoinställningar.
- Navigera till inloggningsalternativen i det vänstra sidofältet.
Om du har ställt in en PIN-kod för att logga in, klicka på Windows Hello PIN, klicka på Ta bort och verifiera ditt kontolösenord för att ta bort PIN-koden från ditt konto. Du kan hoppa över det här steget om du inte redan har ställt in en PIN-kod.
Nästa steg är att ta bort lösenordet. För att göra det, klicka på Lösenord och klicka sedan på Ändra. Ange sedan ditt nuvarande lösenord och klicka på Nästa. Du kan lämna fälten för Nytt lösenord, Bekräfta lösenord och Lösenordstips tomma. Klicka slutligen på Nästa och Slutför.
Det är aldrig en bra idé att kringgå inloggningsskärmen om flera personer använder samma dator. Var försiktig så att du inte äventyrar din säkerhet genom att göra det. Kom dessutom ihåg att återställa denna ändring när du lämnar över din bärbara Windows-dator till någon annan.
6 Ändra inställningarna för filöppning för olika filer
Att ställa in dina filer för att öppna i en specifik app är avgörande för att förbättra ditt arbetsflöde. Därför bör du justera filöppningsinställningarna för varje filtyp. Du kan till exempel ställa in att alla PDF-filer ska öppnas i en viss app, som Edge.
För att ändra inställningen för filöppning, följ dessa steg:
- Navigera till mappen som innehåller PDF-filen.
- Högerklicka på filen och välj Egenskaper.
- Klicka på knappen Ändra bredvid Öppnas med.
- Välj den app du vill använda för att visa PDF-filer.
- Klicka på OK.
-
Klicka på Använd och tryck på OK.
På samma sätt, eftersom vi har ställt in alla PDF-filer för att öppna i Edge, kan du ställa in alla dina filer att öppna i de appar du föredrar. Följ samma procedur för alla filtyper.
Andra tips att följa för att ställa in din dator på rätt sätt
Följande är några tips som du alltid bör följa när du konfigurerar en Windows-dator för att öka din produktivitet:
- Ha bara värdefulla dokument och genvägar på skrivbordet så att det alltid är fritt från röran.
- Skapa ett separat konto för att bara hantera dina studier och håll ditt personliga konto separat.
- Konfigurera ett anpassat meddelande om “förlorat och hittat” på inloggningsskärmen för att hjälpa dig hitta din bärbara dator när den tappas bort.
Konfigurera din Windows-dator för studier
Förhoppningsvis kommer att följa ovanstående tips hjälpa dig att ställa in din dator för studier på rätt sätt. Prova alla inställningar och håll dig till de som fungerar bäst för att hjälpa dig att bli mer produktiv medan du studerar.
Har du någonsin använt multiseat-mjukvara? Det är värt att testa multiseat-mjukvara om du delar dator med någon annan. Du måste köpa några extra tillbehör för den andra användaren, och två personer kan njuta av att arbeta på en dator samtidigt.