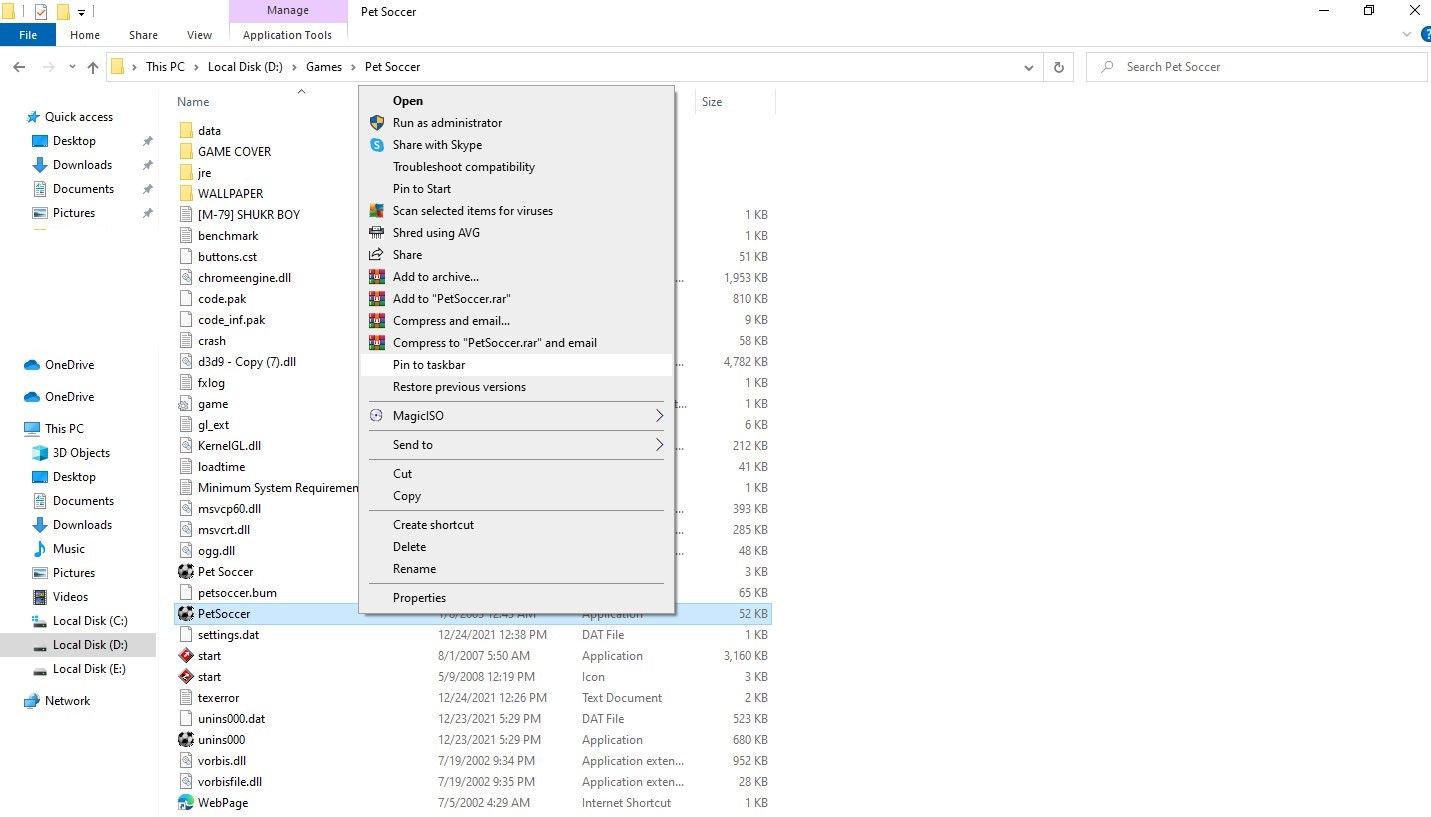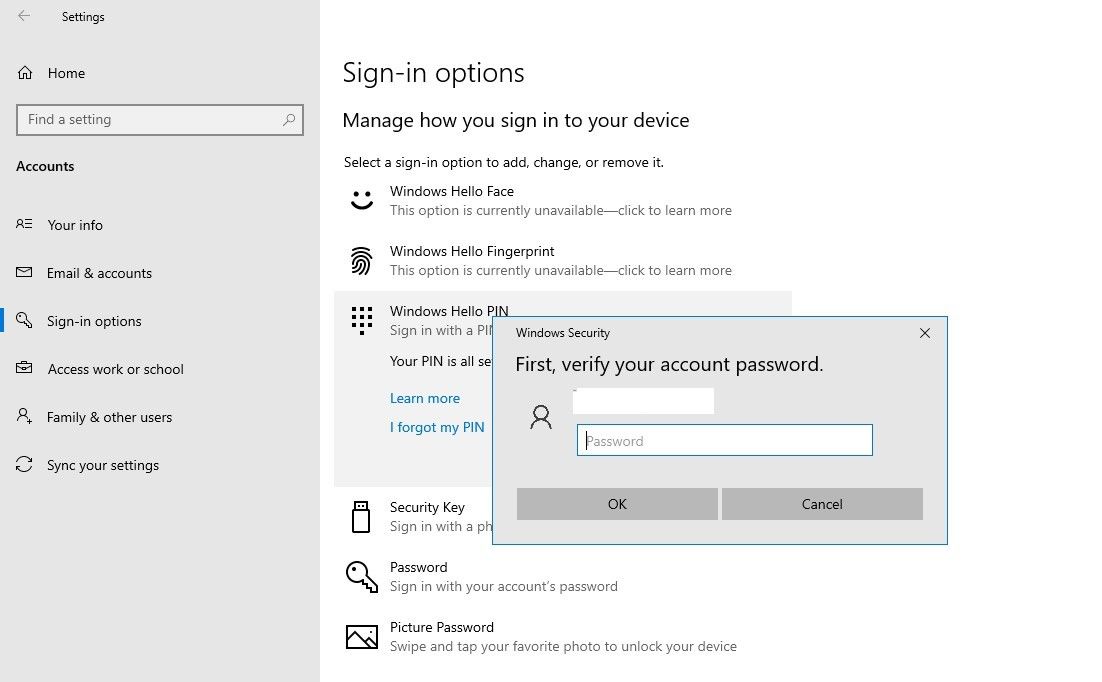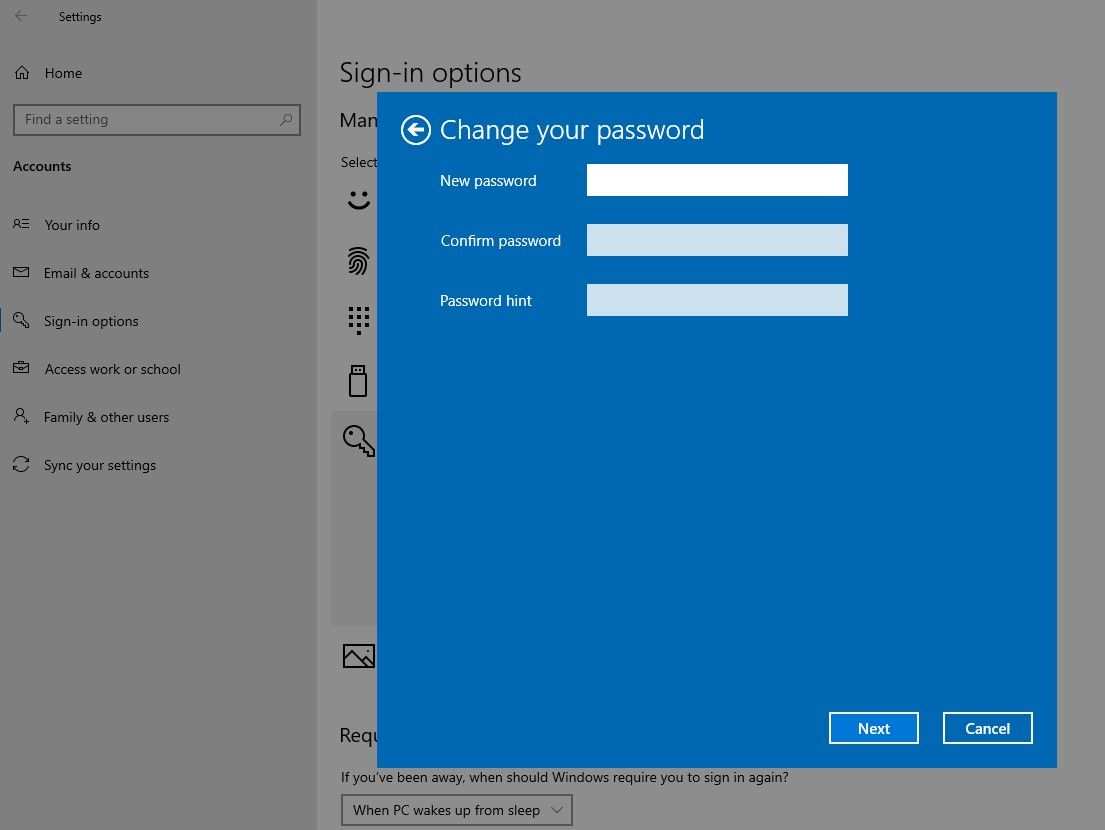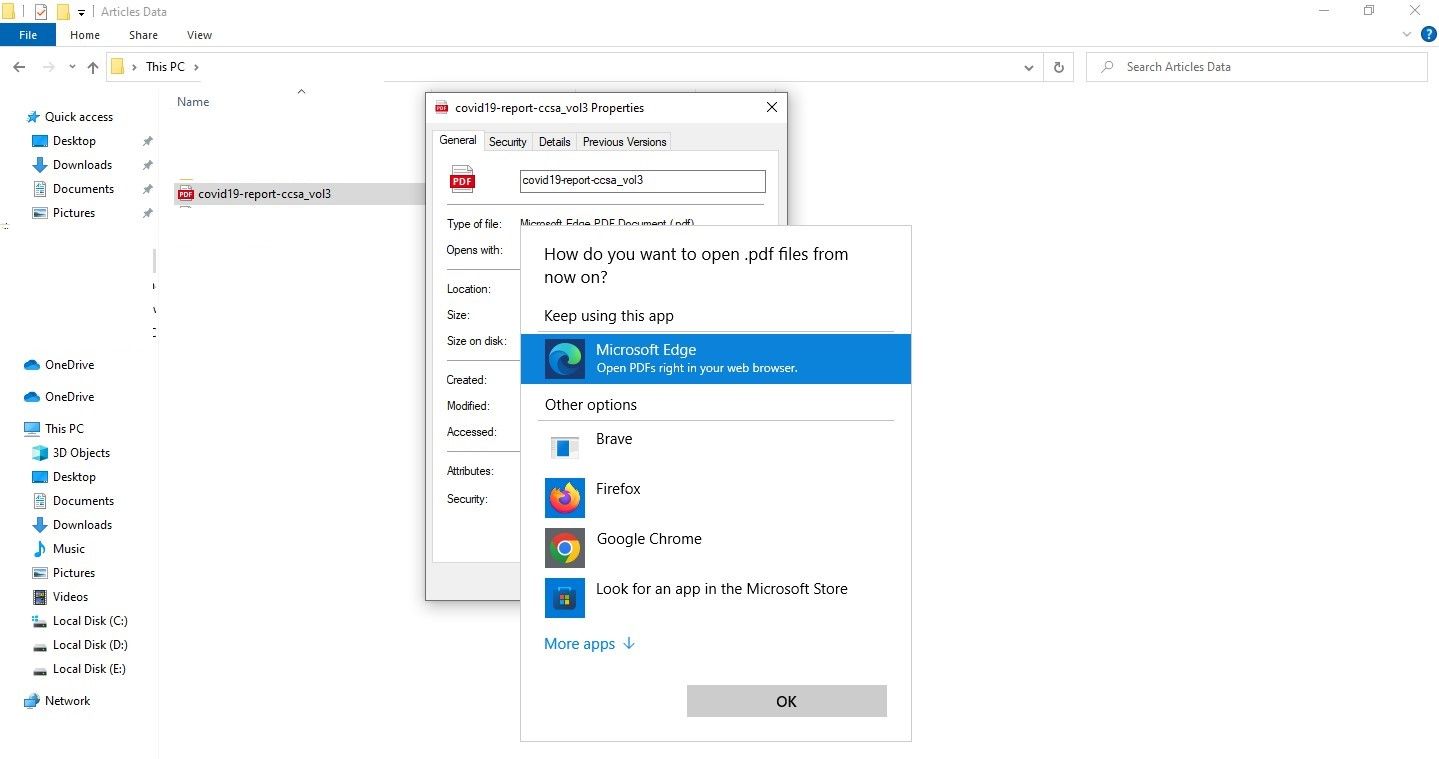Come configurare il tuo PC Windows come studente
Il modo in cui organizzi il tuo computer per gli studi ha un impatto diretto sulla tua produttività. Ogni piccola modifica che apporti ti fa risparmiare un paio di minuti e, se eseguiti correttamente, questi pochi minuti possono aggiungere molto.
Se vuoi frequentare le lezioni virtualmente o configurare il tuo PC nella tua stanza del dormitorio, condivideremo suggerimenti e trucchi per aiutarti a configurarlo nel modo giusto.
1 Pin di collegamenti alle app utilizzate di frequente sulla barra delle applicazioni
Utilizzando la barra delle applicazioni, puoi accedere a qualsiasi app o software con un solo clic. Pertanto, bloccare le app utilizzate più di frequente potrebbe renderle più accessibili, risparmiando tempo e fatica nella ricerca nelle loro cartelle.
Pertanto, il primo passaggio per configurare il PC dovrebbe essere aggiungere le app utilizzate più di frequente sulla barra delle applicazioni. Tra questi ci sono le app per la gestione delle attività e l’elenco delle cose da fare, i visualizzatori di file, gli elaboratori di testi, ecc.
Puoi aggiungere qualsiasi app o software alla barra delle applicazioni accedendo alla cartella in cui è installato, facendo clic con il pulsante destro del mouse sull’app e selezionando Aggiungi alla barra delle applicazioni.
In alternativa, puoi aprire l’app, fare clic con il pulsante destro del mouse sul collegamento nella barra delle applicazioni e selezionare Aggiungi alla barra delle applicazioni. Qualsiasi applicazione bloccata può essere sbloccata semplicemente facendo clic su di essa e quindi premendo Sblocca dalla barra delle applicazioni.
2 Configurare un backup
Come studente, non puoi permetterti di perdere i tuoi preziosi dati scolastici, come i compiti che devi ancora inviare o il materiale di ricerca che hai raccolto dopo aver lavorato per giorni. Pertanto, dovresti assicurarti che il backup dei tuoi dati venga eseguito correttamente.
Consulta la nostra guida dettagliata al backup e al ripristino di Windows se non hai mai eseguito il backup dei file prima. In alternativa, puoi anche utilizzare programmi di backup di terze parti o servizi di archiviazione cloud per eseguire il backup di file e cartelle.
In questo modo, sarai in grado di ripristinare i tuoi dati accademici e rimettere in funzione il tuo PC in caso di disastro.
3 Rendi infallibile la sicurezza del tuo dispositivo
Anche se il backup dei dati ti dà tranquillità, reinstallare il sistema operativo il giorno prima degli esami finali può darti un po’ di mal di testa. Per evitare che il malware infetti il tuo computer in un momento cruciale, dovresti adottare misure preventive in anticipo.
Dovresti assicurarti che il tuo Microsoft Defender Firewall sia completamente funzionante o personalizzarlo in base alle tue preferenze. Puoi anche installare un software antivirus gratuito per aggiungere un altro livello di sicurezza e attivare la protezione ransomware integrata di Windows per evitare che questo temuto malware ti rovini la giornata.
Inoltre, dovresti evitare di scaricare file e cartelle da fonti sconosciute e meno sicure, anche se trovi una copia gratuita di un prodotto premium. Ogni volta che scarichi file, assicurati che siano al sicuro. Se il tuo antivirus ti avvisa della presenza di malware, non lasciare che il file scaricato rimanga lì per un secondo in più.
4 Semplifica la protezione di file e cartelle
È fondamentale bloccare i tuoi file e le tue cartelle in modo che i tuoi amici non possano accedere ai dati del progetto che intendi non divulgare.
Dai un’occhiata al nostro articolo sul software per nascondere e bloccare le tue cartelle. Quindi, scegli un programma che ti piace e blocca le cartelle contenenti dati sensibili. In questo modo manterrai a bada sguardi indiscreti.
5 Ignorare la schermata della password di accesso
Accedere a ogni avvio del computer aggiungendo una password può essere molto stressante. Oltre a perdere tempo, può anche interrompere il flusso e lo slancio. Bypassare la schermata della password di accesso ti consentirà di accedere automaticamente e iniziare a lavorare immediatamente.
Per ignorare la password di accesso, attenersi alla seguente procedura:
- Fai clic con il pulsante destro del mouse sul pulsante Start di Windows e vai su Impostazioni.
- Vai a Impostazioni account .
- Passa alle opzioni di accesso nella barra laterale sinistra.
Se hai impostato un PIN per l’accesso, fai clic su PIN di Windows Hello, fai clic su Rimuovi e verifica la password del tuo account per rimuovere il PIN dal tuo account. Puoi saltare questo passaggio se non hai già impostato un PIN.
Il prossimo passo è rimuovere la password. Per farlo, clicca su Password e poi su Modifica. Quindi, inserisci la tua password attuale e fai clic su Avanti. Puoi lasciare vuoti i campi per Nuova password, Conferma password e Suggerimento per la password . Infine, fai clic su Avanti e Fine.
Non è mai una buona idea ignorare la schermata di accesso se più persone utilizzano lo stesso computer. Fai attenzione a non compromettere la tua sicurezza in questo modo. Inoltre, ricorda di ripristinare questa modifica ogni volta che consegni il tuo laptop Windows a qualcun altro.
6 Modificare le preferenze di apertura dei file per file diversi
Configurare i file per l’apertura in un’app specifica è fondamentale per migliorare il flusso di lavoro. Pertanto, dovresti regolare le preferenze di apertura dei file per ciascun tipo di file. Ad esempio, puoi impostare l’apertura di tutti i PDF in un’app particolare, come Edge.
Per modificare la preferenza di apertura del file, attenersi alla seguente procedura:
- Passare alla cartella contenente il file PDF.
- Fare clic con il pulsante destro del mouse e selezionare Proprietà.
- Fare clic sul pulsante Modifica accanto a Si apre con.
- Scegli l’app che desideri utilizzare per visualizzare i PDF.
- Fare clic su OK.
-
Fare clic su Applica e premere OK.
Allo stesso modo, poiché abbiamo impostato l’apertura di tutti i file PDF in Edge, puoi impostare l’apertura di tutti i file nelle app che preferisci. Segui la stessa procedura per tutti i tipi di file.
Altri suggerimenti da seguire per configurare correttamente il computer
Di seguito sono riportati alcuni suggerimenti che dovresti sempre seguire quando configuri un PC Windows per aumentare la tua produttività:
- Conserva solo documenti importanti e collegamenti sul desktop per mantenerlo sempre privo di ingombri.
- Crea un account separato per gestire solo i tuoi studi e mantenere separato il tuo account personale.
- Configura un avviso personalizzato “perso e ritrovato” nella schermata di accesso per aiutarti a trovare il tuo laptop in caso di smarrimento.
Configura il tuo PC Windows per gli studi
Si spera che seguire i suggerimenti di cui sopra ti aiuti a configurare il tuo computer per lo studio nel modo giusto. Prova tutte le impostazioni e mantieni quelle che funzionano meglio per aiutarti a essere più produttivo mentre studi.
Hai mai usato software multiposto? Vale la pena provare il software multiposto se si condivide un computer con qualcun altro. È necessario acquistare alcuni accessori extra per il secondo utente e due persone possono divertirsi lavorando su un singolo computer contemporaneamente.