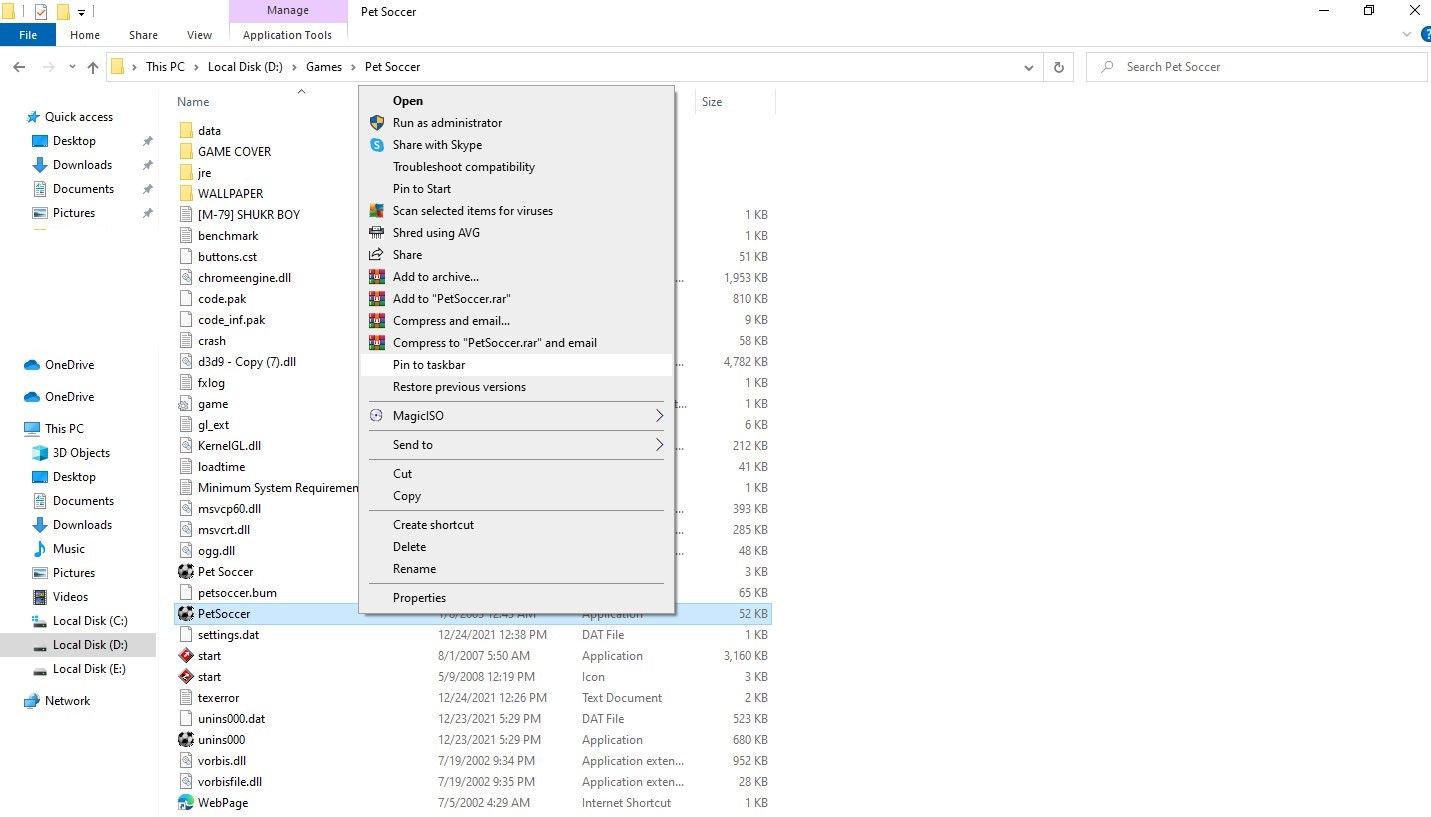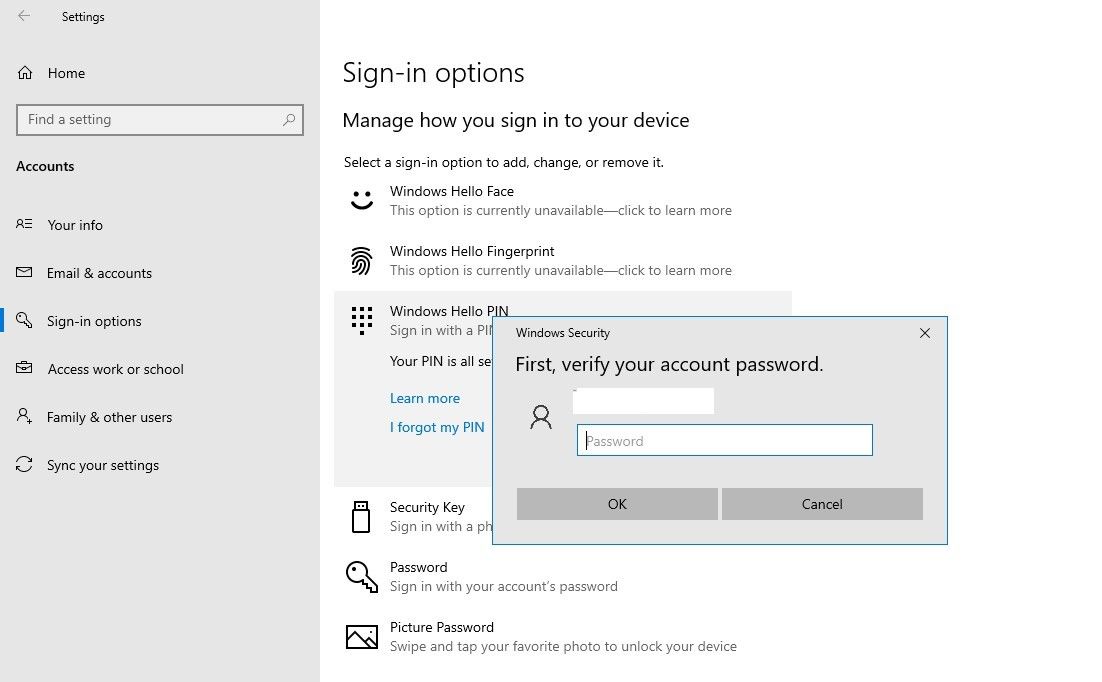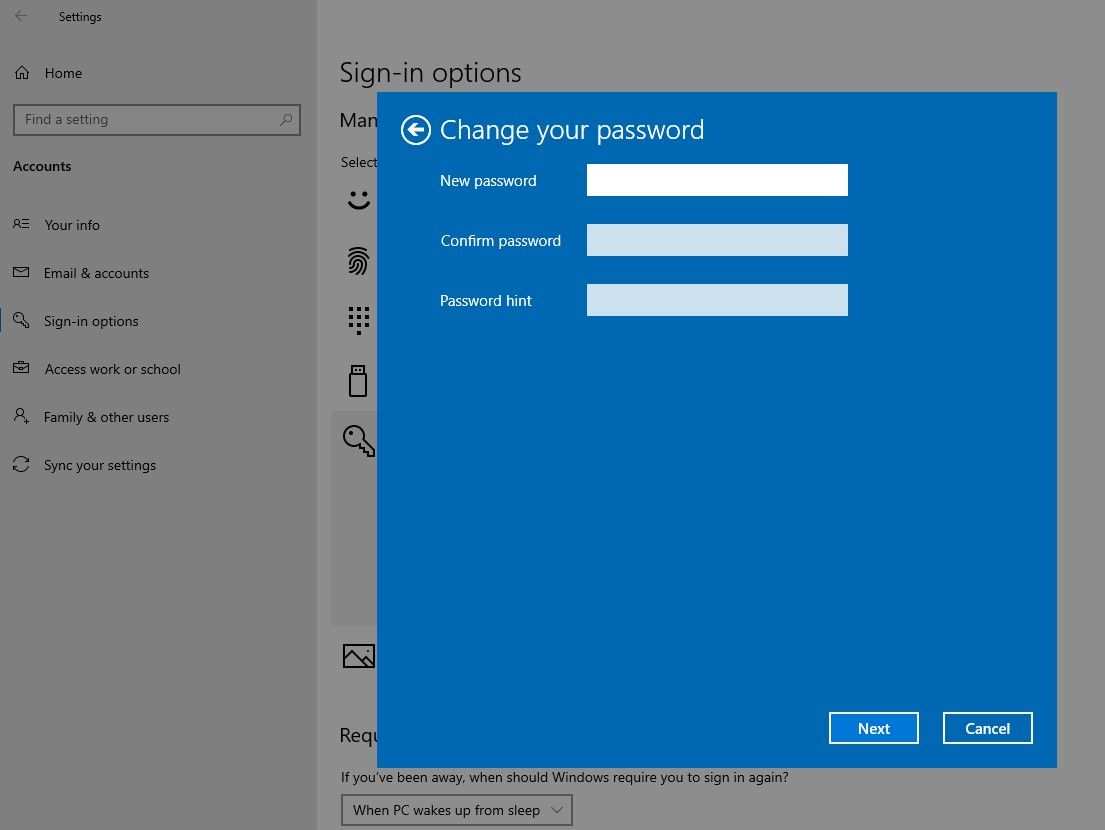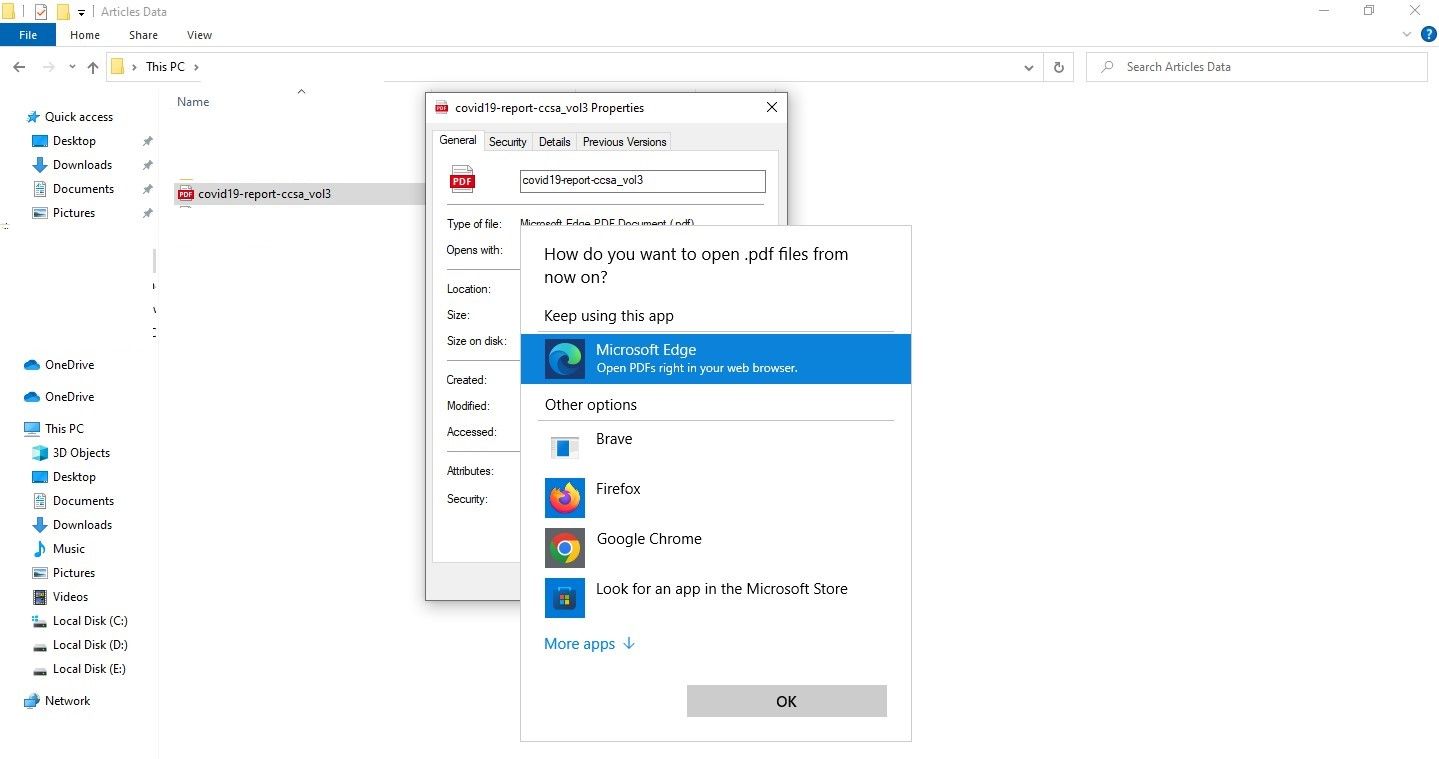Slik konfigurerer du Windows-PCen din som student
Måten du organiserer datamaskinen din for studier på, påvirker direkte hvor produktiv du vil være. Hver liten tweak du gjør sparer deg for et par minutter, og når det er gjort riktig, kan disse få minuttene utgjøre mye.
Hvis du vil delta på kurs virtuelt eller sette opp PC-en på hybelen, deler vi tips og triks for å hjelpe deg med å sette den opp på riktig måte.
1 Fest snarveier til ofte brukte apper til oppgavelinjen
Ved å bruke oppgavelinjen kan du få tilgang til hvilken som helst app eller programvare med et enkelt klikk. Dermed kan det å feste appene du bruker oftest gjøre dem mer tilgjengelige, og spare deg for tid og krefter på å søke gjennom mappene deres.
Derfor bør det første trinnet i å sette opp PC-en være å feste de mest brukte appene til oppgavelinjen. Blant disse er oppgavebehandling og gjøremålslisteapper, filvisere, tekstbehandlere, etc.
Du kan legge til hvilken som helst app eller programvare på oppgavelinjen ved å navigere til mappen der den er installert, høyreklikke på appen og velge Fest til oppgavelinjen.
Alternativt kan du åpne appen, høyreklikke på snarveien på oppgavelinjen og velge Fest til oppgavelinjen. Ethvert festet program kan løsnes ved å klikke på det og deretter trykke på Løsne fra oppgavelinjen.
2 Sett opp en sikkerhetskopi
Som student har du ikke råd til å miste verdifulle skoledata, for eksempel oppgaver du ennå ikke har levert eller forskningsmaterialet du har samlet etter å ha jobbet i flere dager. Derfor bør du sørge for at dataene dine er sikkerhetskopiert på riktig måte.
Sjekk ut vår detaljerte Windows-sikkerhetskopierings- og gjenopprettingsveiledning hvis du aldri har sikkerhetskopiert filene dine før. Alternativt kan du også bruke tredjeparts sikkerhetskopieringsprogrammer eller skylagringstjenester for å sikkerhetskopiere filene og mappene dine.
Ved å gjøre det vil du kunne gjenopprette de akademiske dataene dine og få PC-en til å fungere igjen i tilfelle en katastrofe.
3 Gjør enhetens sikkerhet idiotsikker
Selv om sikkerhetskopiering av dataene dine gir deg trygghet, kan det gi deg litt hodepine å installere operativsystemet på nytt dagen før de avsluttende eksamenene dine. For å forhindre skadelig programvare fra å infisere datamaskinen din på et avgjørende tidspunkt, bør du ta forebyggende tiltak på forhånd.
Du bør sørge for at din Microsoft Defender-brannmur er fullt funksjonell eller tilpasse den i henhold til dine preferanser. Du kan også installere gratis antivirusprogramvare for å legge til et nytt lag med sikkerhet og slå på Windows’ innebygde løsepengevarebeskyttelse for å forhindre at denne fryktede skadelige programvaren ødelegger dagen din.
I tillegg bør du unngå å laste ned filer og mapper fra ukjente og mindre sikre kilder, selv om du finner en gratis kopi av et premiumprodukt. Når du laster ned filer, sørg for at de er trygge. Hvis antivirusprogrammet ditt advarer deg om skadelig programvare, ikke la den nedlastede filen sitte der et sekund lenger.
4 Gjør det enkelt å beskytte filene og mappene dine
Det er viktig å låse filene og mappene dine slik at vennene dine ikke kan få tilgang til prosjektdataene du har tenkt å ikke røpe.
Sjekk ut artikkelen vår om programvare for å skjule og låse mappene dine. Så velg et program du liker og lås mappene som inneholder sensitive data. Å gjøre det vil holde nysgjerrige øyne i sjakk.
5 Omgå skjermbildet påloggingspassord
Å logge på hver gang du starter opp datamaskinen ved å legge til et passord kan være svært stressende. I tillegg til å kaste bort tid, kan det også forstyrre flyten og farten din. Ved å omgå påloggingspassordskjermen kan du logge på automatisk og begynne å jobbe umiddelbart.
Følg disse trinnene for å omgå påloggingspassordet:
- Høyreklikk på Windows Start – knappen og gå til Innstillinger.
- Gå til kontoinnstillinger.
- Naviger til påloggingsalternativene i venstre sidefelt.
Hvis du har konfigurert en PIN-kode for å logge på, klikker du på Windows Hello PIN -kode, klikker på Fjern, og bekrefter kontopassordet for å fjerne PIN-koden fra kontoen din. Du kan hoppe over dette trinnet hvis du ikke allerede har satt opp en PIN-kode.
Det neste trinnet er å fjerne passordet. For å gjøre det, klikk på Passord og klikk deretter Endre. Deretter skriver du inn ditt nåværende passord og klikker på Neste. Du kan la feltene for Nytt passord, Bekreft passord og Passordhint stå tomme. Klikk til slutt på Neste og Fullfør.
Det er aldri en god idé å omgå påloggingsskjermen hvis flere personer bruker samme datamaskin. Vær forsiktig så du ikke kompromitterer sikkerheten din ved å gjøre det. Husk dessuten å tilbakestille denne endringen hver gang du overlater den bærbare Windows-datamaskinen til noen andre.
6 Endre filåpningsinnstillingene for forskjellige filer
Å konfigurere filene dine til å åpne i en bestemt app er avgjørende for å forbedre arbeidsflyten din. Derfor bør du justere filåpningsinnstillingene for hver filtype. Du kan for eksempel angi at alle PDF-filer skal åpnes i en bestemt app, for eksempel Edge.
Følg disse trinnene for å endre filåpningspreferansen:
- Naviger til mappen som inneholder PDF-filen.
- Høyreklikk på filen og velg Egenskaper.
- Klikk på Endre – knappen ved siden av Åpner med.
- Velg appen du vil bruke til å se PDF-filer.
- Klikk OK.
-
Klikk på Bruk og trykk OK.
På samme måte, ettersom vi har satt alle PDF-filer til å åpne i Edge, kan du stille inn alle filene dine til å åpne i appene du foretrekker. Følg samme prosedyre for alle filtyper.
Andre tips å følge for å sette opp datamaskinen på riktig måte
Følgende er noen tips som du alltid bør følge når du setter opp en Windows-PC for å øke produktiviteten:
- Ha bare verdifulle dokumenter og snarveier på skrivebordet ditt for å holde det ryddig til enhver tid.
- Opprett en egen konto for å administrere kun studiene dine og hold din personlige konto atskilt.
- Konfigurer en egendefinert “tapt og funnet”-melding på påloggingsskjermen for å hjelpe deg med å finne den bærbare datamaskinen når den går tapt.
Konfigurer din Windows-PC for studier
Forhåpentligvis vil det å følge tipsene ovenfor hjelpe deg med å sette opp datamaskinen din for studier på riktig måte. Prøv alle innstillingene og hold deg til de som fungerer best for å hjelpe deg med å bli mer produktiv mens du studerer.
Har du noen gang brukt multiseat-programvare? Det er verdt å prøve ut multiseat-programvare hvis du deler datamaskin med noen andre. Du må kjøpe litt ekstra tilbehør for den andre brukeren, og to personer kan glede seg over å jobbe på en enkelt datamaskin samtidig.