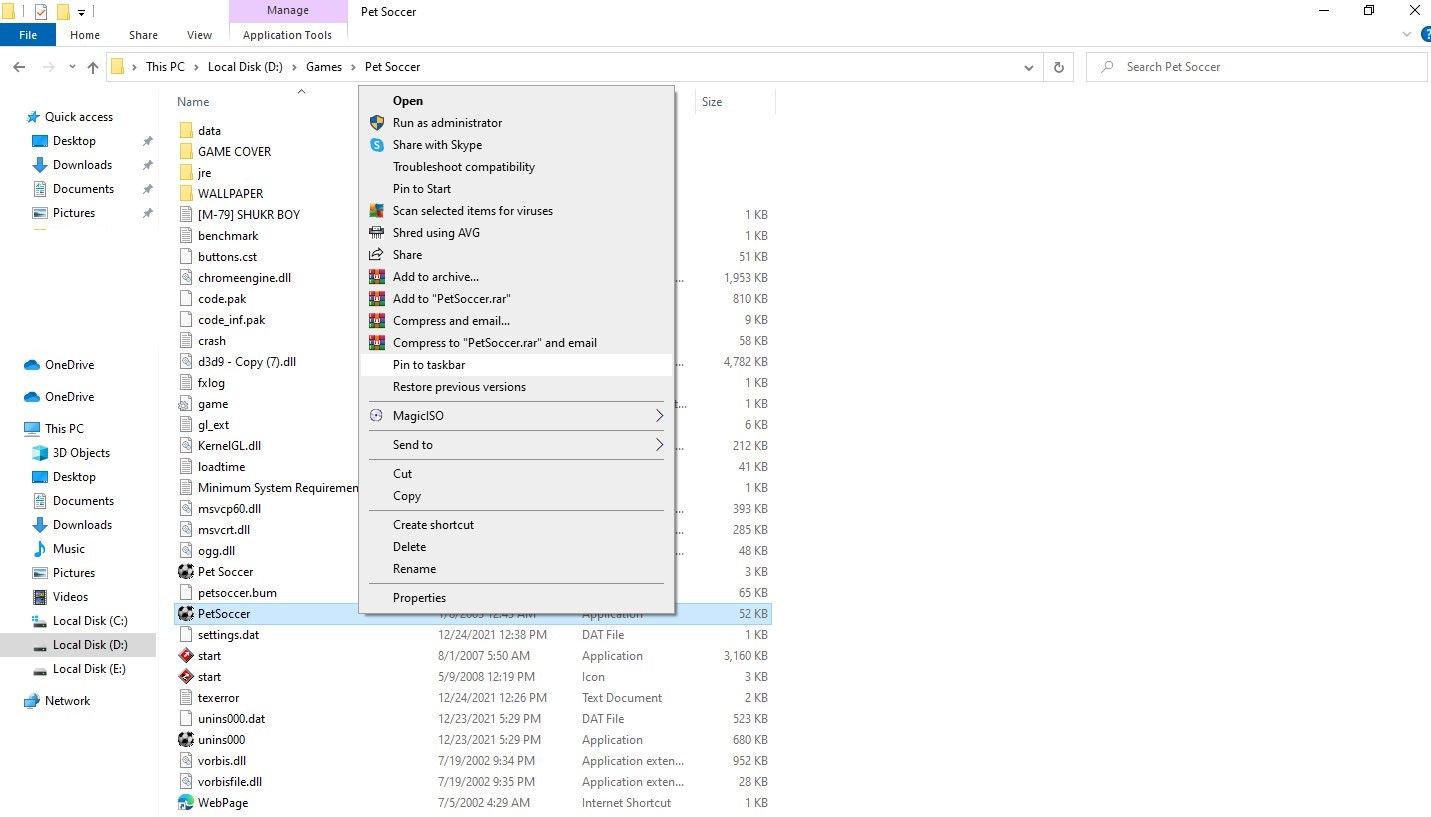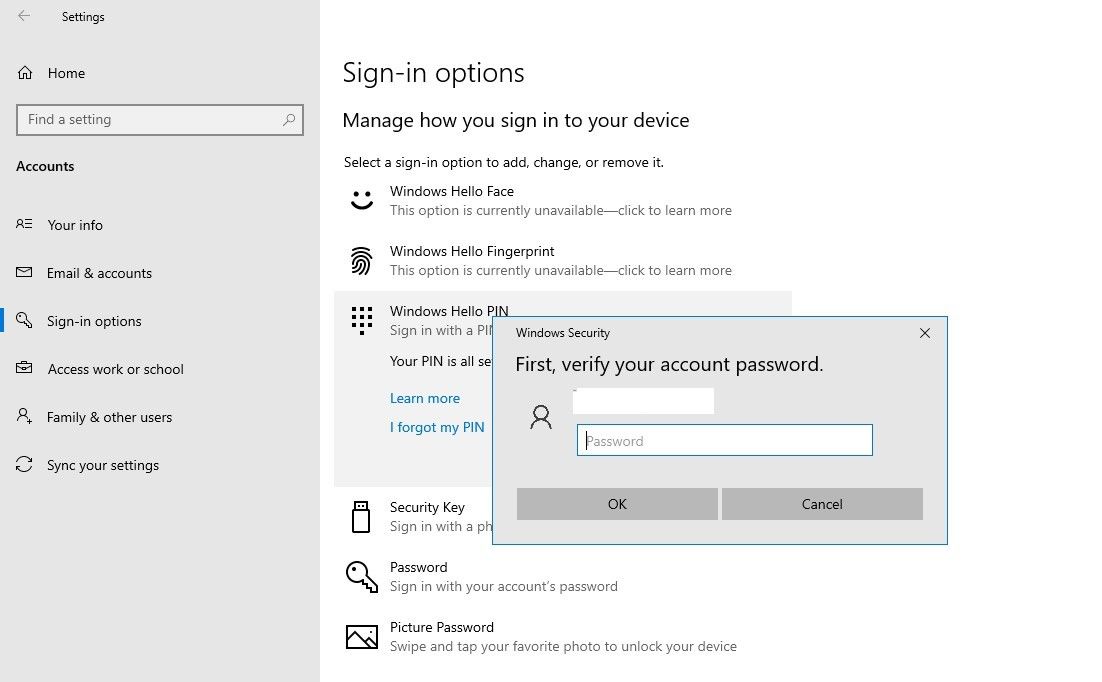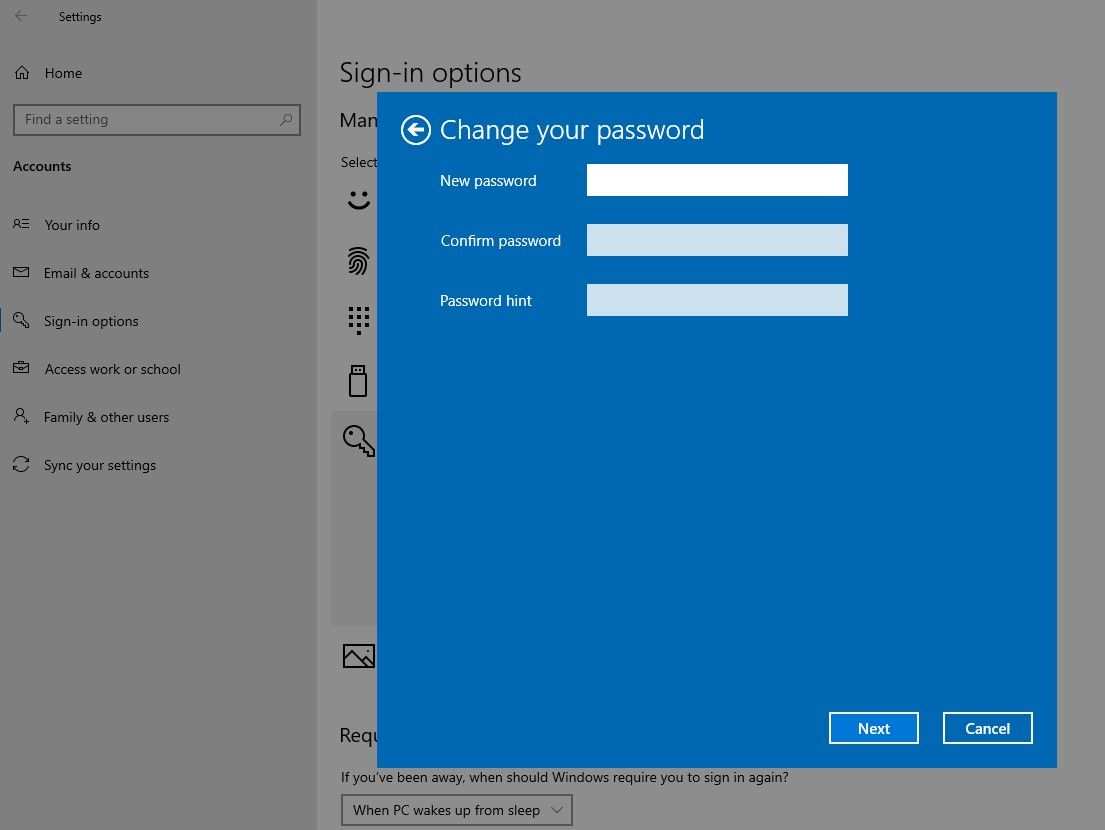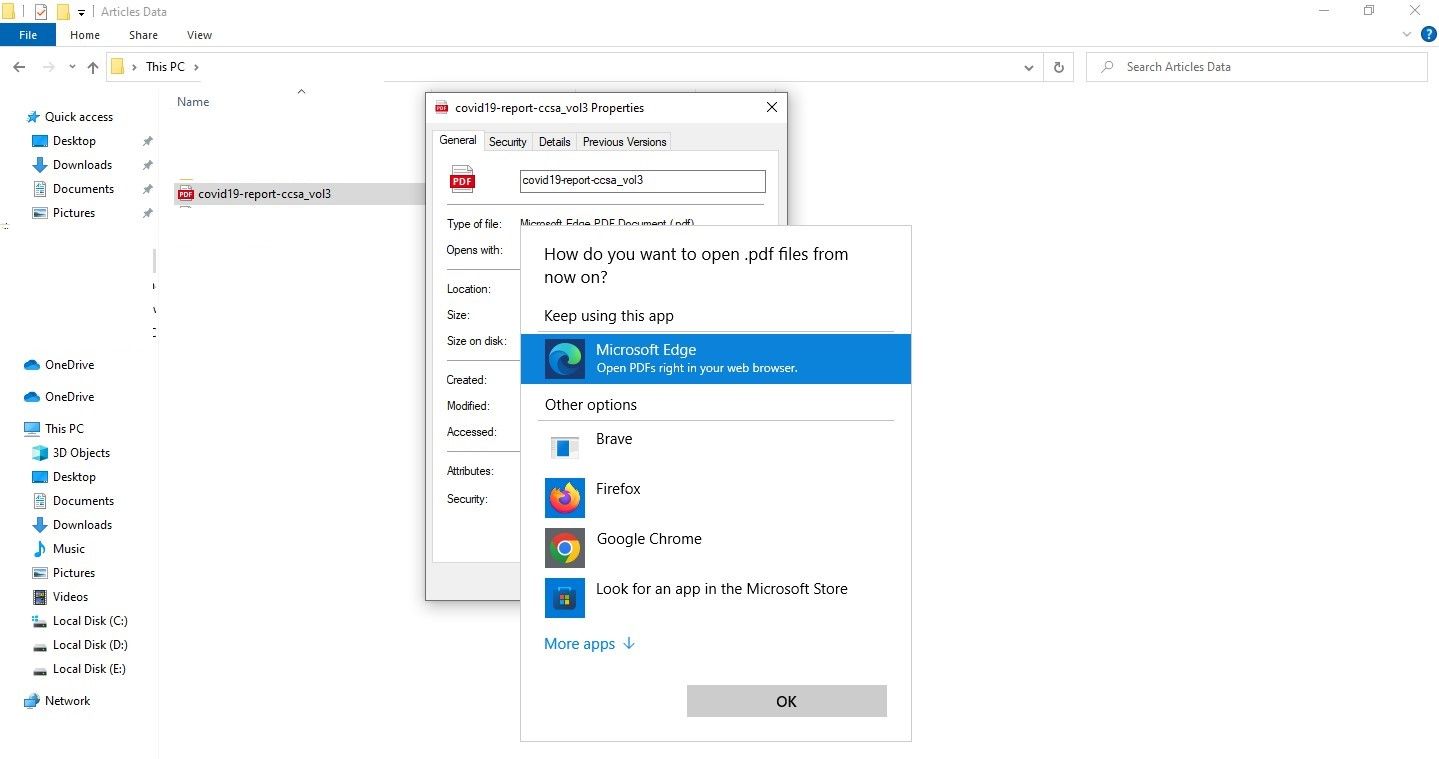Como configurar seu PC com Windows como aluno
A forma como você organiza seu computador para estudos impacta diretamente em sua produtividade. Cada pequeno ajuste que você faz economiza alguns minutos e, quando feito corretamente, esses poucos minutos podem somar muito.
Se você quiser assistir às aulas virtualmente ou configurar seu PC em seu dormitório, compartilharemos dicas e truques para ajudá-lo a configurá-lo da maneira certa.
Atalhos de 1 pino para aplicativos usados com frequência na barra de tarefas
Usando a barra de tarefas, você pode acessar qualquer aplicativo ou software com um único clique. Assim, fixar seus aplicativos usados com mais frequência pode torná-los mais acessíveis, economizando tempo e esforço de pesquisar em suas pastas.
Portanto, o primeiro passo na configuração do seu PC deve ser fixar os aplicativos usados com mais frequência na barra de tarefas. Entre eles estão aplicativos de gerenciamento de tarefas e lista de tarefas, visualizadores de arquivos, processadores de texto, etc.
Você pode adicionar qualquer aplicativo ou software à barra de tarefas navegando até a pasta onde está instalado, clicando com o botão direito do mouse no aplicativo e selecionando Fixar na barra de tarefas.
Como alternativa, você pode abrir o aplicativo, clicar com o botão direito do mouse no atalho na barra de tarefas e selecionar Fixar na barra de tarefas. Qualquer aplicativo fixado pode ser desafixado simplesmente clicando nele e depois pressionando Desafixar na barra de tarefas.
2 Configure um Backup
Como estudante, você não pode perder seus valiosos dados escolares, como tarefas que ainda não enviou ou o material de pesquisa que reuniu depois de trabalhar por dias. Portanto, você deve certificar-se de que seus dados sejam copiados corretamente.
Confira nosso guia detalhado de backup e restauração do Windows se você nunca fez backup de seus arquivos antes. Como alternativa, você também usa programas de backup de terceiros ou serviços de armazenamento em nuvem para fazer backup de seus arquivos e pastas.
Ao fazer isso, você poderá restaurar seus dados acadêmicos e colocar seu PC em condições de funcionamento novamente em caso de desastre.
3 Torne a segurança do seu dispositivo infalível
Mesmo que o backup de seus dados lhe dê tranquilidade, reinstalar o sistema operacional no dia anterior aos exames finais pode causar um pouco de dor de cabeça. Para evitar que malware infecte seu computador em um momento crucial, você deve tomar medidas preventivas com antecedência.
Você deve garantir que o Microsoft Defender Firewall esteja totalmente funcional ou personalizá-lo de acordo com suas preferências. Você também pode instalar um software antivírus gratuito para adicionar outra camada de segurança e ativar a proteção de ransomware integrada do Windows para evitar que esse temido malware estrague seu dia.
Além disso, você deve evitar baixar arquivos e pastas de fontes desconhecidas e menos seguras, mesmo que encontre uma cópia gratuita de um produto premium. Sempre que você baixar arquivos, verifique se eles são seguros. Se o seu antivírus o avisar sobre malware, não deixe o arquivo baixado parado por mais um segundo.
4 Facilite a proteção de seus arquivos e pastas
É vital bloquear seus arquivos e pastas para que seus amigos não possam acessar os dados do projeto que você pretende não divulgar.
Confira nosso artigo sobre software para ocultar e bloquear suas pastas. Portanto, escolha um programa que você goste e bloqueie as pastas que contêm dados confidenciais. Fazer isso manterá os olhares indiscretos afastados.
5 Ignorar a tela de senha de login
Fazer login cada vez que você inicializa seu computador adicionando uma senha pode ser muito estressante. Além de desperdiçar tempo, também pode atrapalhar seu fluxo e impulso. Ignorar a tela de senha de login permitirá que você faça login automaticamente e comece a trabalhar imediatamente.
Para ignorar a senha de login, siga estas etapas:
- Clique com o botão direito do mouse no botão Iniciar do Windows e vá para Configurações.
- Vá para configurações de contas .
- Navegue até as opções de login na barra lateral esquerda.
Se você configurou um PIN para entrar, clique em Windows Hello PIN, clique em Remover e verifique a senha da sua conta para remover o PIN da sua conta. Você pode pular esta etapa se ainda não tiver configurado um PIN.
O próximo passo é remover a senha. Para isso, clique em Senha e depois clique em Alterar. Em seguida, digite sua senha atual e clique em Avançar. Você pode deixar os campos para Nova senha, Confirmar senha e Dica de senha em branco. Por fim, clique em Avançar e Concluir.
Nunca é uma boa ideia ignorar a tela de login se várias pessoas usarem o mesmo computador. Tenha cuidado para não comprometer sua segurança fazendo isso. Além disso, lembre-se de reverter essa alteração sempre que entregar seu laptop Windows para outra pessoa.
6 Altere as Preferências de Abertura de Arquivos para Arquivos Diferentes
Configurar seus arquivos para abrir em um aplicativo específico é crucial para melhorar seu fluxo de trabalho. Portanto, você deve ajustar as preferências de abertura de arquivo para cada tipo de arquivo. Por exemplo, você pode definir todos os PDFs para abrir em um aplicativo específico, como o Edge.
Para alterar a preferência de abertura do arquivo, siga estas etapas:
- Navegue até a pasta que contém o arquivo PDF.
- Clique com o botão direito do mouse no arquivo e selecione Propriedades.
- Clique no botão Alterar ao lado de Abre com.
- Escolha o aplicativo que deseja usar para visualizar PDFs.
- Clique em OK.
-
Clique em Aplicar e clique em OK.
Da mesma forma, como configuramos todos os arquivos PDF para serem abertos no Edge, você pode configurar todos os seus arquivos para abrir nos aplicativos de sua preferência. Siga o mesmo procedimento para todos os tipos de arquivo.
Outras dicas a seguir para configurar seu computador corretamente
A seguir estão algumas dicas que você deve sempre seguir ao configurar um PC com Windows para aumentar sua produtividade:
- Mantenha apenas documentos valiosos e atalhos em sua área de trabalho para mantê-la sempre organizada.
- Crie uma conta separada para gerenciar apenas seus estudos e mantenha sua conta pessoal separada.
- Configure um aviso personalizado de “achados e perdidos” na tela de login para ajudá-lo a encontrar seu laptop quando perdido.
Configure seu PC com Windows para estudos
Espero que seguir as dicas acima o ajude a configurar seu computador para estudar da maneira correta. Experimente todas as configurações e fique com as que funcionam melhor para ajudá-lo a ser mais produtivo enquanto estuda.
Você já usou software multiseat? Vale a pena experimentar o software multiseat se você compartilhar um computador com outra pessoa. Você precisa comprar alguns acessórios extras para o segundo usuário e duas pessoas podem trabalhar em um único computador simultaneamente.