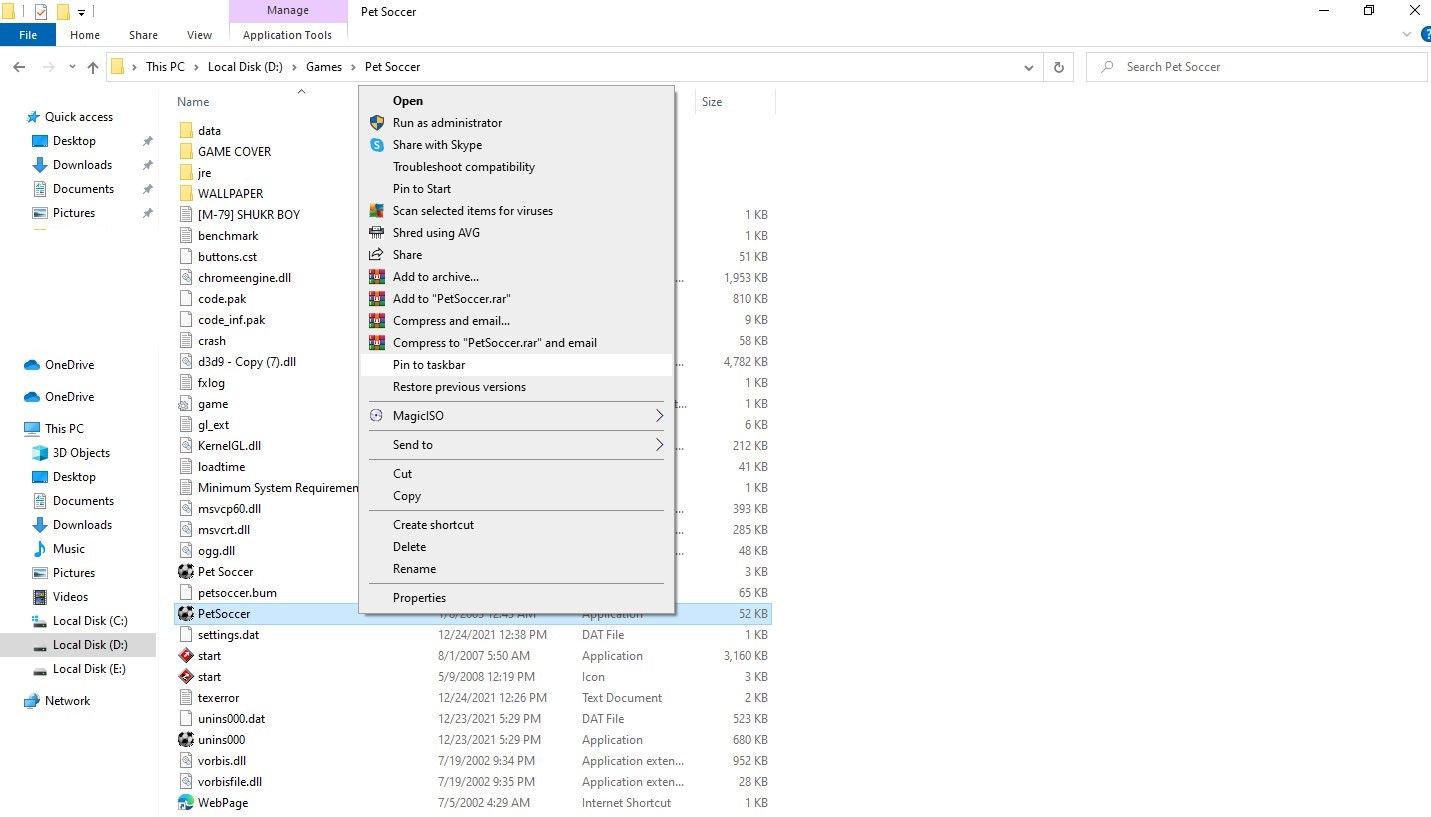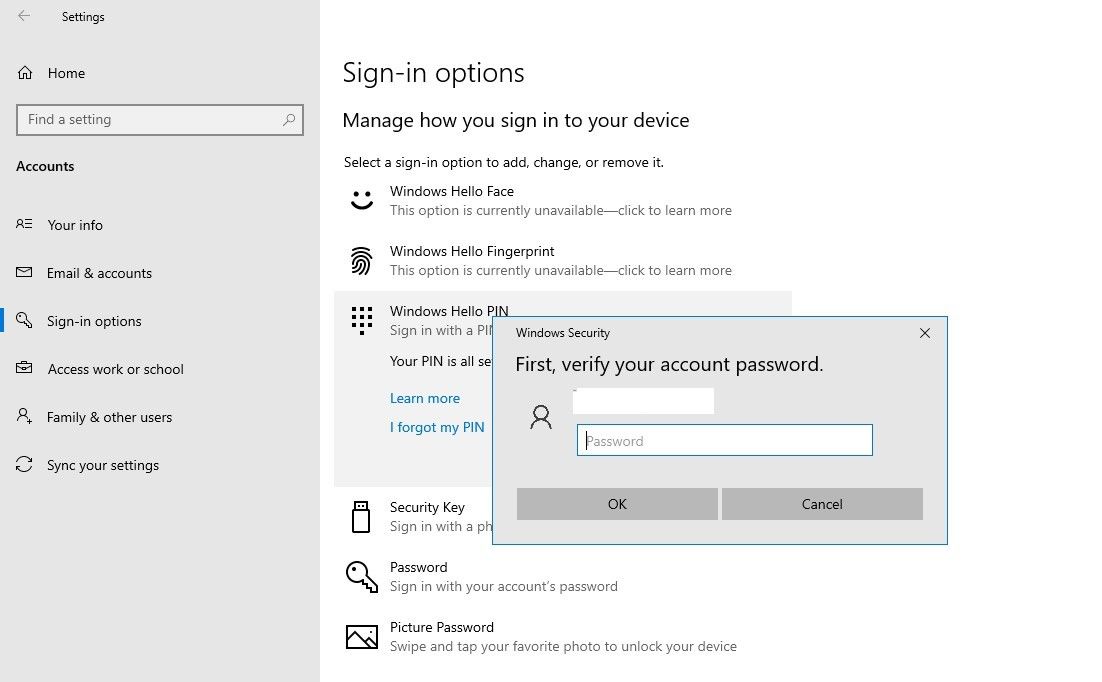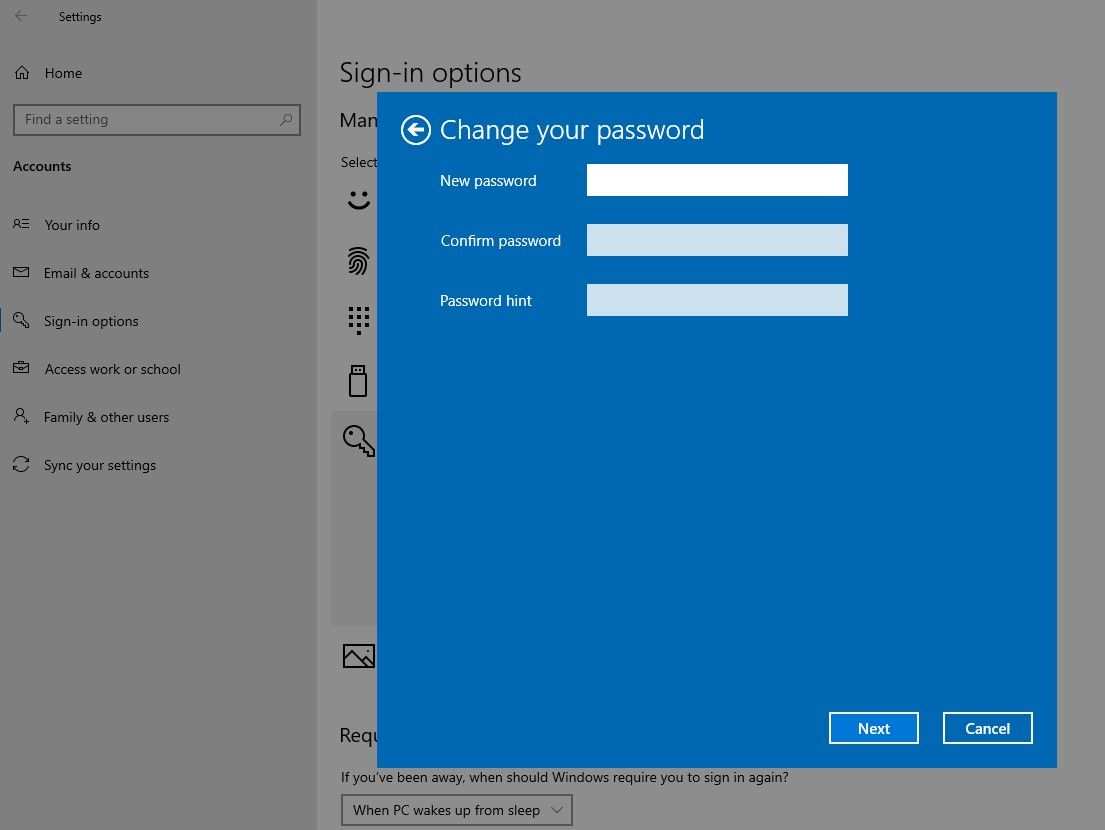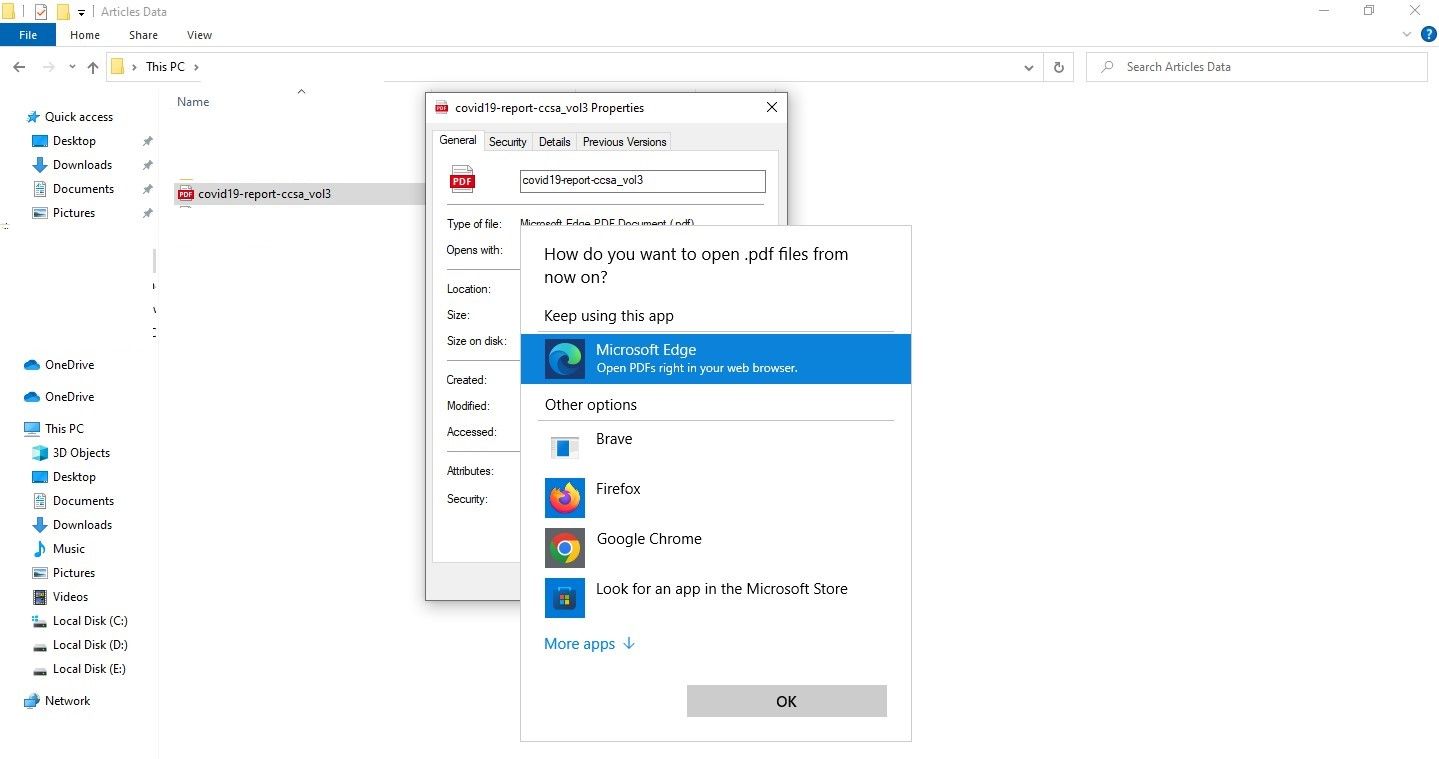Cómo configurar su PC con Windows como estudiante
La forma en que organiza su computadora para los estudios afecta directamente su productividad. Cada pequeño ajuste que haga le ahorrará un par de minutos y, cuando se hace correctamente, estos pocos minutos pueden sumar mucho.
Si desea asistir a clases de forma virtual o configurar su PC en su dormitorio, compartiremos consejos y trucos para ayudarlo a configurarlo de la manera correcta.
Accesos directos de 1 pin para aplicaciones de uso frecuente en la barra de tareas
Usando la barra de tareas, puede acceder a cualquier aplicación o software con un solo clic. Por lo tanto, anclar las aplicaciones que usa con más frecuencia podría hacerlas más accesibles, ahorrándole el tiempo y el esfuerzo de buscar en sus carpetas.
Por lo tanto, el primer paso para configurar su PC debe ser anclar las aplicaciones más utilizadas a la barra de tareas. Entre estos se encuentran aplicaciones de gestión de tareas y listas de tareas pendientes, visores de archivos, procesadores de texto, etc.
Puede agregar cualquier aplicación o software a la barra de tareas navegando a la carpeta donde está instalado, haciendo clic con el botón derecho en la aplicación y seleccionando Anclar a la barra de tareas.
Como alternativa, puede abrir la aplicación, hacer clic con el botón derecho en el acceso directo en la barra de tareas y seleccionar Anclar a la barra de tareas. Cualquier aplicación anclada se puede desanclar simplemente haciendo clic en ella y luego pulsando en Desanclar en la barra de tareas.
2 Configurar una copia de seguridad
Como estudiante, no puede darse el lujo de perder sus valiosos datos escolares, como las tareas que aún tiene que enviar o el material de investigación que ha reunido después de trabajar durante días. Por lo tanto, debe asegurarse de que sus datos estén respaldados correctamente.
Consulte nuestra guía detallada de copia de seguridad y restauración de Windows si nunca antes ha realizado una copia de seguridad de sus archivos. Alternativamente, también utiliza programas de respaldo de terceros o servicios de almacenamiento en la nube para respaldar sus archivos y carpetas.
Al hacerlo, podrá restaurar sus datos académicos y hacer que su PC vuelva a funcionar en caso de desastre.
3 Haga que la seguridad de su dispositivo sea infalible
Aunque tener una copia de seguridad de sus datos le da tranquilidad, reinstalar el sistema operativo el día antes de sus exámenes finales puede causarle un poco de dolor de cabeza. Para evitar que el malware infecte su computadora en un momento crucial, debe tomar medidas preventivas de antemano.
Debe asegurarse de que su Firewall de Microsoft Defender sea completamente funcional o personalizarlo según sus preferencias. También puede instalar un software antivirus gratuito para agregar otra capa de seguridad y activar la protección contra ransomware integrada de Windows para evitar que este temido malware le arruine el día.
Además, debe evitar descargar archivos y carpetas de fuentes desconocidas y menos seguras, incluso si encuentra una copia gratuita de un producto premium. Siempre que descargue archivos, asegúrese de que sean seguros. Si su antivirus le advierte sobre malware, no deje que el archivo descargado permanezca allí por un segundo más.
4 Facilite la protección de sus archivos y carpetas
Es fundamental bloquear sus archivos y carpetas para que sus amigos no puedan acceder a los datos del proyecto que no pretende divulgar.
Consulte nuestro artículo sobre el software para ocultar y bloquear sus carpetas. Por lo tanto, elija un programa que le guste y bloquee las carpetas que contienen datos confidenciales. Si lo hace, mantendrá a raya a las miradas indiscretas.
5 Omita la pantalla de contraseña de inicio de sesión
Iniciar sesión cada vez que enciende su computadora agregando una contraseña puede ser muy estresante. Además de hacerte perder el tiempo, también puede interrumpir tu flujo y tu impulso. Omitir la pantalla de contraseña de inicio de sesión le permitirá iniciar sesión automáticamente y comenzar a trabajar de inmediato.
Para omitir la contraseña de inicio de sesión, siga estos pasos:
- Haga clic con el botón derecho en el botón Inicio de Windows y vaya a Configuración.
- Ve a Configuración de cuentas .
- Navegue a las opciones de inicio de sesión en la barra lateral izquierda.
Si configuró un PIN para iniciar sesión, haga clic en PIN de Windows Hello, haga clic en Eliminar y verifique la contraseña de su cuenta para eliminar el PIN de su cuenta. Puede omitir este paso si aún no ha configurado un PIN.
El siguiente paso es eliminar la contraseña. Para hacerlo, haga clic en Contraseña y luego haga clic en Cambiar. A continuación, ingrese su contraseña actual y haga clic en Siguiente. Puede dejar los campos para Nueva contraseña, Confirmar contraseña y Sugerencia de contraseña en blanco. Finalmente, haga clic en Siguiente y Finalizar.
Nunca es una buena idea omitir la pantalla de inicio de sesión si varias personas usan la misma computadora. Tenga cuidado de no comprometer su seguridad al hacer eso. Además, recuerde revertir este cambio cada vez que entregue su computadora portátil con Windows a otra persona.
6 Cambiar las preferencias de apertura de archivos para diferentes archivos
Configurar sus archivos para que se abran en una aplicación específica es crucial para mejorar su flujo de trabajo. Por lo tanto, debe ajustar las preferencias de apertura de archivos para cada tipo de archivo. Por ejemplo, puede configurar todos los archivos PDF para que se abran en una aplicación en particular, como Edge.
Para cambiar la preferencia de apertura de archivos, siga estos pasos:
- Navegue a la carpeta que contiene el archivo PDF.
- Haga clic derecho en el archivo y seleccione Propiedades.
- Haga clic en el botón Cambiar junto a Se abre con.
- Elija la aplicación que desea usar para ver archivos PDF.
- Haga clic en Aceptar.
-
Haga clic en Aplicar y presione Aceptar.
De la misma manera, como hemos configurado todos los archivos PDF para que se abran en Edge, puede configurar todos sus archivos para que se abran en las aplicaciones que prefiera. Siga el mismo procedimiento para todos los tipos de archivos.
Otros consejos a seguir para configurar correctamente su computadora
Los siguientes son algunos consejos que siempre debe seguir al configurar una PC con Windows para aumentar su productividad:
- Mantenga solo documentos valiosos y accesos directos en su escritorio para mantenerlo ordenado en todo momento.
- Cree una cuenta separada para administrar solo sus estudios y mantener su cuenta personal separada.
- Configure un aviso personalizado de “objetos perdidos” en la pantalla de inicio de sesión para ayudarlo a encontrar su computadora portátil cuando se pierda.
Configure su PC con Windows para estudios
Con suerte, seguir los consejos anteriores lo ayudará a configurar su computadora para estudiar de la manera correcta. Pruebe todas las configuraciones y quédese con las que funcionan mejor para ayudarlo a ser más productivo mientras estudia.
¿Ha utilizado alguna vez software multipuesto? Vale la pena probar el software multipuesto si comparte una computadora con otra persona. Debe comprar algunos accesorios adicionales para el segundo usuario, y dos personas pueden disfrutar trabajando en una sola computadora simultáneamente.