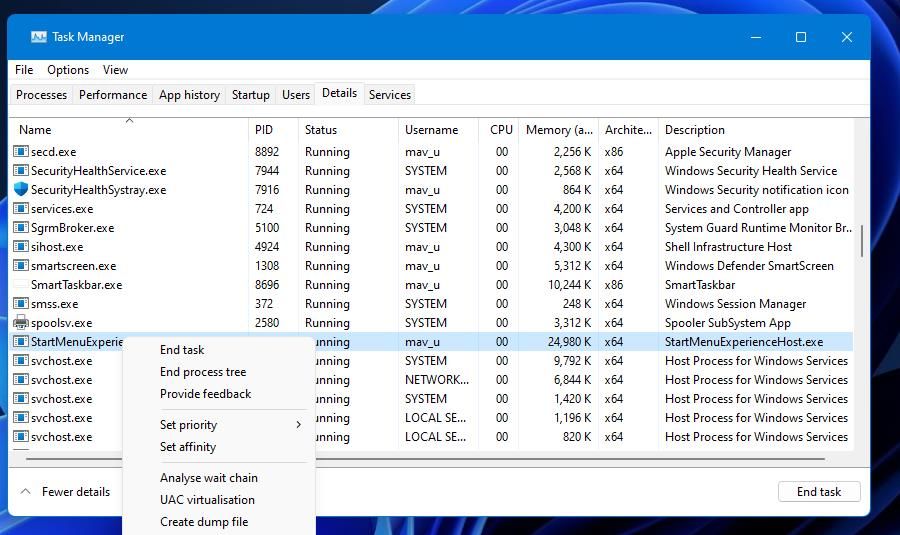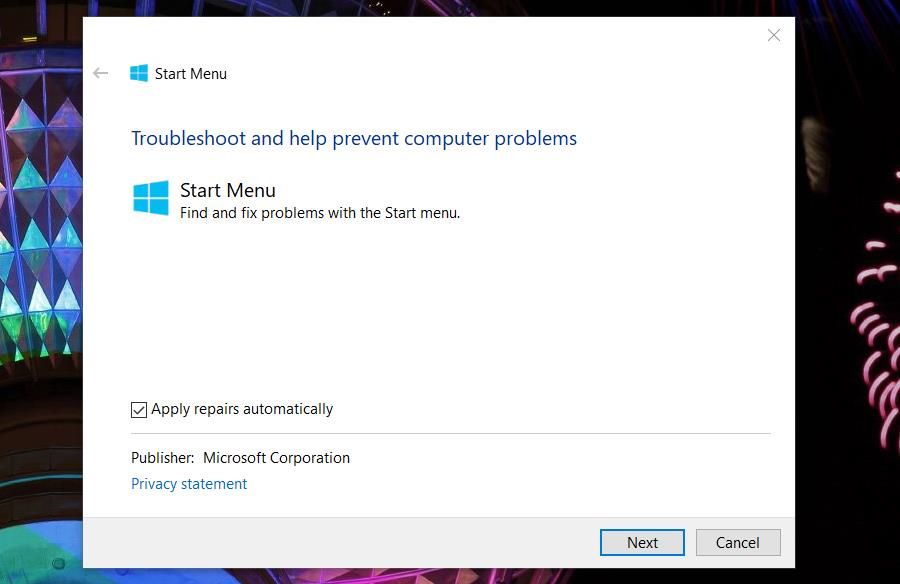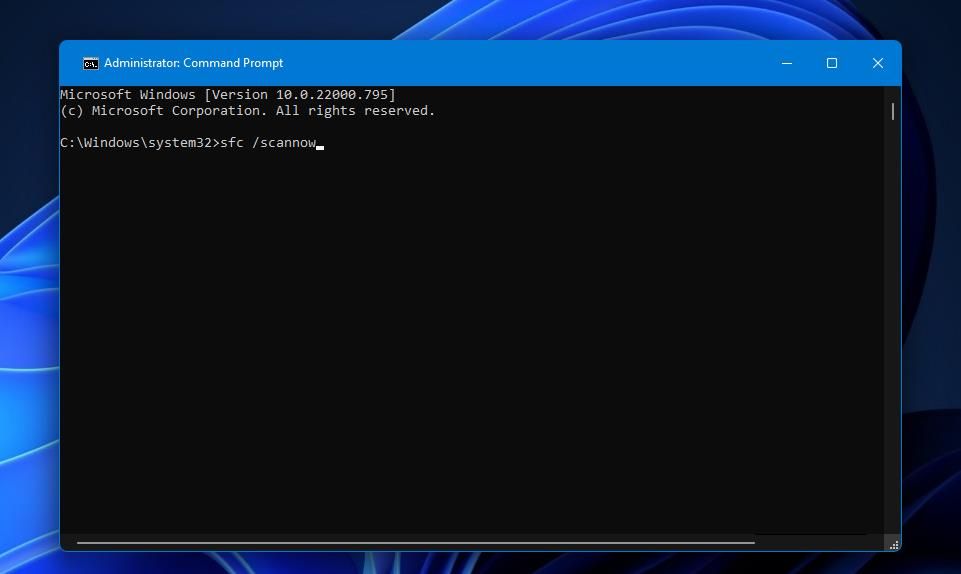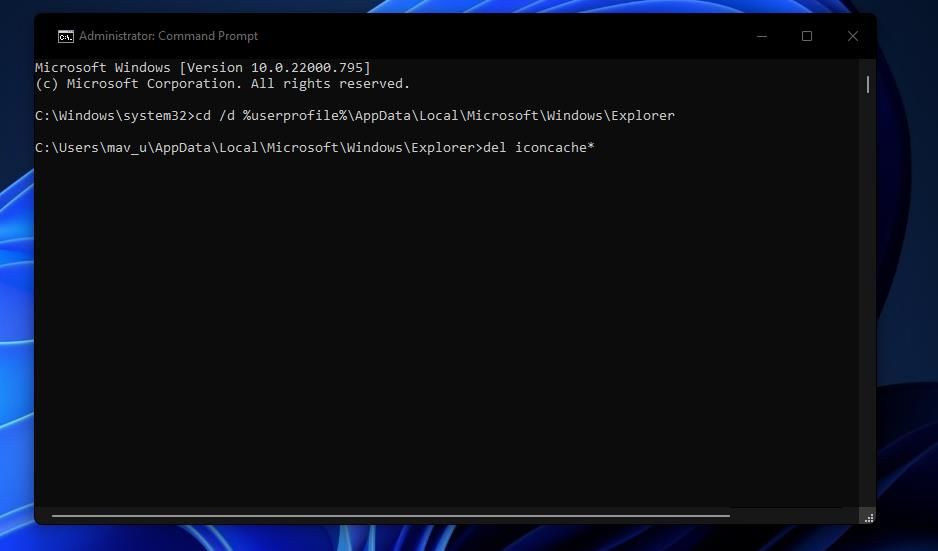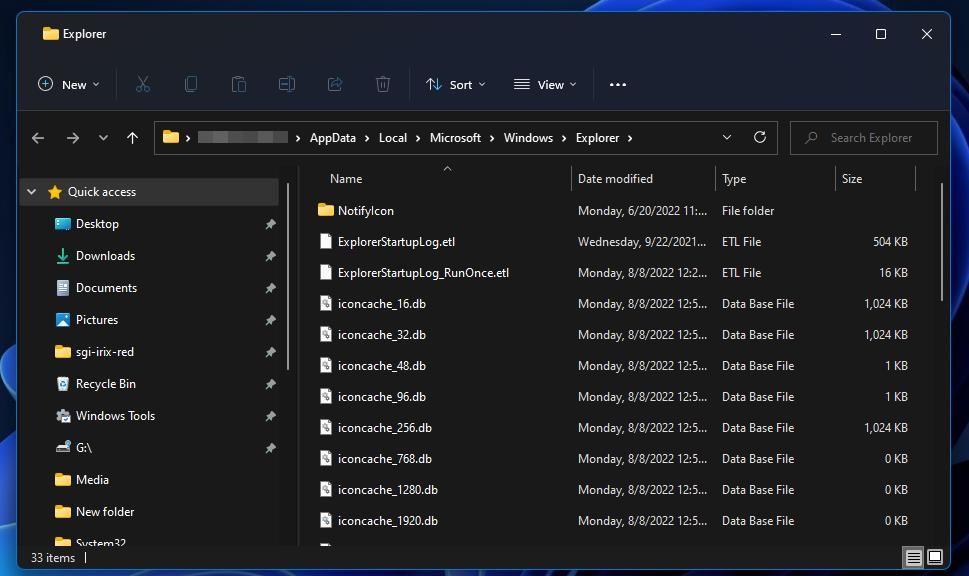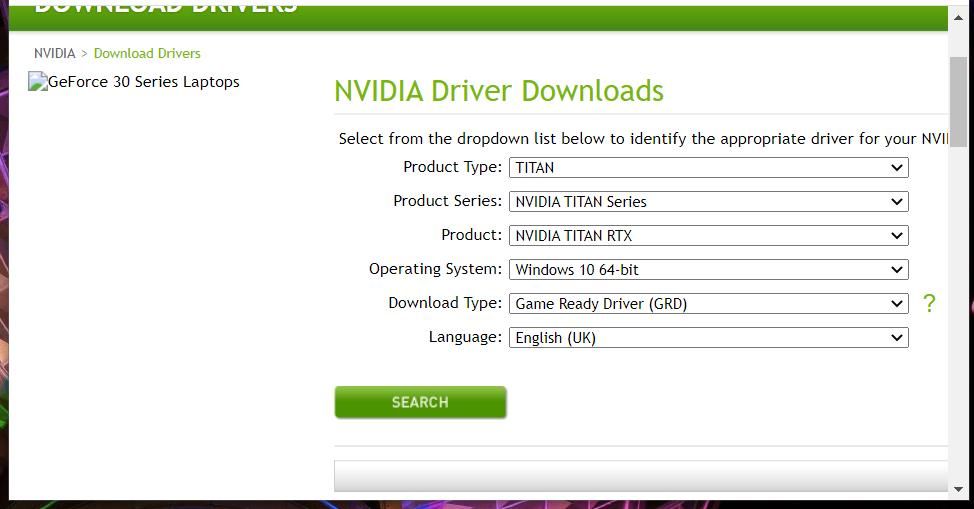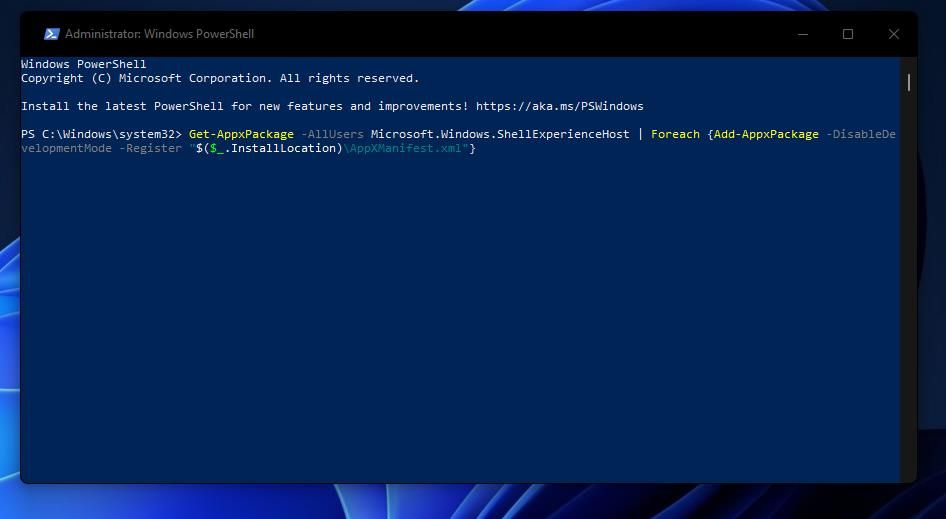Cómo arreglar los iconos del menú Inicio que faltan en Windows 11/10
El menú Inicio de Windows está lleno de íconos para aplicaciones y archivos. Sin embargo, no siempre muestra los iconos correctamente. Algunos usuarios informaron que los íconos desaparecieron en sus menús de Inicio en Windows 10 y 11.
Es posible que los usuarios aún puedan abrir aplicaciones a las que les falten iconos en el menú Inicio. Sin embargo, el menú Inicio sin duda se estropea cuando faltan muchos iconos. ¿También han desaparecido extrañamente algunos íconos en su menú Inicio en Windows 11/10? En caso afirmativo, es posible que pueda restaurar los iconos que faltan con estas posibles correcciones.
Tanto Windows 11 como 10 tienen un proceso StartMenuExperienceHost.exe para administrar el menú Inicio. Reiniciar ese proceso puede resolver numerosos problemas del menú Inicio, incluidos los iconos que faltan. Así es como se reinicia StartMenuExperienceHost.exe dentro del Administrador de tareas:
-
Primero, abra el Administrador de tareas (presione Ctrl + Shift + Esc ).
-
Cambie a la pestaña Detalles del Administrador de tareas. Si no ve la pestaña Detalles, primero haga clic en Más detalles cerca de la parte inferior de la ventana del administrador de tareas.
-
Haga clic con el botón derecho en el proceso StartMenuExperienceHost.exe y seleccione Finalizar tarea.
-
Seleccione la opción Finalizar proceso cuando se le solicite confirmación.
También puede ayudar reiniciar el Explorador de archivos. Puede hacerlo haciendo clic con el botón derecho en el icono Inicio de la barra de tareas, seleccionando Administrador de tareas y haciendo clic en Explorador de Windows en la pestaña Procesos . Al presionar el botón Reiniciar, se reiniciará ese proceso.
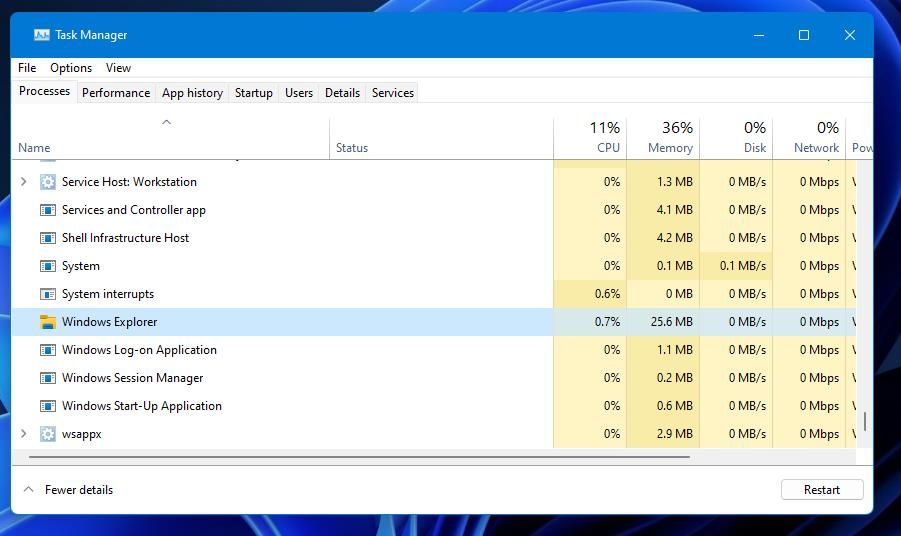
El solucionador de problemas del menú Inicio de Microsoft es una herramienta de reparación para solucionar problemas con ese menú. Sin embargo, ese solucionador de problemas no se encuentra entre los incluidos con Windows 11. Deberá descargar y ejecutar la utilidad de reparación del menú Inicio de la siguiente manera:
-
Abra la página del Solucionador de problemas del menú Inicio de Softpedia en su software de navegación.
-
Seleccione Descargar ahora para ver las opciones de ubicación de descarga.
-
Haga clic en Descarga segura de Softpedia (EE. UU.) para descargar el archivo del solucionador de problemas.
-
Encontrará el Solucionador de problemas del menú Inicio en la carpeta en la que su navegador está configurado para descargar. Abra esa carpeta de descarga en el Explorador de archivos y haga doble clic en startmenu.diagcab para que aparezca el solucionador de problemas.
-
Haga clic en Avanzado para revelar una casilla de verificación Aplicar reparaciones automáticamente.
-
Seleccione la casilla Aplicar reparaciones automáticamente y presione Siguiente para iniciar la solución de problemas.
3 Ejecute escaneos de imagen del sistema y SFC
Es posible que le falten íconos a su menú Inicio porque su PC tiene archivos de sistema de Windows dañados. Puede averiguar si ese es el caso ejecutando un análisis del Comprobador de archivos del sistema. SFC es una utilidad que puede ejecutar desde el símbolo del sistema que detecta y repara los archivos del sistema dañados. Así es como puede iniciar un análisis de archivos con el comando SFC:
-
Presione la tecla de Windows + S e ingrese Símbolo del sistema en el cuadro de búsqueda de archivos y aplicaciones.
-
Seleccione Ejecutar como administrador para que aparezca el símbolo del sistema en el resultado de la búsqueda.
-
Antes de ejecutar la herramienta SFC, ingrese el siguiente comando de escaneo de imagen del sistema y presione Enter :
DISM.exe /Online /Cleanup-image /Restorehealth -
Escriba este análisis del Comprobador de archivos del sistema en el Símbolo del sistema y presione Retorno para comenzar:
sfc /scannow -
Espere el tiempo que tarde el Comprobador de archivos del sistema para llegar al 100 por ciento y mostrar un resultado de escaneo dentro del Símbolo del sistema.
4 Actualizar la caché de iconos
La caché de iconos de Windows 11 es una colección de archivos de datos de almacenamiento para copias de iconos. Los datos de caché de iconos dañados u obsoletos pueden causar problemas de visualización de iconos en Windows 11. Por lo tanto, actualizar (reconstruir) ese caché eliminando sus archivos iconcache.db podría ser una solución viable para corregir los iconos del menú Inicio que faltan. Puede reconstruir la caché de iconos en los siguientes pasos:
-
Inicie el símbolo del sistema con derechos de administrador como se describe en la resolución tres.
-
Luego cambie el directorio ingresando lo siguiente y presionando Enter :
cd /d %userprofile%AppDataLocalMicrosoftWindowsExplorer -
Ingrese este comando para finalizar el Explorador de archivos y presione Retorno :
taskkill /f /im explorer.exe -
Ingrese este comando para borrar los archivos de base de datos iconcache y presione Retorno :
del iconcache* -
Para reiniciar Explorer, escriba el siguiente texto y presione Enter :
explorer.exe -
Luego reinicie su computadora con Windows 11 o 10.
Windows se quedará en blanco cuando finalice Explorer. No se alarme porque es fácil reiniciar Explorer con el comando explorer.exe. Terminar el Explorador de archivos debería garantizar que no esté usando ningún archivo iconcache.
También puede eliminar archivos iconcache abriendo %userprofile%AppDataLocalMicrosoftWindowsExplorer en Explorer y seleccionando borrarlos desde allí. Sin embargo, no podrá borrar archivos iconcache en uso por Explorer con ese método. Por lo tanto, es mejor utilizar el símbolo del sistema para reconstruir la caché de iconos.
5 Actualice el controlador de gráficos de su PC
Los iconos que faltan en el menú Inicio podrían ser un problema de visualización gráfica. Tales problemas pueden surgir debido a controladores de visualización de gráficos anticuados o defectuosos. Por lo tanto, recomendamos que los usuarios que necesiten reparar los íconos del menú Inicio que faltan actualicen los controladores de gráficos de sus PC a los más recientes. Nuestra guía para actualizar los controladores de GPU en Windows incluye instrucciones para los diferentes métodos de actualización.
6 Eliminar el software de Google Drive
El proceso de sincronización de Google Drive puede hacer que falten iconos de aplicaciones en el menú Inicio. Algunos usuarios en los foros dicen que los íconos de las aplicaciones desaparecieron cuando comenzaron a usar la aplicación Google Drive File Stream. Si tiene instalado Google Drive, eliminar ese software puede restaurar los íconos de aplicaciones que faltan en su menú Inicio.
Puede desinstalar Google Drive a través del subprograma Programas y características o Configuración. No hace mucha diferencia de ninguna manera, pero asegúrese de que Google Drive no se esté ejecutando en segundo plano cuando intente desinstalar el software. Consulte nuestra guía para eliminar Google Drive para obtener detalles completos sobre cómo desinstalar ese software.
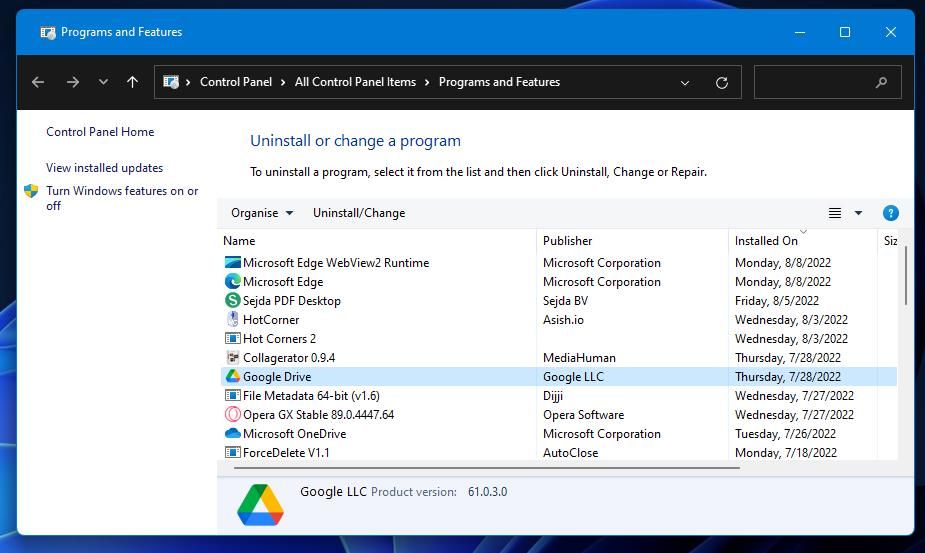
Volver a registrar el menú Inicio de Windows 11 es un método de solución de problemas decente para solucionar fallas con ese menú. Puede volver a registrar su menú Inicio ejecutando un comando rápido desde dentro de PowerShell. Estos son los pasos para volver a registrar el menú Inicio:
-
Abra la herramienta de búsqueda en Windows y escriba PowerShell para ubicar ese shell de línea de comandos.
-
Haga clic con el botón derecho en la aplicación de Windows PowerShell dentro de la herramienta de búsqueda para seleccionar la opción de inicio Ejecutar como administrador .
-
Copie este comando con la combinación de teclas Ctrl + C :
Get-AppxPackage -AllUsers Microsoft.Windows.ShellExperienceHost | Foreach {Add-AppxPackage -DisableDevelopmentMode -Register "$($_.InstallLocation)AppXManifest.xml"} -
Pegue el comando de registro en PowerShell presionando las teclas Ctrl + V simultáneamente.
-
Pulse el botón Volver para volver a registrar el menú Inicio.
Los iconos son una parte esencial del menú Inicio de Windows. Las resoluciones de esta guía se encuentran entre los métodos más probables para restaurar los iconos del menú Inicio que faltan. Restablecer Windows 11/10, como se describe en nuestra guía de restablecimiento de fábrica, también puede corregir los íconos del menú Inicio. Sin embargo, solo recomendamos esa posible resolución como último recurso.