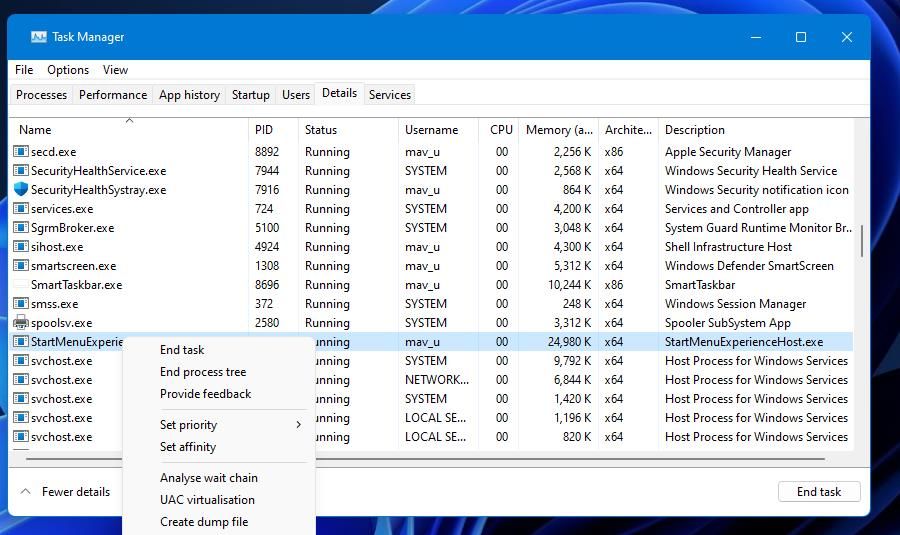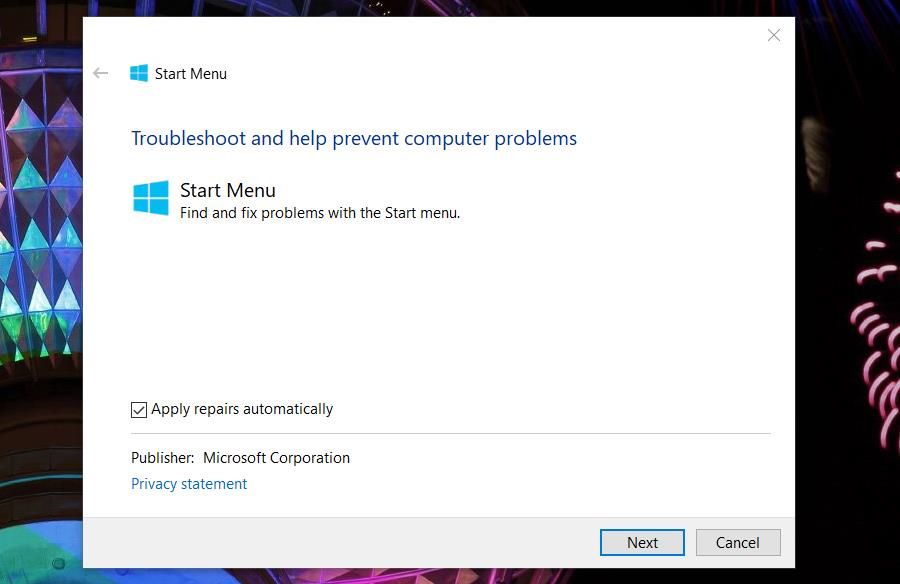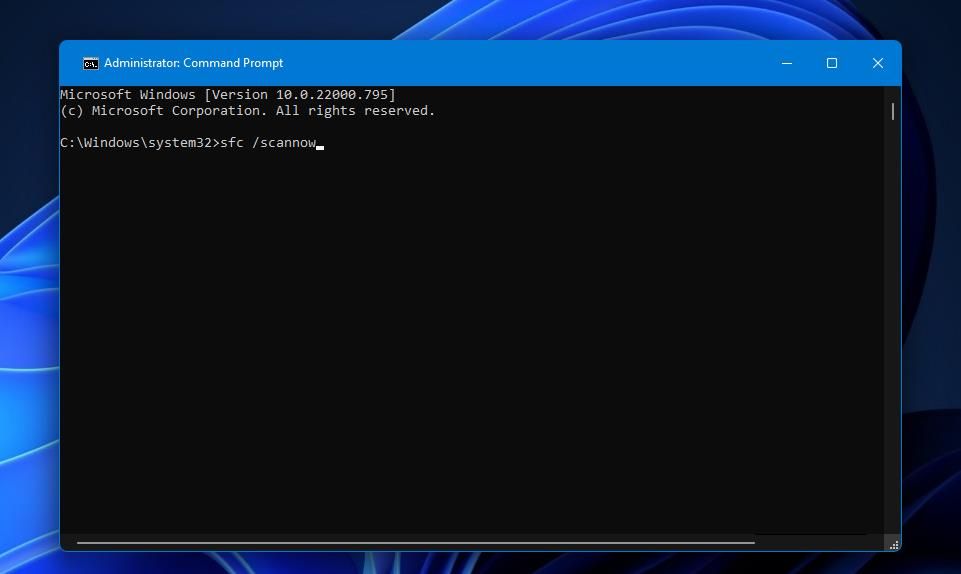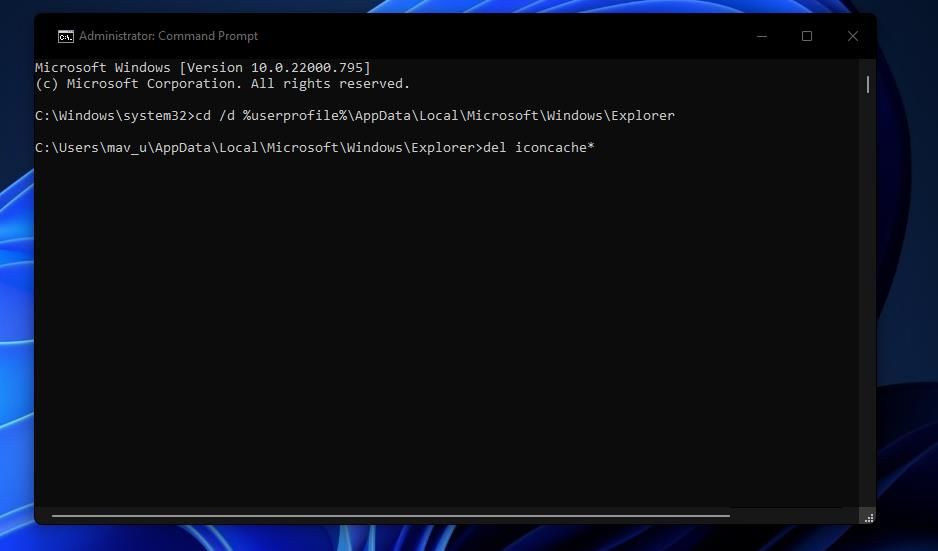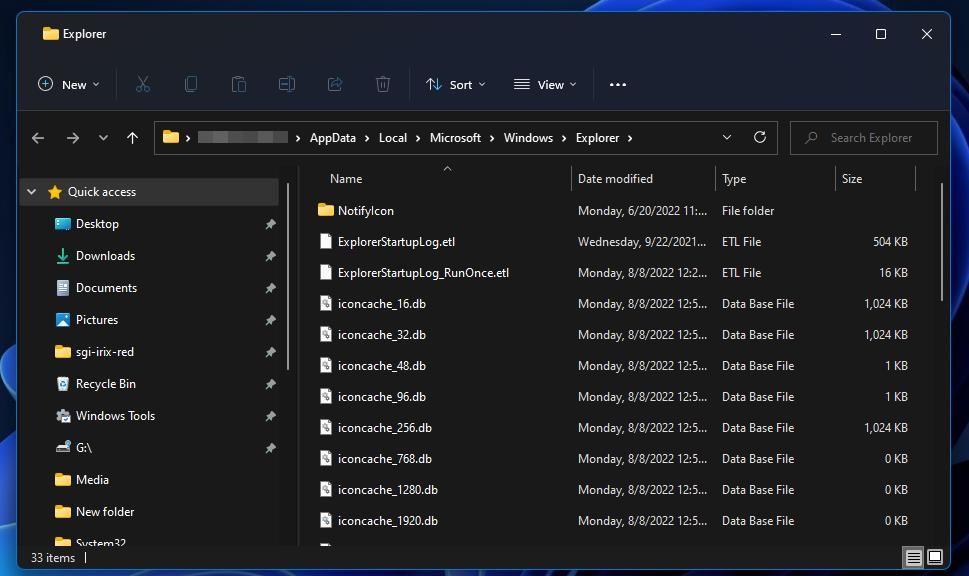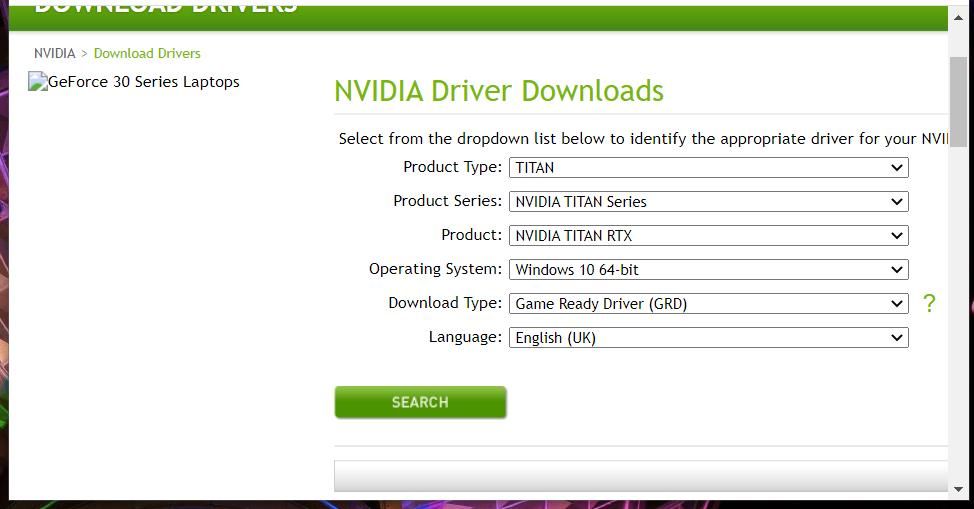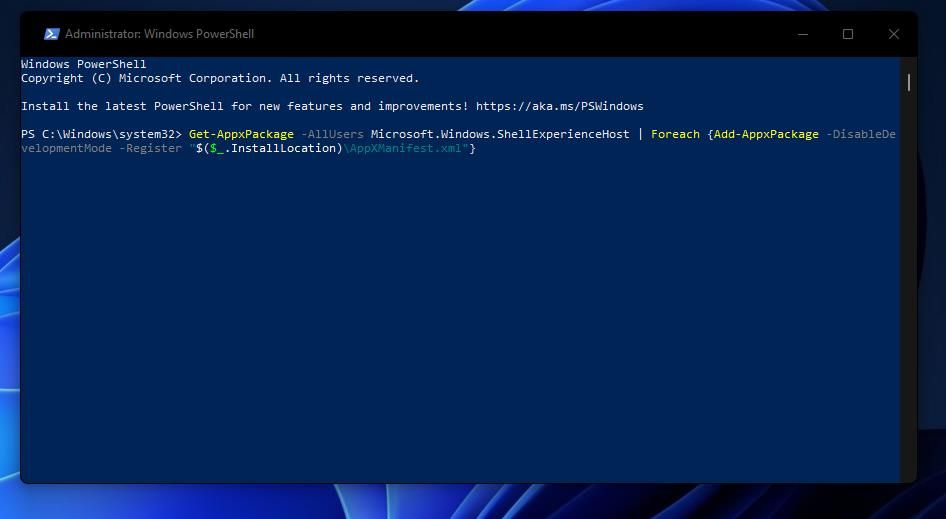Slik fikser du manglende startmenyikoner i Windows 11/10
Windows Start-menyen er full av ikoner for apper og filer. Likevel viser det ikke alltid ikonene riktig. Noen brukere har rapportert at ikoner forsvinner på Start-menyene i Windows 10 og 11.
Brukere kan fortsatt åpne apper med manglende ikoner fra Start-menyen. Start-menyen er imidlertid utvilsomt bortskjemt når mange ikoner mangler. Har noen få ikoner merkelig nok forsvunnet på Start-menyen i Windows 11/10 også? Hvis ja, kan du kanskje gjenopprette de manglende ikonene med disse potensielle rettelsene.
Både Windows 11 og 10 har en StartMenuExperienceHost.exe-prosess for å administrere Start-menyen. Å starte denne prosessen på nytt kan løse mange problemer med Start-menyen, inkludert manglende ikoner. Slik starter du StartMenuExperienceHost.exe på nytt i Task Manager:
-
Først åpner du Oppgavebehandling (trykk Ctrl + Shift + Esc ).
-
Bytt til Oppgavebehandlingens Detaljer – fane. Hvis du ikke ser fanen Detaljer, klikker du på Mer detaljer først nederst i oppgavebehandlingsvinduet.
-
Høyreklikk StartMenuExperienceHost.exe – prosessen og velg Avslutt oppgave.
-
Velg alternativet Avslutt prosess når du blir bedt om bekreftelse.
Det kan også hjelpe å starte File Explorer på nytt. Du kan gjøre det ved å høyreklikke på oppgavelinjens Start – ikon, velge Oppgavebehandling og klikke på Windows Utforsker på fanen Prosesser. Hvis du trykker på Restart – knappen, starter du prosessen på nytt.
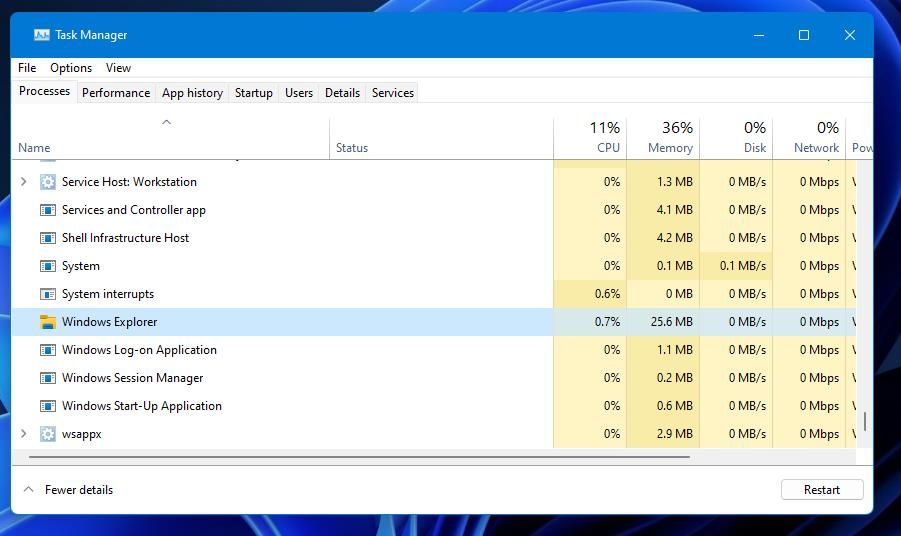
Microsoft Start Menu feilsøking er et reparasjonsverktøy for å fikse problemer med den menyen. Det feilsøkingsverktøyet er imidlertid ikke blant de som følger med Windows 11. Du må laste ned og kjøre det reparasjonsverktøyet for Start-menyen som følger:
-
Åpne Softpedias startmeny feilsøkingsside i nettlesingsprogramvaren.
-
Velg Last ned nå for å se alternativer for nedlastingsplassering.
-
Klikk Softpedia Secure Download (US) for å laste ned feilsøkingsfilen.
-
Du finner feilsøking for Start-menyen i mappen nettleseren din er satt til å laste ned til. Åpne nedlastingsmappen i Filutforsker og dobbeltklikk på startmenu.diagcab for å få opp feilsøkingsprogrammet.
-
Klikk på Avansert for å avsløre en Bruk reparasjoner automatisk -avmerkingsboks.
-
Velg boksen Bruk reparasjoner automatisk og trykk Neste for å starte feilsøkingen.
3 Kjør SFC og systembildeskanning
Start-menyen kan mangle ikoner fordi PC-en har ødelagte Windows-systemfiler. Du kan finne ut om det er tilfellet ved å kjøre en systemfilkontrollskanning. SFC er et verktøy du kan kjøre fra ledeteksten som oppdager og reparerer ødelagte systemfiler. Slik kan du starte en filskanning med SFC-kommandoen:
-
Trykk på Windows – tasten + S, og skriv inn ledetekst i fil- og appsøkeboksen.
-
Velg Kjør som administrator for søkeresultatet for å få frem ledeteksten.
-
Før du kjører SFC-verktøyet, skriv inn følgende systembildeskanningskommando og trykk Enter :
DISM.exe /Online /Cleanup-image /Restorehealth -
Skriv inn denne System File Checker-skanningen i ledeteksten og trykk på Retur for å starte:
sfc /scannow -
Vent så lenge System File Checker tar for å komme til 100 prosent og vise et skanningsresultat i ledeteksten.
4 Oppdater ikonbufferen
Windows 11s ikonbuffer er en samling av lagringsdatafiler for ikonkopier. Ødelagte eller utdaterte ikonbufferdata kan forårsake ikonvisningsproblemer i Windows 11. Så oppfrisking (gjenoppbygging) av hurtigbufferen ved å slette iconcache.db-filene kan være en levedyktig løsning for å fikse manglende Start-menyikoner. Du kan gjenoppbygge ikonbufferen i følgende trinn:
-
Start ledetekst med administratorrettigheter som beskrevet i oppløsning tre.
-
Endre deretter katalogen ved å skrive inn følgende og trykke Enter :
cd /d %userprofile%AppDataLocalMicrosoftWindowsExplorer -
Skriv inn denne kommandoen for å avslutte File Explorer og trykk Retur :
taskkill /f /im explorer.exe -
Skriv inn denne kommandoen for å slette iconcache DB-filer og trykk Retur :
del iconcache* -
For å starte Explorer på nytt, skriv inn følgende tekst og trykk Enter :
explorer.exe -
Start deretter Windows 11- eller 10-datamaskinen på nytt.
Windows blir tomt når du avslutter Explorer. Ikke bli skremt fordi det er enkelt å starte Explorer på nytt med kommandoen explorer.exe. Avslutning av File Explorer bør sikre at den ikke bruker noen iconcache-filer.
Du kan også slette iconcache-filer ved å åpne %userprofile%AppDataLocalMicrosoftWindowsExplorer i Utforsker og velge å slette dem derfra. Du vil imidlertid ikke kunne slette iconcache-filer som brukes av Explorer med den metoden. Så det er bedre å bruke kommandoprompten for å gjenoppbygge ikonbufferen.
5 Oppdater PC-ens grafikkdriver
Start-menyens manglende ikoner kan være et problem med grafisk visning. Slike problemer kan oppstå på grunn av foreldede eller defekte grafikkskjermdrivere. Så vi anbefalte at brukere som trenger å reparere manglende Start-menyikoner oppdaterer PC-ens grafikkdrivere til de nyeste. Vår guide for oppdatering av GPU-drivere på Windows inneholder instruksjoner for de forskjellige oppdateringsmetodene.
6 Fjern Google Drive-programvaren
Google Disks synkroniseringsprosess kan forårsake manglende appikoner på Start-menyen. Noen brukere på fora sier at appikoner forsvant da de begynte å bruke Google Drive File Stream-appen. Hvis du har installert Google Disk, kan det å fjerne den programvaren gjenopprette manglende appikoner på Start-menyen.
Du kan avinstallere Google Disk via appleten Programmer og funksjoner eller Innstillinger. Det gjør ikke mye forskjell uansett, men sørg for at Google Drive ikke kjører i bakgrunnen når du prøver å avinstallere programvaren. Ta en titt på veiledningen vår for fjerning av Google Disk for full informasjon om avinstallering av programvaren.
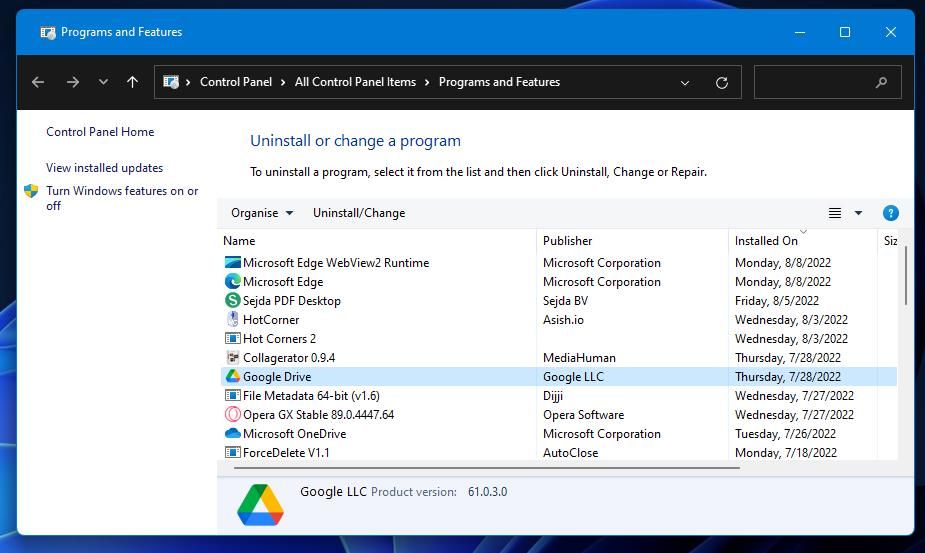
Å registrere Windows 11s Start-meny på nytt er en anstendig feilsøkingsmetode for å fikse feil med den menyen. Du kan registrere Start-menyen på nytt ved å utføre en rask kommando fra PowerShell. Dette er trinnene for å registrere Start-menyen på nytt:
-
Åpne søkeverktøyet i Windows, og skriv inn PowerShell for å finne kommandolinjeskallet.
-
Høyreklikk på Windows PowerShell-appen i søkeverktøyet for å velge et Kjør som administratoroppstartsalternativ.
-
Kopier denne kommandoen med Ctrl + C – tastkombinasjonen:
Get-AppxPackage -AllUsers Microsoft.Windows.ShellExperienceHost | Foreach {Add-AppxPackage -DisableDevelopmentMode -Register "$($_.InstallLocation)AppXManifest.xml"} -
Lim inn reregister-kommandoen i PowerShell ved å trykke på Ctrl + V – tastene samtidig.
-
Trykk på Retur – knappen for å registrere Start-menyen på nytt.
Ikoner er en viktig del av Start-menyen i Windows. Oppløsningene i denne veiledningen er blant de mest sannsynlige metodene for å gjenopprette manglende Start-menyikoner. Tilbakestilling av Windows 11/10, som beskrevet i vår fabrikktilbakestillingsveiledning, kan også fikse Start-menyens ikoner. Vi anbefaler imidlertid bare den mulige løsningen som en siste utvei.