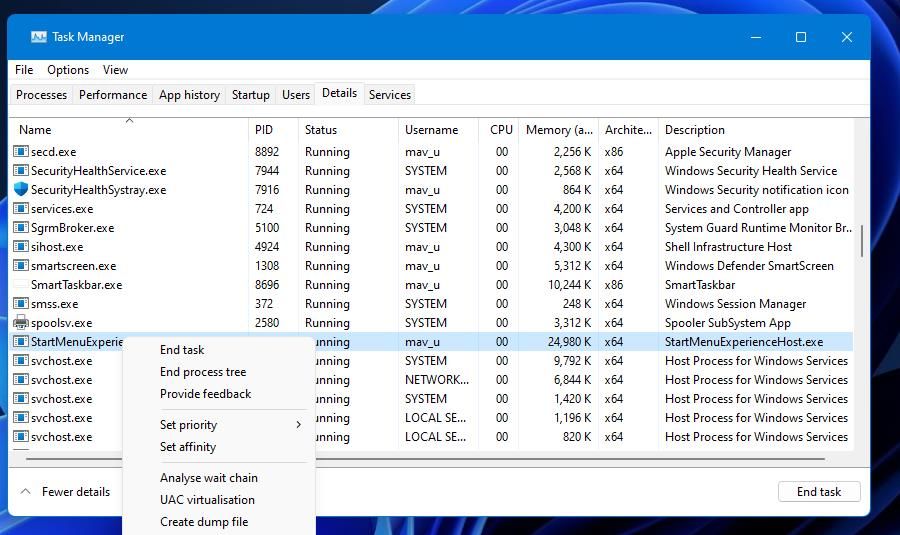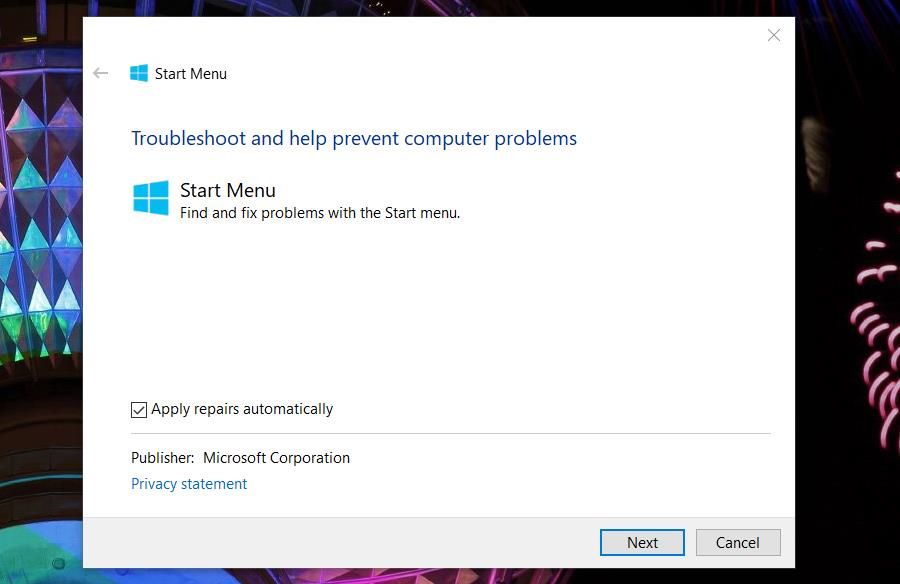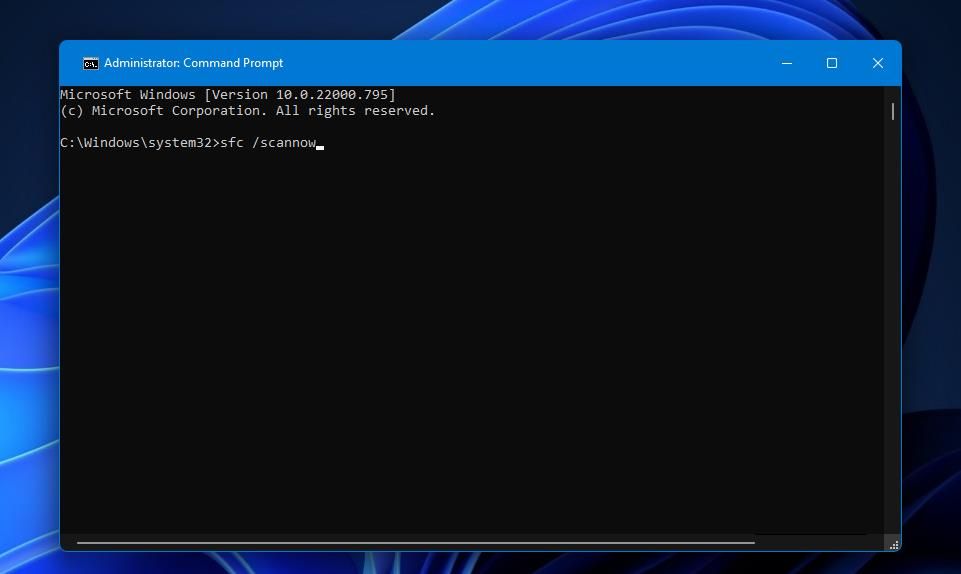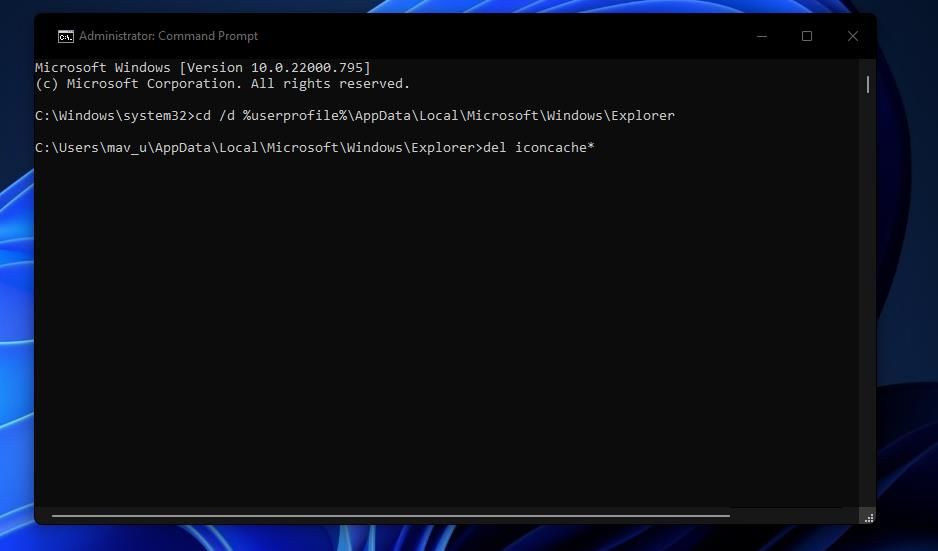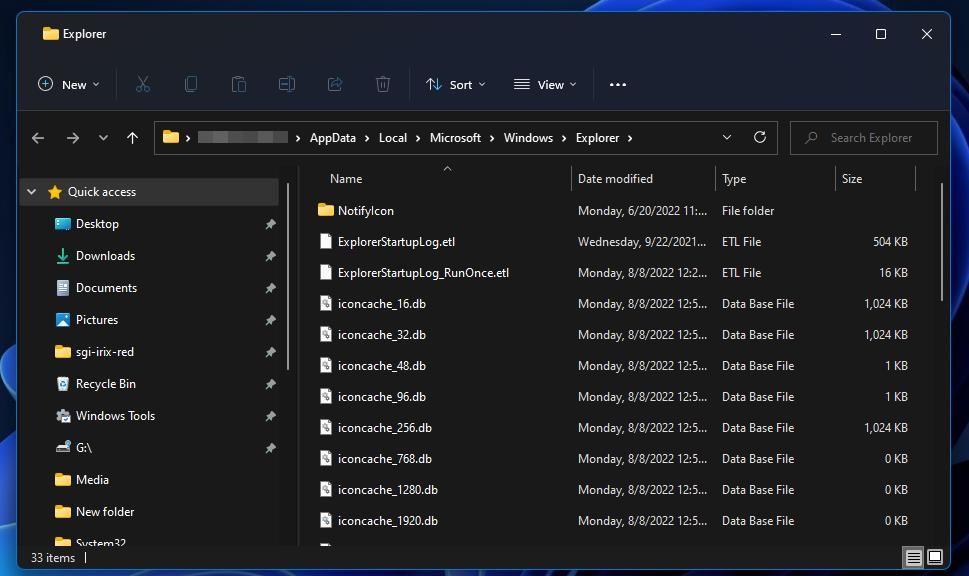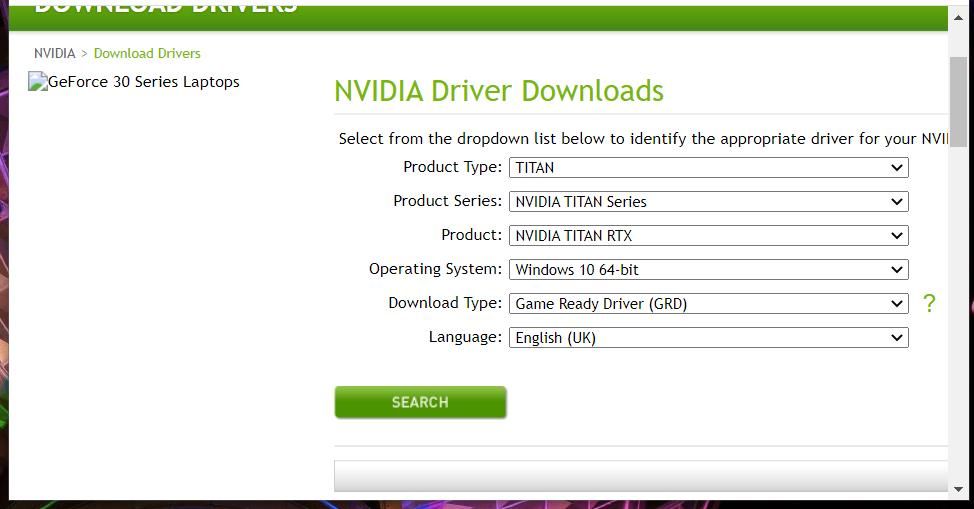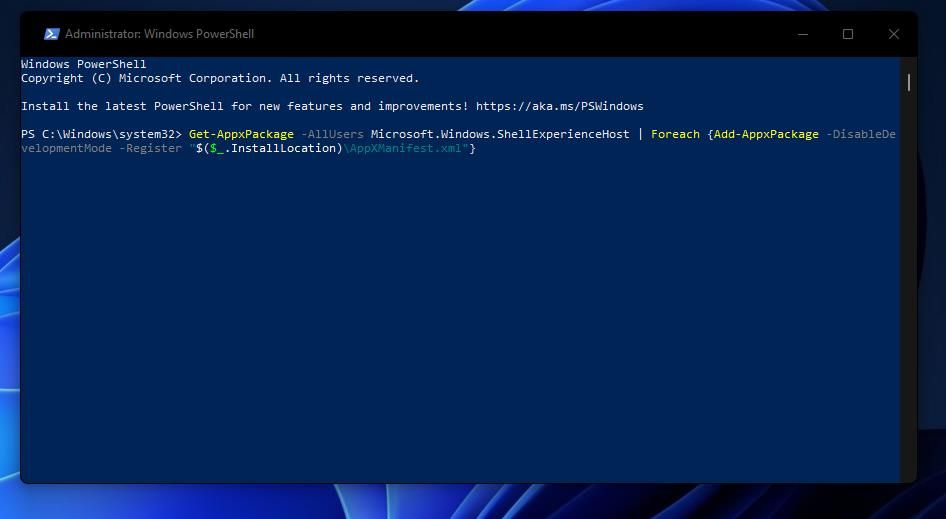Så här fixar du saknade startmenyikoner i Windows 11/10
Startmenyn i Windows är full av ikoner för appar och filer. Ändå visar det inte alltid ikoner korrekt. Vissa användare har rapporterat att ikoner försvinner på deras startmenyer i Windows 10 och 11.
Användare kanske fortfarande kan öppna appar med saknade ikoner från Start-menyn. Men Start-menyn är utan tvekan bortskämd när många ikoner saknas. Har några ikoner konstigt nog försvunnit på din Start-meny i Windows 11/10 också? Om ja, kanske du kan återställa de saknade ikonerna med dessa potentiella korrigeringar.
Både Windows 11 och 10 har en StartMenuExperienceHost.exe-process för att hantera Start-menyn. Att starta om den processen kan lösa många Start-menyproblem, inklusive saknade ikoner. Så här startar du om StartMenuExperienceHost.exe i Aktivitetshanteraren:
-
Öppna först Aktivitetshanteraren (tryck på Ctrl + Shift + Esc ).
-
Växla till uppgiftshanterarens fliken Detaljer . Om du inte ser fliken Detaljer klickar du först på Mer information längst ner i aktivitetshanterarfönstret.
-
Högerklicka på StartMenuExperienceHost.exe- processen och välj Avsluta uppgift.
-
Välj alternativet Avsluta process när du tillfrågas om bekräftelse.
Det kan också hjälpa att starta om File Explorer. Du kan göra det genom att högerklicka på aktivitetsfältets Start – ikon, välja Aktivitetshanteraren och klicka på Utforskaren i Windows på fliken Processer . Om du trycker på knappen Starta om startar sedan om processen.
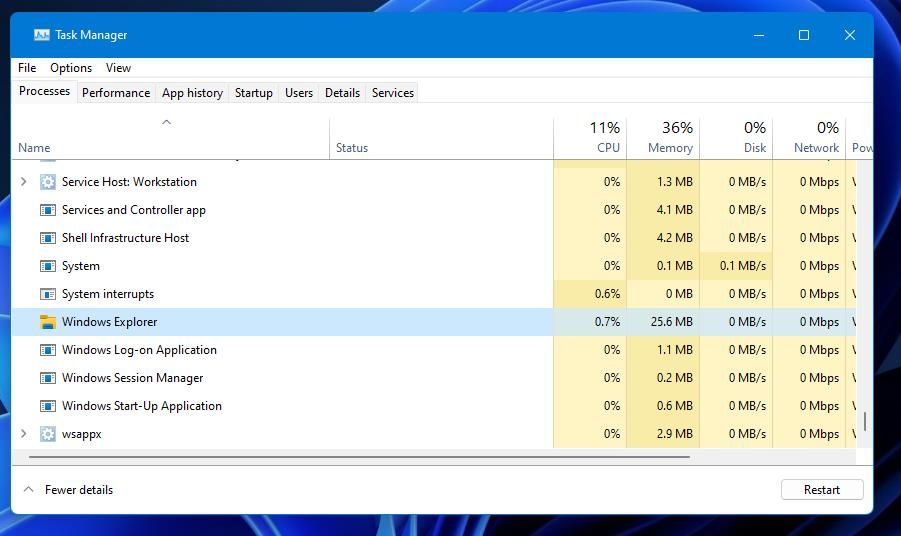
Microsofts startmenyfelsökare är ett reparationsverktyg för att fixa problem med den menyn. Den felsökaren är dock inte bland de som ingår i Windows 11. Du måste ladda ner och köra reparationsverktyget för Start-menyn enligt följande:
-
Öppna Softpedias startmeny Felsökningssida i ditt webbläsarprogram.
-
Välj Ladda ner nu för att se alternativ för nedladdningsplats.
-
Klicka på Softpedia Secure Download (US) för att ladda ner felsökarens fil.
-
Du hittar Start-menyn Felsökare i mappen som din webbläsare är inställd för att ladda ner till. Öppna den nedladdningsmappen i File Explorer och dubbelklicka på startmenu.diagcab för att få upp felsökaren.
-
Klicka på Avancerat för att visa kryssrutan Tillämpa reparationer automatiskt .
-
Markera rutan Tillämpa reparationer automatiskt och tryck på Nästa för att starta felsökningen.
3 Kör SFC och System Image Scans
Din Start-meny kanske saknar ikoner eftersom din dator har skadade Windows-systemfiler. Du kan ta reda på om så är fallet genom att köra en genomsökning av systemfilsgranskaren. SFC är ett verktyg som du kan köra från kommandotolken som upptäcker och reparerar skadade systemfiler. Så här kan du starta en filsökning med SFC-kommandot:
-
Tryck på Windows – tangenten + S och ange kommandotolken i sökrutan för fil och app.
-
Välj Kör som administratör för sökresultatet för att visa kommandotolken.
-
Innan du kör SFC-verktyget, mata in följande systembildsskanningskommando och tryck på Retur :
DISM.exe /Online /Cleanup-image /Restorehealth -
Skriv denna genomsökning av systemfilsgranskaren i kommandotolken och tryck på Retur för att starta:
sfc /scannow -
Vänta hur lång tid Systemfilskontrollen tar för att komma till 100 procent och visa ett skanningsresultat i kommandotolken.
4 Uppdatera ikoncachen
Windows 11:s ikoncache är en samling lagringsdatafiler för ikonkopior. Skadade eller föråldrade ikoncachedata kan orsaka ikonvisningsproblem i Windows 11. Så att uppdatera (återbygga) cachen genom att ta bort dess iconcache.db-filer kan vara en hållbar lösning för att åtgärda saknade Start-menyikoner. Du kan bygga om ikoncachen i följande steg:
-
Starta kommandotolken med administratörsrättigheter som beskrivs i upplösning tre.
-
Ändra sedan katalogen genom att skriva in följande och trycka på Enter :
cd /d %userprofile%AppDataLocalMicrosoftWindowsExplorer -
Mata in det här kommandot för att avsluta File Explorer och tryck på Retur :
taskkill /f /im explorer.exe -
Ange detta kommando för att radera iconcache DB-filer och tryck på Retur :
del iconcache* -
För att starta om Explorer, skriv in följande text och tryck på Enter :
explorer.exe -
Starta sedan om din Windows 11 eller 10-dator.
Windows blir tomt när du avslutar Explorer. Bli inte orolig eftersom det är lätt att starta om Explorer med kommandot explorer.exe. Att avsluta File Explorer bör säkerställa att det inte använder några iconcache-filer.
Du kan också ta bort iconcache-filer genom att öppna %userprofile%AppDataLocalMicrosoftWindowsExplorer i Utforskaren och välja att radera dem därifrån. Du kommer dock inte att kunna radera iconcache-filer som används av Explorer med den metoden. Så det är bättre att använda kommandotolken för att bygga om ikoncachen.
5 Uppdatera din dators grafikdrivrutin
Din Start-meny saknar ikoner kan vara ett problem med grafisk visning. Sådana problem kan uppstå på grund av föråldrade eller felaktiga grafikdisplaydrivrutiner. Så vi rekommenderade att användare som behöver fixa saknade Start-menyikoner uppdaterar sina datorers grafikdrivrutiner till de senaste. Vår guide för uppdatering av GPU-drivrutiner på Windows innehåller instruktioner för de olika uppdateringsmetoderna.
6 Ta bort Google Drive-programvaran
Google Drives synkroniseringsprocess kan orsaka att appikoner saknas på Start-menyn. Vissa användare på forum säger att appikoner försvann när de började använda appen Google Drive File Stream. Om du har installerat Google Drive kan det hända att saknade appikoner på Start-menyn återställs om du tar bort den programvaran.
Du kan avinstallera Google Drive via appleten Program och funktioner eller Inställningar. Det spelar ingen större roll, men se till att Google Drive inte körs i bakgrunden när du försöker avinstallera programvaran. Kolla in vår guide för att ta bort Google Drive för fullständig information om hur du avinstallerar den programvaran.
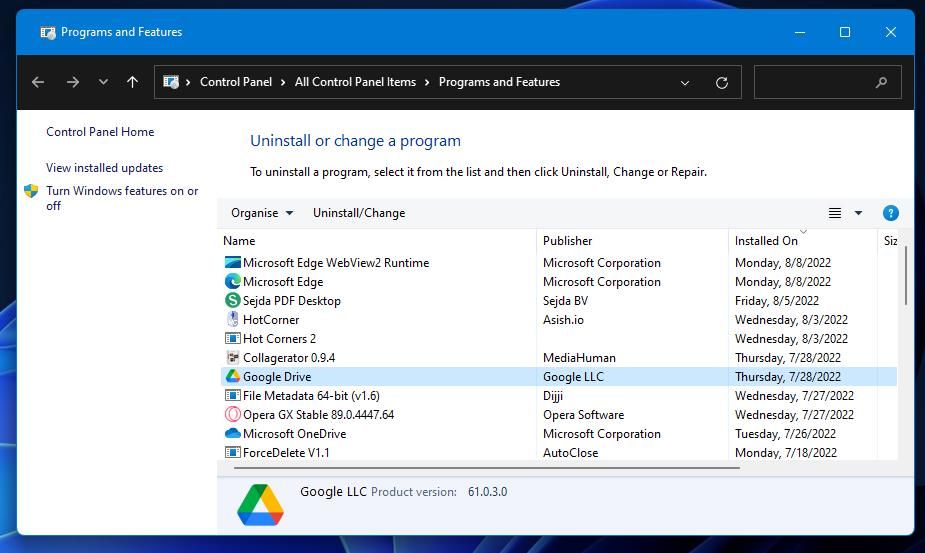
Omregistrering av Windows 11:s Start-meny är en anständig felsökningsmetod för att åtgärda fel med den menyn. Du kan registrera om din Start-meny genom att utföra ett snabbt kommando inifrån PowerShell. Det här är stegen för att återregistrera Start-menyn:
-
Öppna sökverktyget i Windows och skriv in PowerShell för att hitta det kommandoradsskalet.
-
Högerklicka på Windows PowerShell-appen i sökverktyget för att välja ett startalternativ för Kör som administratör.
-
Kopiera detta kommando med tangentkombinationen Ctrl + C :
Get-AppxPackage -AllUsers Microsoft.Windows.ShellExperienceHost | Foreach {Add-AppxPackage -DisableDevelopmentMode -Register "$($_.InstallLocation)AppXManifest.xml"} -
Klistra in kommandot omregistrera i PowerShell genom att trycka på tangenterna Ctrl + V samtidigt.
-
Tryck på returknappen för att registrera Start-menyn igen.
Ikoner är en viktig del av Start-menyn i Windows. Upplösningarna i den här guiden är bland de mest troliga metoderna för att återställa saknade Start-menyikoner. Att återställa Windows 11/10, som beskrivs i vår fabriksåterställningsguide, kan också fixa startmenyns ikoner. Vi rekommenderar dock endast den möjliga lösningen som en sista utväg.