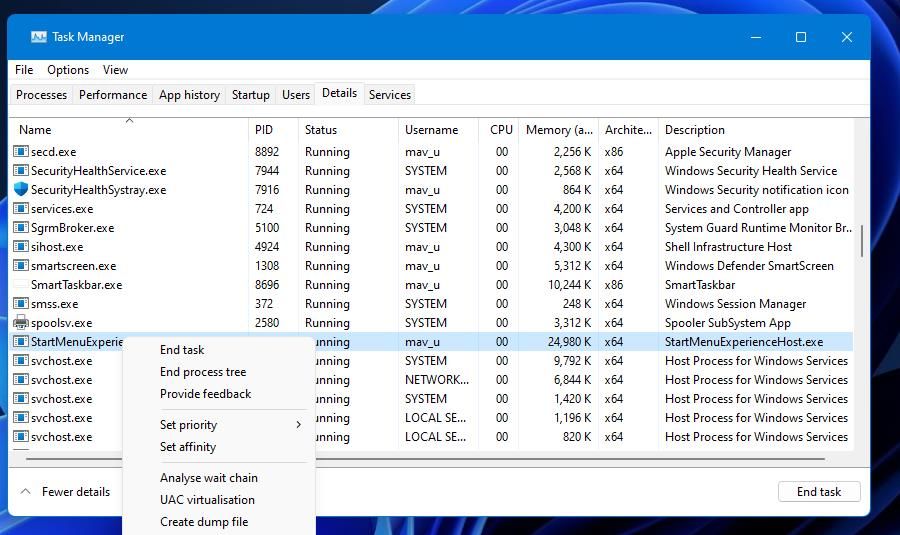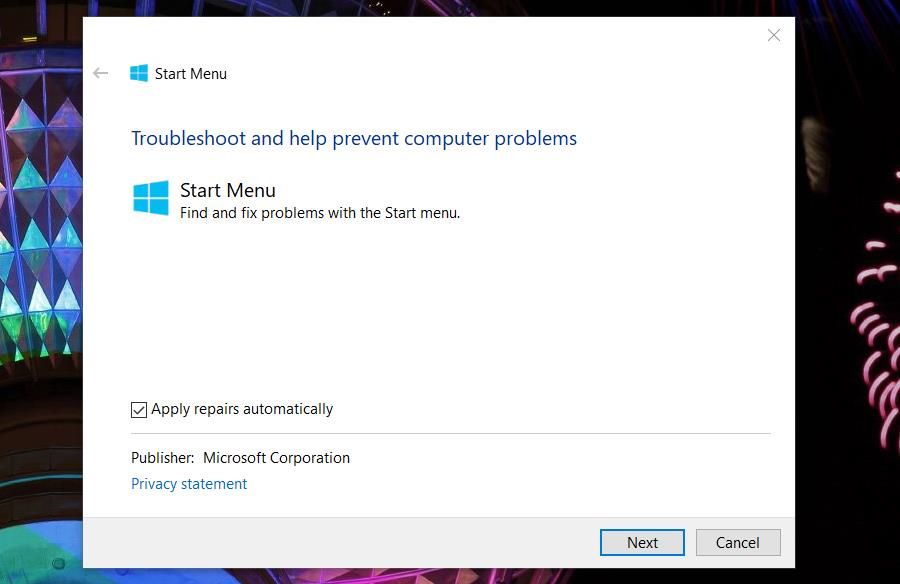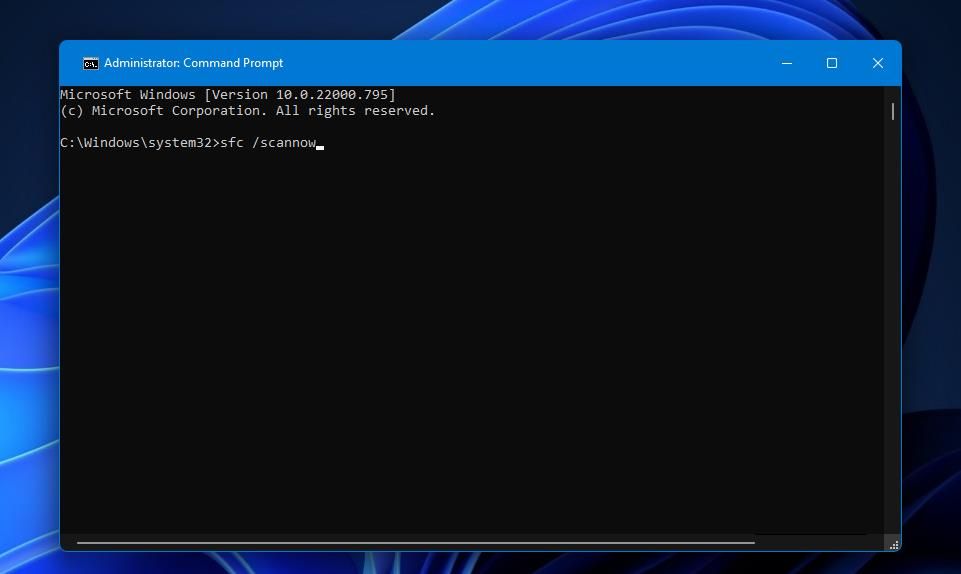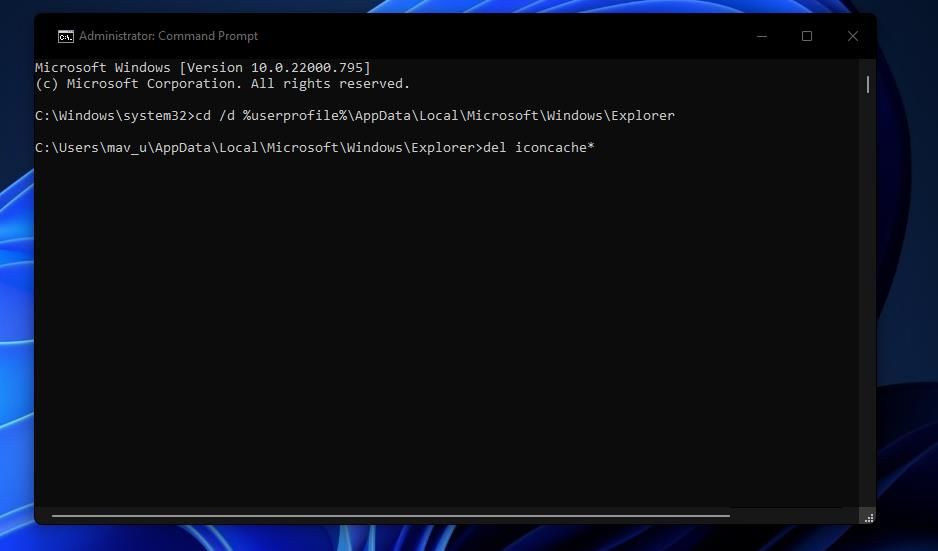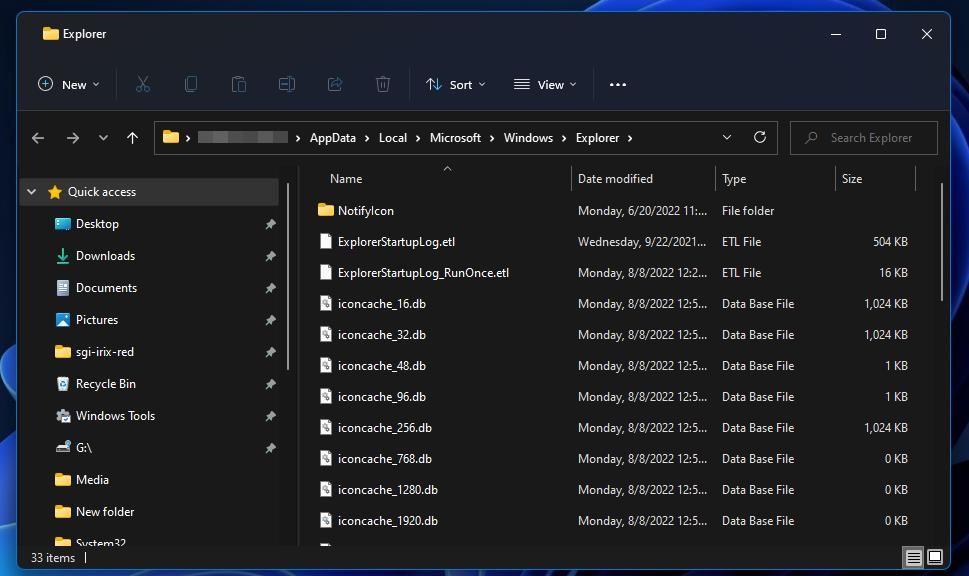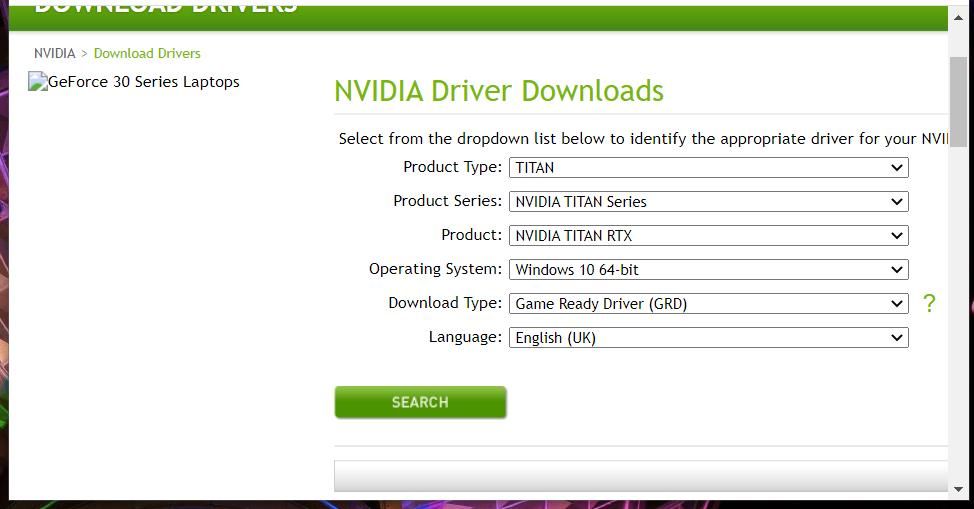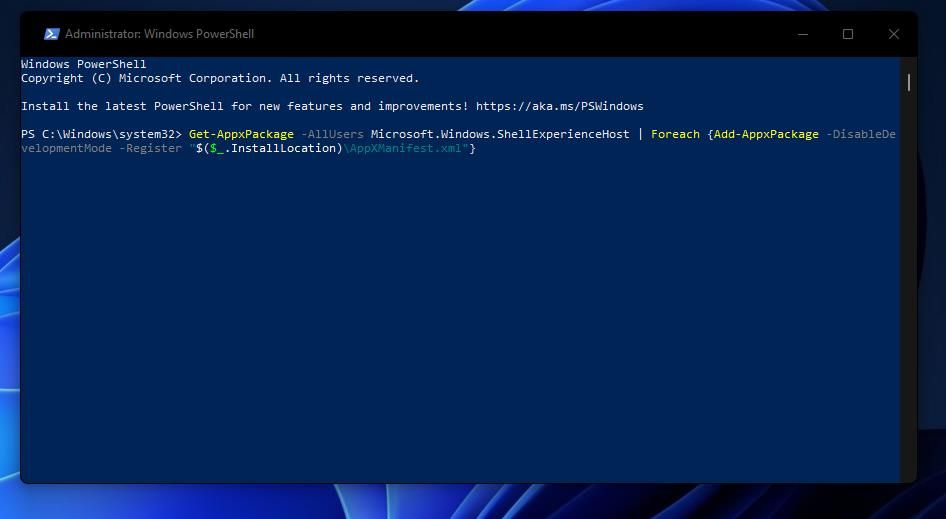Come correggere le icone del menu Start mancanti in Windows 11/10
Il menu Start di Windows è pieno di icone per app e file. Tuttavia, non sempre visualizza le icone correttamente. Alcuni utenti hanno segnalato la scomparsa delle icone nei menu Start in Windows 10 e 11.
Gli utenti potrebbero comunque essere in grado di aprire app con icone mancanti dal menu Start. Tuttavia, il menu Start è senza dubbio rovinato quando mancano molte icone. Alcune icone sono stranamente scomparse anche nel menu Start di Windows 11/10? Se sì, potresti essere in grado di ripristinare le icone mancanti con queste potenziali correzioni.
Sia Windows 11 che Windows 10 hanno un processo StartMenuExperienceHost.exe per la gestione del menu Start. Il riavvio di quel processo può risolvere numerosi problemi del menu Start, comprese le icone mancanti. Ecco come riavviare StartMenuExperienceHost.exe in Task Manager:
-
Innanzitutto, apri Task Manager (premi Ctrl + Maiusc + Esc ).
-
Passa alla scheda Dettagli del Task Manager. Se non vedi la scheda Dettagli, fai clic su Maggiori dettagli prima nella parte inferiore della finestra del task manager.
-
Fare clic con il pulsante destro del mouse sul processo StartMenuExperienceHost.exe e selezionare Termina attività.
-
Seleziona l’ opzione Termina processo quando viene richiesta la conferma.
Può anche essere utile riavviare Esplora file. Puoi farlo facendo clic con il pulsante destro del mouse sull’icona Start della barra delle applicazioni, selezionando Task Manager e facendo clic su Esplora risorse nella scheda Processi . Premendo il pulsante Riavvia, il processo verrà riavviato.
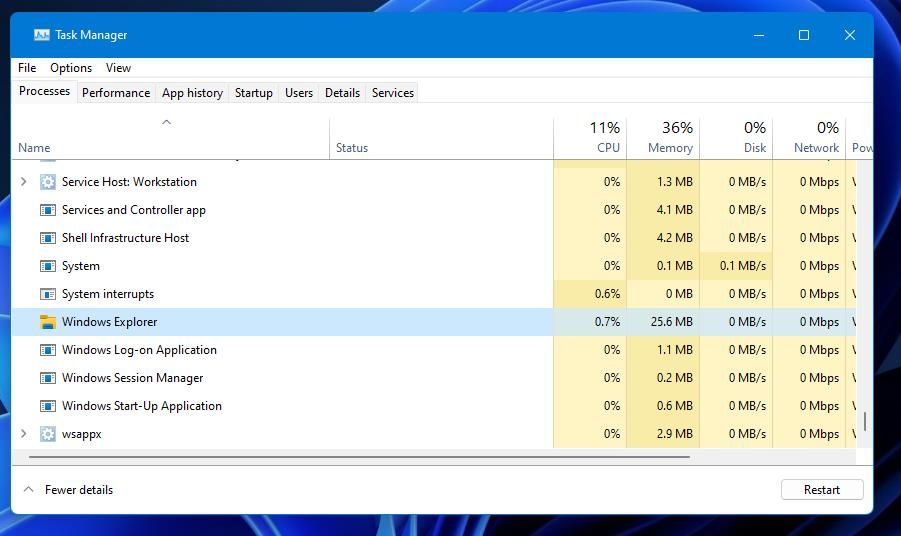
Lo strumento di risoluzione dei problemi del menu Start di Microsoft è uno strumento di riparazione per risolvere i problemi con quel menu. Tuttavia, quello strumento di risoluzione dei problemi non è tra quelli inclusi in Windows 11. Dovrai scaricare ed eseguire l’utilità di riparazione del menu Start come segue:
-
Apri la pagina di risoluzione dei problemi del menu Start di Softpedia nel tuo software di navigazione.
-
Seleziona Scarica ora per visualizzare le opzioni della posizione di download.
-
Fare clic su Softpedia Secure Download (Stati Uniti) per scaricare il file della risoluzione dei problemi.
-
Troverai lo strumento di risoluzione dei problemi del menu Start nella cartella in cui è impostato il download del browser. Apri la cartella di download in Esplora file e fai doppio clic su startmenu.diagcab per visualizzare lo strumento di risoluzione dei problemi.
-
Fare clic su Avanzate per visualizzare una casella di controllo Applica riparazioni automaticamente .
-
Selezionare la casella Applica riparazioni automaticamente e premere Avanti per avviare la risoluzione dei problemi.
3 Eseguire SFC e scansioni di immagini di sistema
Il tuo menu Start potrebbe non avere icone perché il tuo PC ha danneggiato i file di sistema di Windows. Puoi scoprire se questo è il caso eseguendo una scansione del Controllo file di sistema. SFC è un’utilità che puoi eseguire dal prompt dei comandi che rileva e ripara i file di sistema danneggiati. Ecco come avviare una scansione di file con il comando SFC:
-
Premi il tasto Windows + S e inserisci il prompt dei comandi nella casella di ricerca di file e app.
-
Seleziona Esegui come amministratore per visualizzare il prompt dei comandi nel risultato della ricerca.
-
Prima di eseguire lo strumento SFC, inserisci il seguente comando di scansione dell’immagine di sistema e premi Invio :
DISM.exe /Online /Cleanup-image /Restorehealth -
Digita questa scansione del Controllo file di sistema nel prompt dei comandi e premi Invio per iniziare:
sfc /scannow -
Attendi il tempo impiegato dal Controllo file di sistema per arrivare al 100 percento e mostrare un risultato di scansione all’interno del prompt dei comandi.
4 Aggiorna la cache delle icone
La cache delle icone di Windows 11 è una raccolta di file di dati di archiviazione per le copie delle icone. I dati della cache delle icone danneggiati o obsoleti possono causare problemi di visualizzazione delle icone all’interno di Windows 11. Pertanto, l’aggiornamento (ricostruzione) della cache eliminando i suoi file iconcache.db potrebbe essere una soluzione praticabile per correggere le icone del menu Start mancanti. Puoi ricostruire la cache delle icone nei seguenti passaggi:
-
Avvia il prompt dei comandi con i diritti di amministratore come indicato nella risoluzione tre.
-
Quindi cambia la directory inserendo quanto segue e premendo Invio :
cd /d %userprofile%AppDataLocalMicrosoftWindowsExplorer -
Immettere questo comando per terminare Esplora file e premere Invio :
taskkill /f /im explorer.exe -
Immettere questo comando per cancellare i file DB iconcache e premere Invio :
del iconcache* -
Per riavviare Explorer, digita il seguente testo e premi Invio :
explorer.exe -
Quindi riavvia il tuo computer Windows 11 o 10.
Windows andrà in bianco quando chiuderai Explorer. Non allarmarti perché è facile riavviare Explorer con il comando explorer.exe. La chiusura di Esplora file dovrebbe garantire che non utilizzi alcun file di iconcache.
Puoi anche eliminare i file iconcache aprendo %userprofile%AppDataLocalMicrosoftWindowsExplorer in Explorer e selezionando di cancellarli da lì. Tuttavia, non sarai in grado di cancellare i file iconcache in uso da Explorer con quel metodo. Quindi, è meglio utilizzare il prompt dei comandi per ricostruire la cache delle icone.
5 Aggiorna il driver grafico del tuo PC
Le icone mancanti del menu Start potrebbero essere un problema di visualizzazione grafica. Tali problemi possono sorgere a causa di driver di visualizzazione grafica antiquati o difettosi. Pertanto, consigliamo agli utenti che necessitano di correggere le icone del menu Start mancanti di aggiornare i driver grafici dei loro PC a quelli più recenti. La nostra guida per l’ aggiornamento dei driver GPU su Windows include istruzioni per i diversi metodi di aggiornamento.
6 Rimuovere il software Google Drive
Il processo di sincronizzazione di Google Drive può causare la mancanza di icone delle app nel menu Start. Alcuni utenti sui forum affermano che le icone delle app sono scomparse quando hanno iniziato a utilizzare l’app Google Drive File Stream. Se hai installato Google Drive, la rimozione di quel software potrebbe ripristinare le icone delle app mancanti nel menu Start.
Puoi disinstallare Google Drive tramite l’applet Programmi e funzionalità o Impostazioni. Non fa molta differenza in entrambi i casi, ma assicurati che Google Drive non sia in esecuzione in background quando tenti di disinstallare il software. Consulta la nostra guida per la rimozione di Google Drive per tutti i dettagli sulla disinstallazione di quel software.
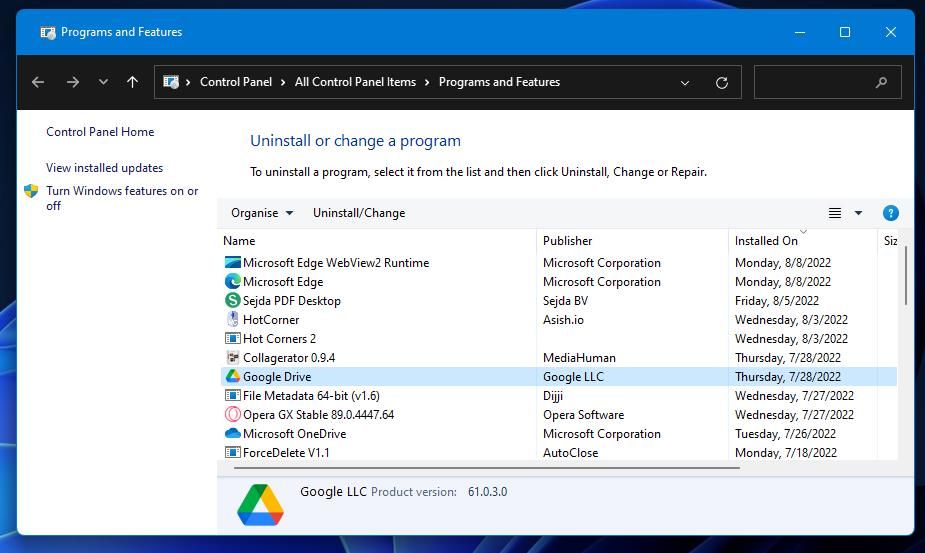
Registrare nuovamente il menu Start di Windows 11 è un metodo di risoluzione dei problemi decente per correggere i problemi con quel menu. Puoi registrare nuovamente il menu Start eseguendo un comando rapido da PowerShell. Questi sono i passaggi per registrare nuovamente il menu Start:
-
Apri lo strumento di ricerca in Windows e digita PowerShell per individuare la shell della riga di comando.
-
Fare clic con il pulsante destro del mouse sull’app Windows PowerShell all’interno dello strumento di ricerca per selezionare un’opzione di avvio Esegui come amministratore .
-
Copia questo comando con la combinazione di tasti Ctrl + C :
Get-AppxPackage -AllUsers Microsoft.Windows.ShellExperienceHost | Foreach {Add-AppxPackage -DisableDevelopmentMode -Register "$($_.InstallLocation)AppXManifest.xml"} -
Incolla il comando di registrazione di nuovo in PowerShell premendo contemporaneamente i tasti Ctrl + V.
-
Premere il pulsante Invio per registrare nuovamente il menu Start.
Le icone sono una parte essenziale del menu Start di Windows. Le risoluzioni in questa guida sono tra i metodi più probabili per ripristinare le icone del menu Start mancanti. Il ripristino di Windows 11/10, come descritto nella nostra guida al ripristino delle impostazioni di fabbrica, potrebbe anche correggere le icone del menu Start. Tuttavia, raccomandiamo questa possibile risoluzione solo come ultima risorsa.