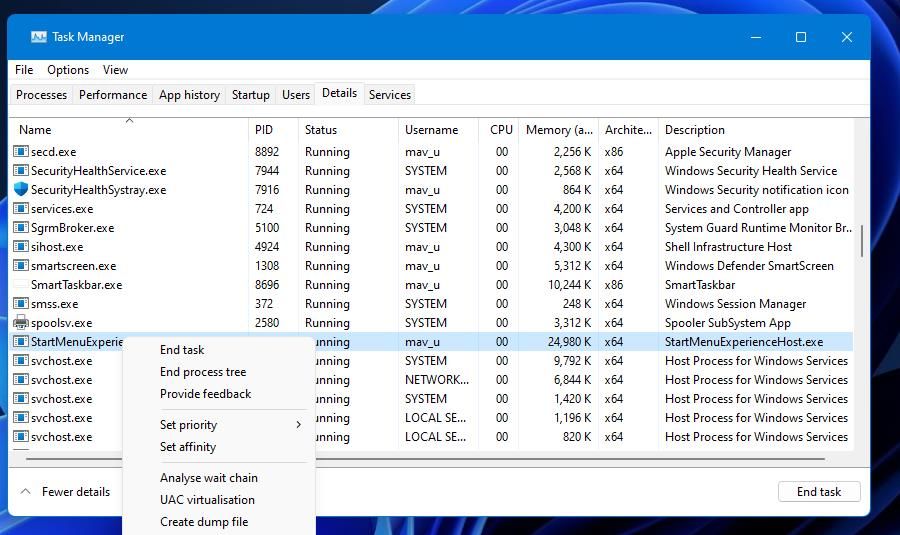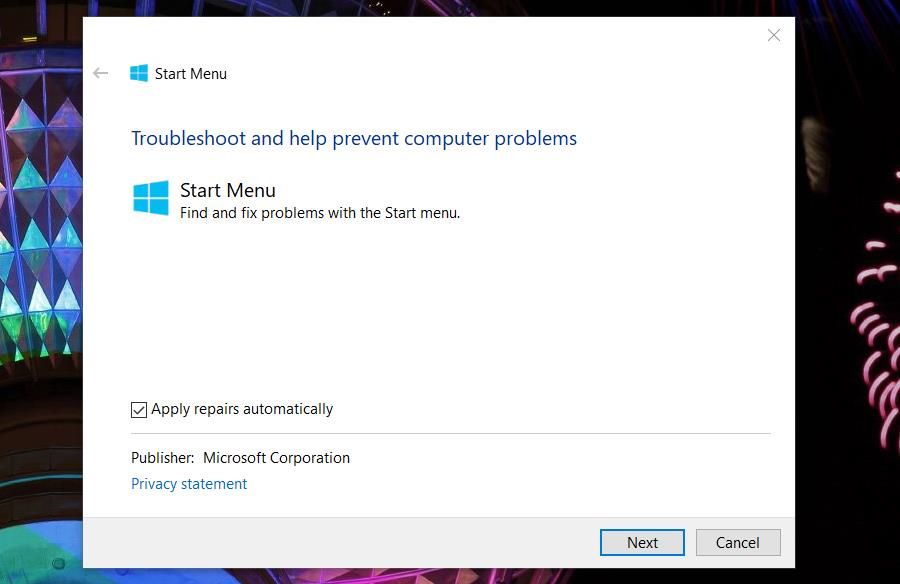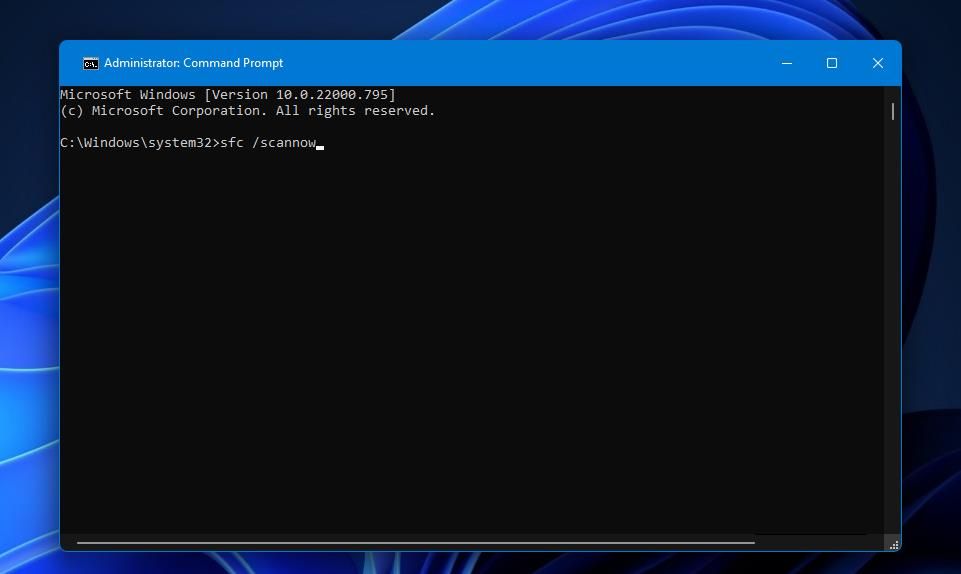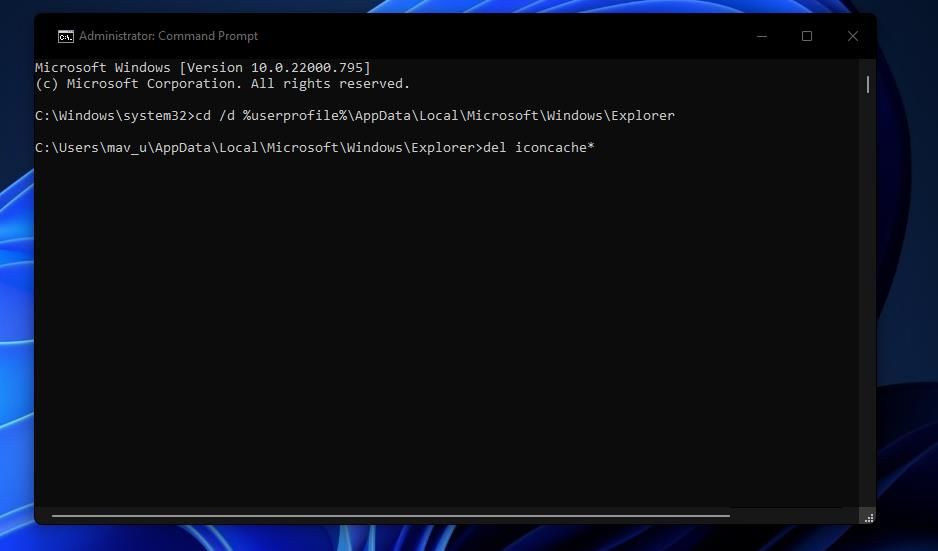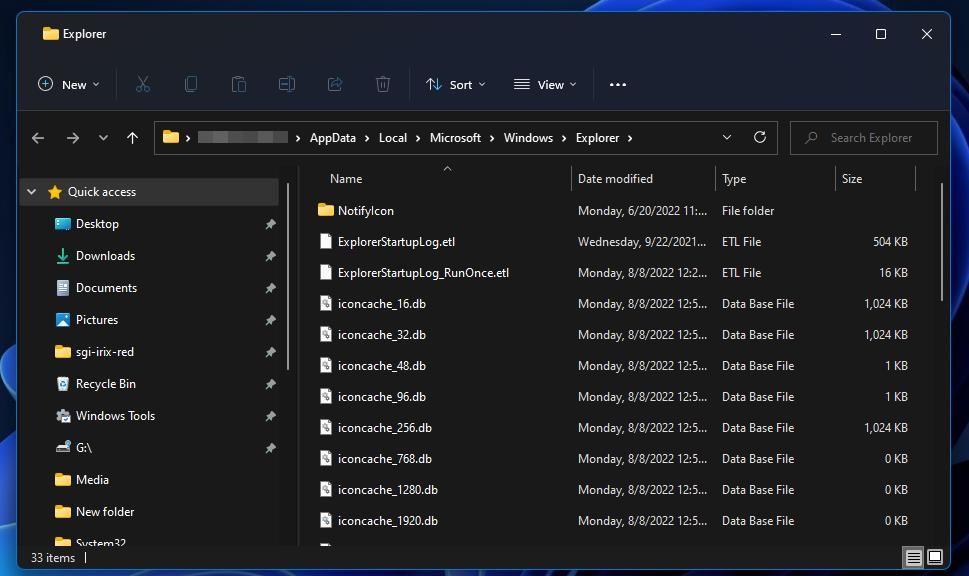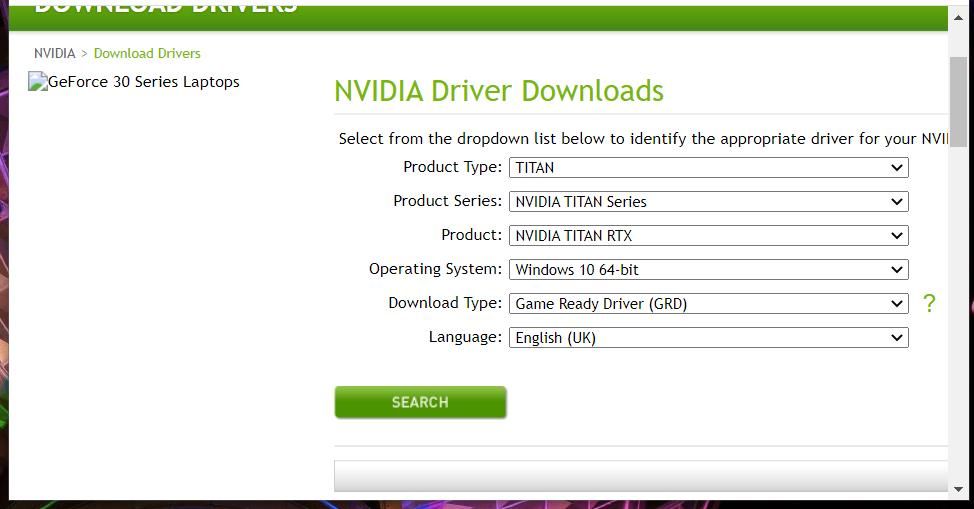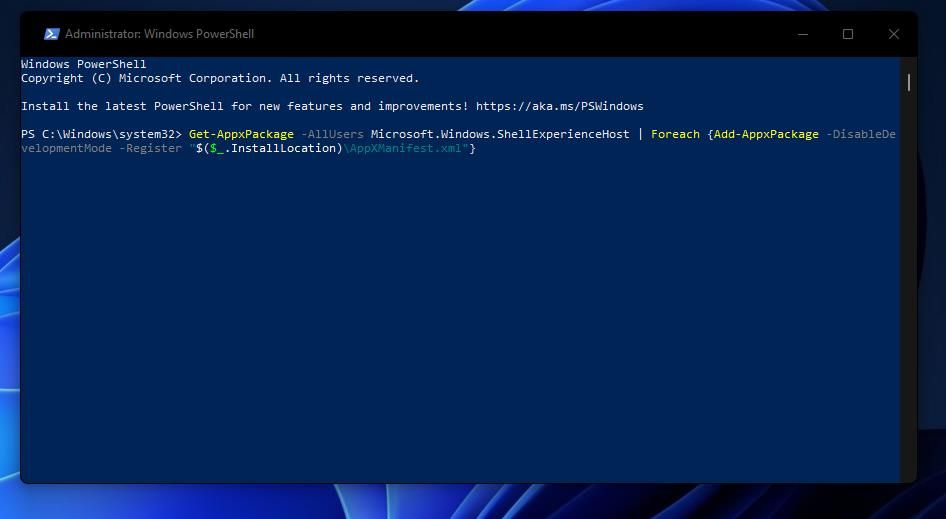Como corrigir ícones ausentes do menu Iniciar no Windows 11/10
O menu Iniciar do Windows está cheio de ícones para aplicativos e arquivos. No entanto, nem sempre exibe ícones corretamente. Alguns usuários relataram ícones desaparecendo em seus menus Iniciar no Windows 10 e 11.
Os usuários ainda podem abrir aplicativos com ícones ausentes no menu Iniciar. No entanto, o menu Iniciar é, sem dúvida, estragado quando muitos ícones estão faltando. Alguns ícones estranhamente desapareceram no menu Iniciar no Windows 11/10 também? Se sim, você poderá restaurar os ícones ausentes com essas possíveis correções.
Tanto o Windows 11 quanto o 10 têm um processo StartMenuExperienceHost.exe para gerenciar o menu Iniciar. Reiniciar esse processo pode resolver vários problemas do menu Iniciar, incluindo ícones ausentes. Veja como reiniciar StartMenuExperienceHost.exe no Gerenciador de Tarefas:
-
Primeiro, abra o Gerenciador de Tarefas (pressione Ctrl + Shift + Esc ).
-
Alterne para a guia Detalhes do Gerenciador de Tarefas. Se você não vir a guia Detalhes, clique em Mais detalhes primeiro na parte inferior da janela do gerenciador de tarefas.
-
Clique com o botão direito do mouse no processo StartMenuExperienceHost.exe e selecione Finalizar tarefa.
-
Selecione a opção Finalizar processo quando solicitado para confirmação.
Também pode ajudar a reiniciar o Explorador de Arquivos. Você pode fazer isso clicando com o botão direito do mouse no ícone Iniciar da barra de tarefas, selecionando Gerenciador de Tarefas e clicando em Windows Explorer na guia Processos . Pressionar o botão Reiniciar reiniciará esse processo.
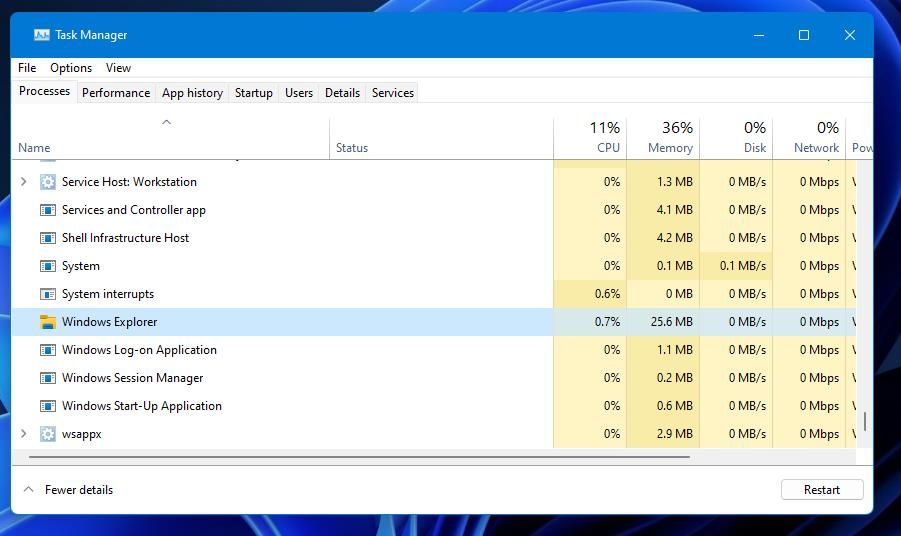
A solução de problemas do Menu Iniciar da Microsoft é uma ferramenta de reparo para corrigir problemas com esse menu. No entanto, esse solucionador de problemas não está entre os incluídos no Windows 11. Você precisará baixar e executar esse utilitário de reparo do menu Iniciar da seguinte maneira:
-
Abra a página de solução de problemas do menu Iniciar da Softpedia em seu software de navegação.
-
Selecione Baixar agora para ver as opções de local de download.
-
Clique em Softpedia Secure Download (US) para baixar o arquivo do solucionador de problemas.
-
Você encontrará o Solucionador de problemas do menu Iniciar na pasta em que seu navegador está configurado para fazer o download. Abra essa pasta de download no Explorador de Arquivos e clique duas vezes em startmenu.diagcab para abrir o solucionador de problemas.
-
Clique em Avançado para revelar uma caixa de seleção Aplicar reparos automaticamente.
-
Selecione a caixa Aplicar reparos automaticamente e pressione Avançar para iniciar a solução de problemas.
3 Execute SFC e varreduras de imagem do sistema
Seu menu Iniciar pode estar faltando ícones porque o seu PC corrompeu os arquivos do sistema Windows. Você pode descobrir se esse é o caso executando uma verificação do Verificador de arquivos do sistema. SFC é um utilitário que você pode executar a partir do Prompt de Comando que detecta e repara arquivos de sistema corrompidos. É assim que você pode iniciar uma verificação de arquivo com o comando SFC:
-
Pressione a tecla Windows + S e insira o prompt de comando na caixa de pesquisa de arquivo e aplicativo.
-
Selecione Executar como administrador para que o resultado da pesquisa abra o Prompt de Comando.
-
Antes de executar a ferramenta SFC, insira o seguinte comando de varredura de imagem do sistema e pressione Enter :
DISM.exe /Online /Cleanup-image /Restorehealth -
Digite esta verificação do Verificador de arquivos do sistema no prompt de comando e pressione Return para iniciar:
sfc /scannow -
Aguarde o tempo que o Verificador de arquivos do sistema demorar para chegar a 100% e mostrar um resultado de verificação no prompt de comando.
4 Atualize o Cache de Ícones
O cache de ícones do Windows 11 é uma coleção de arquivos de dados de armazenamento para cópias de ícones. Dados de cache de ícones corrompidos ou desatualizados podem causar problemas de exibição de ícones no Windows 11. Portanto, atualizar (reconstruir) esse cache excluindo seus arquivos iconcache.db pode ser uma solução viável para corrigir ícones ausentes do menu Iniciar. Você pode reconstruir o cache de ícones nas seguintes etapas:
-
Inicie o prompt de comando com direitos de administrador, conforme descrito na resolução três.
-
Em seguida, altere o diretório inserindo o seguinte e pressionando Enter :
cd /d %userprofile%AppDataLocalMicrosoftWindowsExplorer -
Insira este comando para encerrar o File Explorer e pressione Return :
taskkill /f /im explorer.exe -
Digite este comando para apagar arquivos de banco de dados do iconcache e pressione Return :
del iconcache* -
Para reiniciar o Explorer, digite o seguinte texto e pressione Enter :
explorer.exe -
Em seguida, reinicie o computador com Windows 11 ou 10.
O Windows ficará em branco quando você encerrar o Explorer. Não se assuste porque é fácil reiniciar o Explorer com o comando explorer.exe. Terminar o Explorador de Arquivos deve garantir que ele não esteja usando nenhum arquivo de iconcache.
Você também pode excluir arquivos de iconcache abrindo %userprofile%AppDataLocalMicrosoftWindowsExplorer no Explorer e selecionando para apagá-los de lá. No entanto, você não poderá apagar arquivos de iconcache em uso pelo Explorer com esse método. Portanto, é melhor utilizar o prompt de comando para reconstruir o cache de ícones.
5 Atualize o driver gráfico do seu PC
Os ícones ausentes do seu menu Iniciar podem ser um problema de exibição gráfica. Esses problemas podem surgir devido a drivers de exibição gráficos antiquados ou defeituosos. Portanto, recomendamos que os usuários que precisam corrigir os ícones do menu Iniciar ausentes atualizem os drivers gráficos de seus PCs para os mais recentes. Nosso guia para atualizar drivers de GPU no Windows inclui instruções para os diferentes métodos de atualização.
6 Remova o software do Google Drive
O processo de sincronização do Google Drive pode causar ícones de aplicativos ausentes no menu Iniciar. Alguns usuários em fóruns dizem que os ícones de aplicativos desapareceram quando começaram a usar o aplicativo Google Drive File Stream. Se você instalou o Google Drive, a remoção desse software pode restaurar os ícones de aplicativos ausentes no menu Iniciar.
Você pode desinstalar o Google Drive por meio do miniaplicativo Programas e recursos ou Configurações. De qualquer forma, não faz muita diferença, mas certifique-se de que o Google Drive não esteja sendo executado em segundo plano ao tentar desinstalar o software. Confira nosso guia para remover o Google Drive para obter detalhes completos sobre como desinstalar esse software.
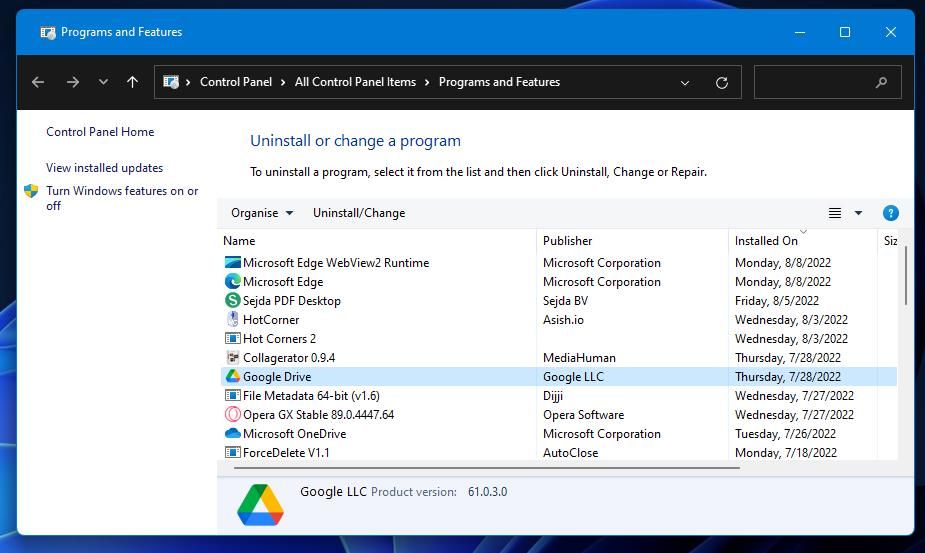
Registrar novamente o menu Iniciar do Windows 11 é um método de solução de problemas decente para corrigir falhas nesse menu. Você pode registrar novamente seu menu Iniciar executando um comando rápido no PowerShell. Estas são as etapas para registrar novamente o menu Iniciar:
-
Abra a ferramenta de pesquisa no Windows e digite PowerShell para localizar esse shell de linha de comando.
-
Clique com o botão direito do mouse no aplicativo Windows PowerShell dentro da ferramenta de pesquisa para selecionar uma opção de inicialização Executar como administrador .
-
Copie este comando com a combinação de teclas Ctrl + C :
Get-AppxPackage -AllUsers Microsoft.Windows.ShellExperienceHost | Foreach {Add-AppxPackage -DisableDevelopmentMode -Register "$($_.InstallLocation)AppXManifest.xml"} -
Cole o comando reregister no PowerShell pressionando as teclas Ctrl + V simultaneamente.
-
Pressione o botão Voltar para registrar novamente o menu Iniciar.
Os ícones são uma parte essencial do menu Iniciar no Windows. As resoluções neste guia estão entre os métodos mais prováveis para restaurar ícones ausentes do menu Iniciar. A redefinição do Windows 11/10, conforme descrito em nosso guia de redefinição de fábrica, também pode corrigir os ícones do menu Iniciar. No entanto, recomendamos apenas essa possível resolução como último recurso.