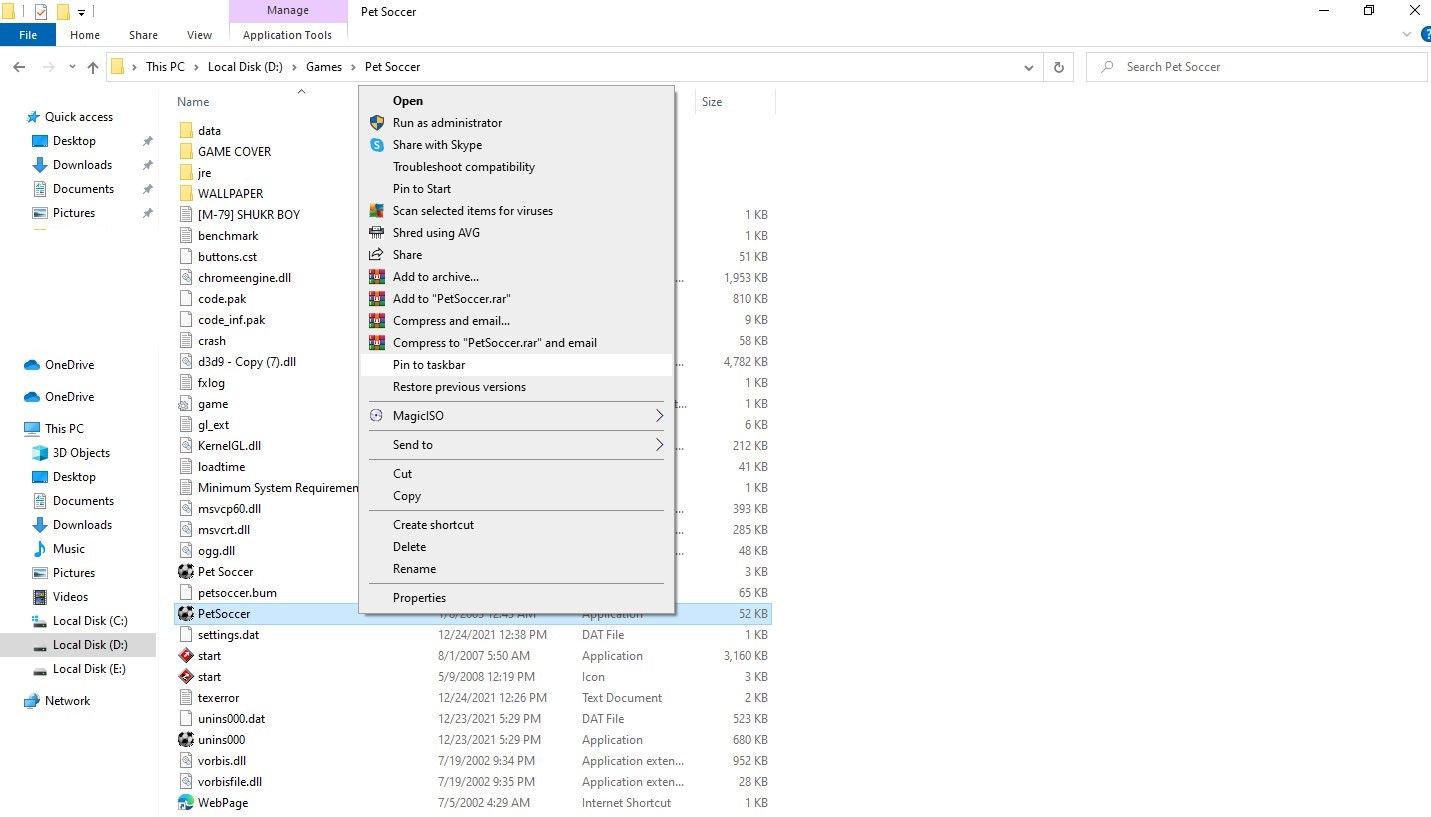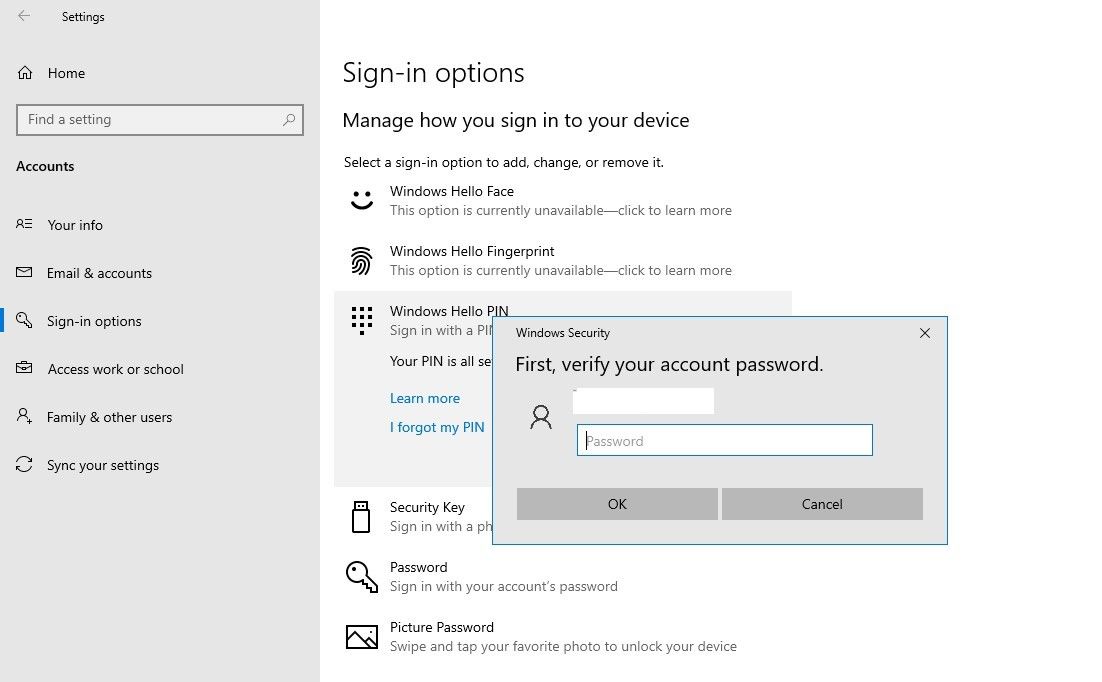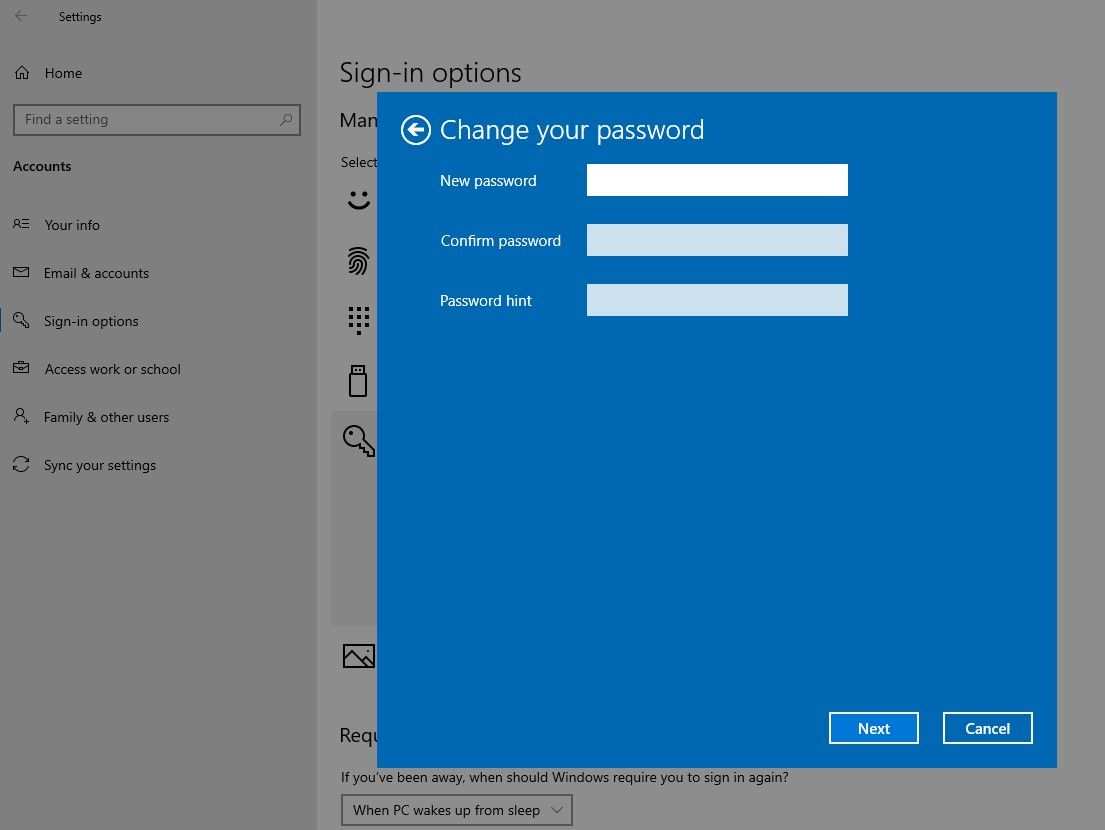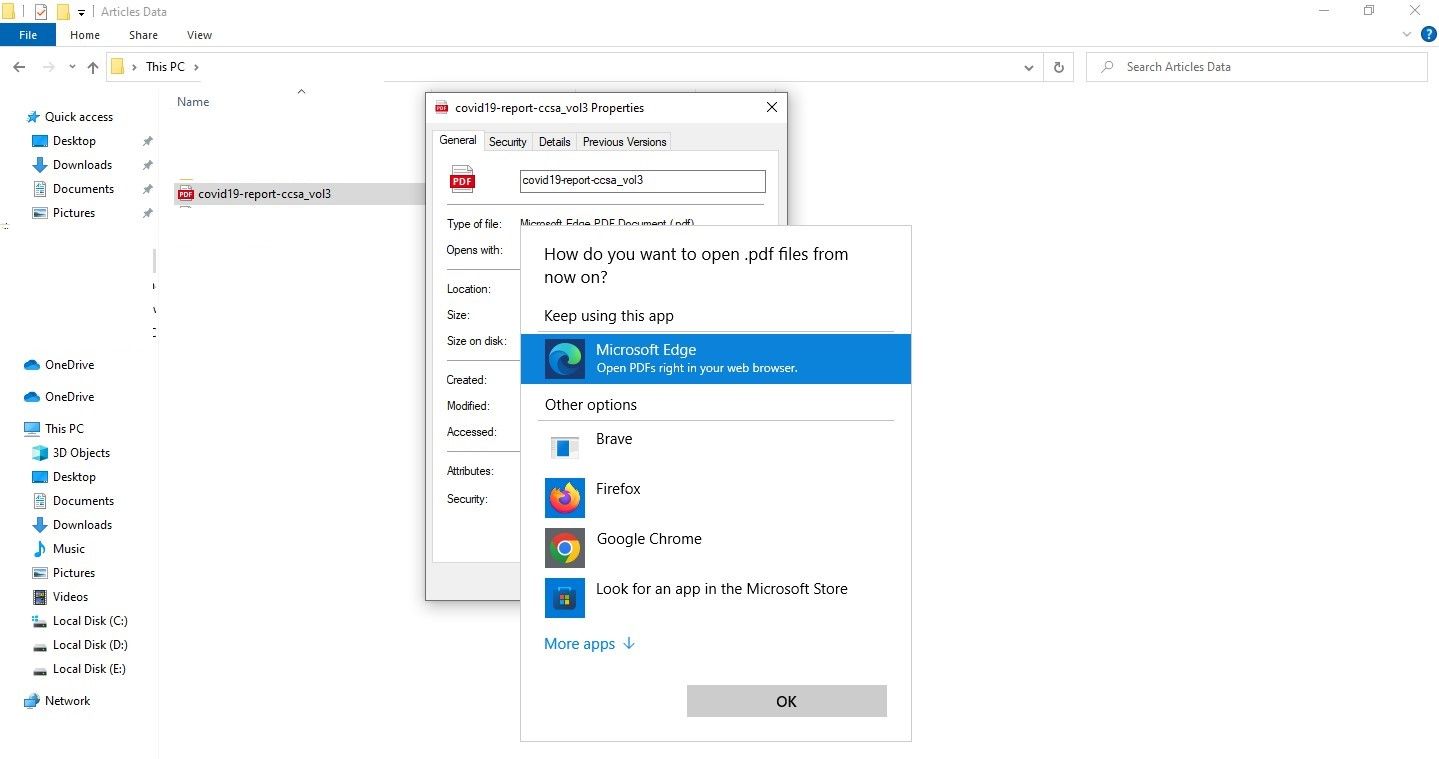Как настроить ПК с Windows в качестве студента
То, как вы организуете свой компьютер для учебы, напрямую влияет на вашу продуктивность. Каждая небольшая настройка, которую вы делаете, экономит вам пару минут, и, если все сделано правильно, эти несколько минут могут принести много пользы.
Если вы хотите виртуально посещать занятия или настроить компьютер в своей комнате в общежитии, мы поделимся советами и рекомендациями, которые помогут вам настроить его правильно.
1 Закрепите ярлыки часто используемых приложений на панели задач
Используя панель задач, вы можете получить доступ к любому приложению или программному обеспечению одним щелчком мыши. Таким образом, закрепление наиболее часто используемых приложений может сделать их более доступными, сэкономив ваше время и усилия на поиск в их папках.
Поэтому первым шагом в настройке вашего ПК должно быть закрепление наиболее часто используемых приложений на панели задач. Среди них приложения для управления задачами и списком дел, просмотрщики файлов, текстовые процессоры и т. д.
Вы можете добавить любое приложение или программное обеспечение на панель задач, перейдя в папку, в которой оно установлено, щелкнув приложение правой кнопкой мыши и выбрав Закрепить на панели задач.
Кроме того, вы можете открыть приложение, щелкнуть правой кнопкой мыши ярлык на панели задач и выбрать Закрепить на панели задач. Любое закрепленное приложение можно открепить, просто щелкнув его, а затем нажав «Открепить» на панели задач.
2 Настройте резервную копию
Будучи студентом, вы не можете позволить себе потерять ценные школьные данные, такие как задания, которые вы еще не сдали, или исследовательский материал, который вы собрали после нескольких дней работы. Таким образом, вы должны убедиться, что ваши данные резервного копирования должным образом.
Ознакомьтесь с нашим подробным руководством по резервному копированию и восстановлению Windows, если вы никогда раньше не создавали резервные копии своих файлов. В качестве альтернативы вы также можете использовать сторонние программы резервного копирования или службы облачного хранения для резервного копирования ваших файлов и папок.
Таким образом, вы сможете восстановить свои академические данные и снова привести компьютер в рабочее состояние в случае аварии.
3 Сделайте безопасность вашего устройства надежной
Несмотря на то, что резервное копирование ваших данных дает вам душевное спокойствие, переустановка ОС за день до выпускных экзаменов может доставить вам головную боль. Чтобы предотвратить заражение вашего компьютера вредоносными программами в критический момент, вы должны заранее принять превентивные меры.
Вы должны убедиться, что ваш брандмауэр Microsoft Defender полностью функционален, или настроить его в соответствии со своими предпочтениями. Вы также можете установить бесплатное антивирусное программное обеспечение, чтобы добавить еще один уровень безопасности, и включить встроенную в Windows защиту от программ-вымогателей, чтобы эта ужасная вредоносная программа не испортила вам день.
Кроме того, вам следует избегать загрузки файлов и папок из неизвестных и менее безопасных источников, даже если вы найдете бесплатную копию продукта премиум-класса. Всякий раз, когда вы загружаете файлы, убедитесь, что они в безопасности. Если ваш антивирус предупреждает вас о вредоносных программах, не оставляйте загруженный файл ни на секунду дольше.
4 Упростите защиту ваших файлов и папок
Крайне важно заблокировать свои файлы и папки, чтобы ваши друзья не могли получить доступ к данным проекта, которые вы намерены не разглашать.
Ознакомьтесь с нашей статьей о программном обеспечении для скрытия и блокировки ваших папок. Итак, выберите понравившуюся программу и заблокируйте папки, содержащие конфиденциальные данные. Так вы отпугнете любопытные взгляды.
5 Обойти экран ввода пароля для входа
Вход в систему каждый раз, когда вы загружаете компьютер, добавляя пароль, может быть очень напряженным. Помимо пустой траты времени, это также может нарушить ваш поток и импульс. Обход экрана ввода пароля для входа позволит вам автоматически войти в систему и сразу же приступить к работе.
Чтобы обойти пароль для входа, выполните следующие действия:
- Щелкните правой кнопкой мыши кнопку «Пуск» в Windows и перейдите в «Настройки».
- Перейдите в настройки учетных записей .
- Перейдите к параметрам входа на левой боковой панели.
Если вы настроили ПИН-код для входа, щелкните ПИН-код Windows Hello, нажмите Удалить и подтвердите пароль своей учетной записи, чтобы удалить ПИН-код из своей учетной записи. Вы можете пропустить этот шаг, если вы еще не установили PIN-код.
Следующим шагом является удаление пароля. Для этого нажмите «Пароль », а затем нажмите «Изменить». Далее введите текущий пароль и нажмите Далее. Поля Новый пароль, Подтверждение пароля и Подсказка для пароля можно оставить пустыми. Наконец, нажмите «Далее» и «Готово».
Никогда не рекомендуется обходить экран входа в систему, если несколько человек используют один и тот же компьютер. Будьте осторожны, чтобы не поставить под угрозу вашу безопасность, делая это. Кроме того, не забудьте отменить это изменение всякий раз, когда вы передаете свой ноутбук с Windows кому-то другому.
6 Измените настройки открытия файлов для разных файлов
Настройка ваших файлов для открытия в определенном приложении имеет решающее значение для улучшения вашего рабочего процесса. Поэтому вам следует настроить параметры открытия файлов для каждого типа файлов. Например, вы можете настроить открытие всех PDF-файлов в определенном приложении, например Edge.
Чтобы изменить параметр открытия файла, выполните следующие действия:
- Перейдите к папке, содержащей файл PDF.
- Щелкните файл правой кнопкой мыши и выберите «Свойства».
- Нажмите кнопку «Изменить» рядом с «Открывается с помощью».
- Выберите приложение, которое вы хотите использовать для просмотра PDF-файлов.
- Нажмите ОК.
-
Нажмите «Применить» и нажмите «ОК».
Точно так же, как мы настроили открытие всех PDF-файлов в Edge, вы можете настроить открытие всех своих файлов в предпочитаемых вами приложениях. Выполните ту же процедуру для всех типов файлов.
Другие советы по правильной настройке компьютера
Ниже приведены несколько советов, которым вы всегда должны следовать при настройке ПК с Windows для повышения производительности:
- Храните на рабочем столе только ценные документы и ярлыки, чтобы он всегда оставался чистым.
- Создайте отдельную учетную запись, чтобы управлять только своей учебой, и сохраните свою личную учетную запись отдельно.
- Настройте пользовательское уведомление «потерянный и найденный» на экране входа в систему, чтобы помочь вам найти потерянный ноутбук.
Настройте свой ПК с Windows для учебы
Надеемся, что приведенные выше советы помогут вам правильно настроить компьютер для учебы. Попробуйте все настройки и придерживайтесь тех, которые лучше всего помогают вам быть более продуктивными во время учебы.
Вы когда-нибудь использовали многопользовательское программное обеспечение? Стоит попробовать многопользовательское программное обеспечение, если вы делите компьютер с кем-то еще. Для второго пользователя необходимо приобрести несколько дополнительных аксессуаров, и два человека смогут одновременно работать на одном компьютере.