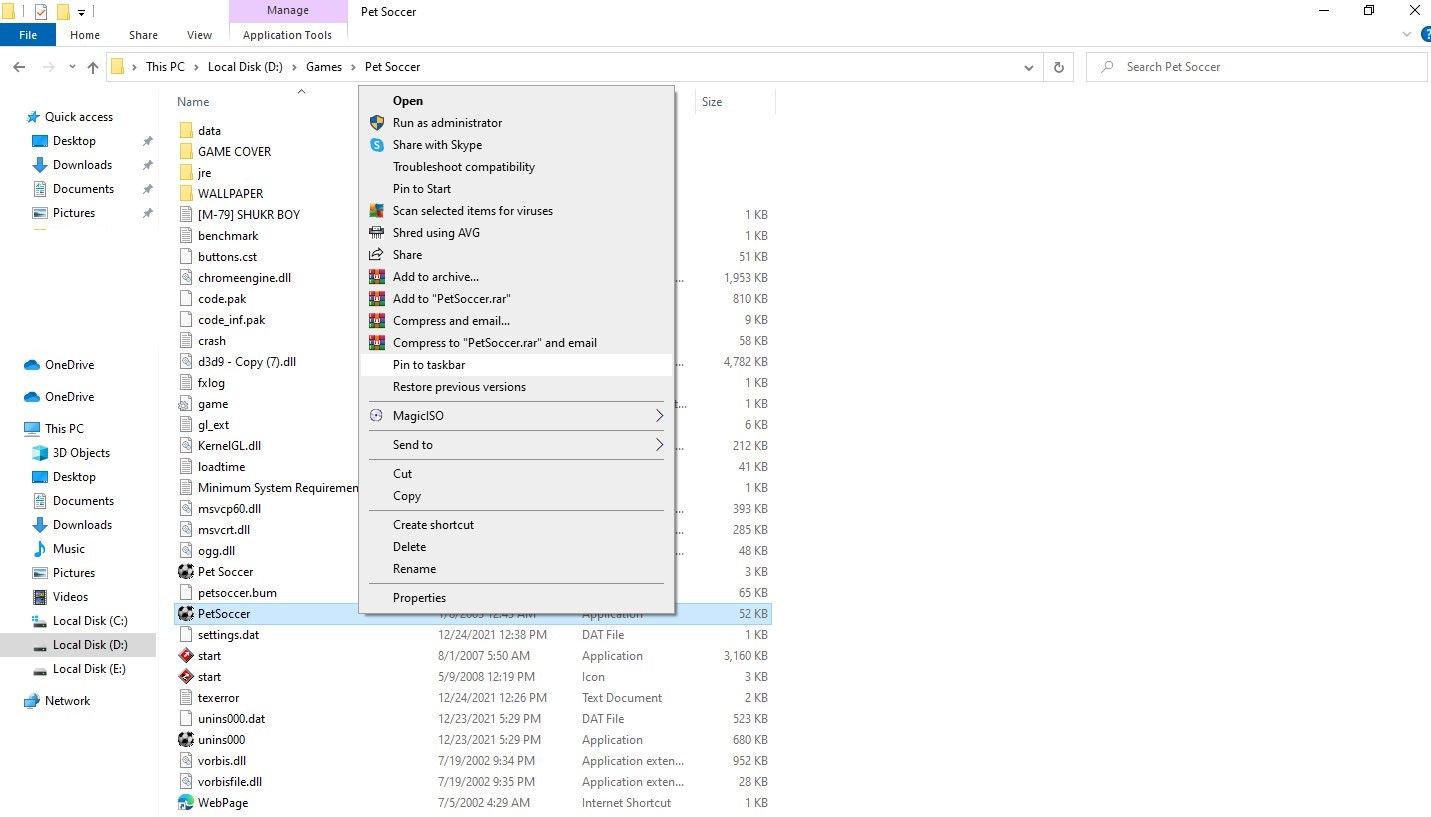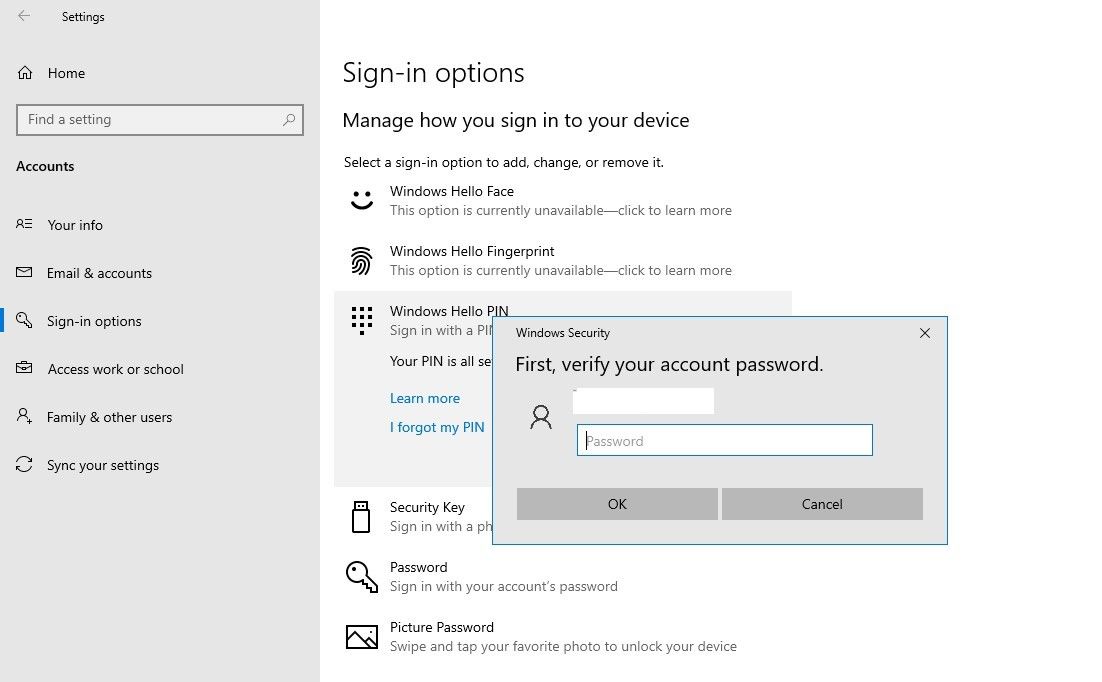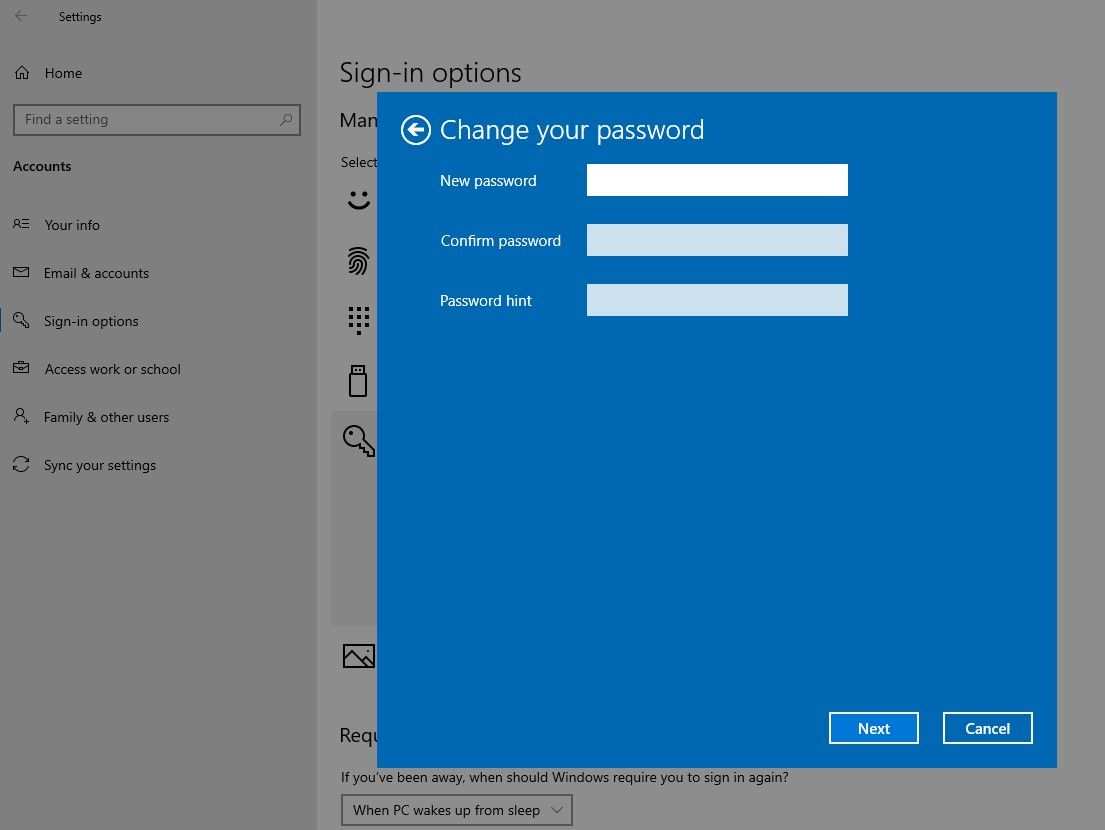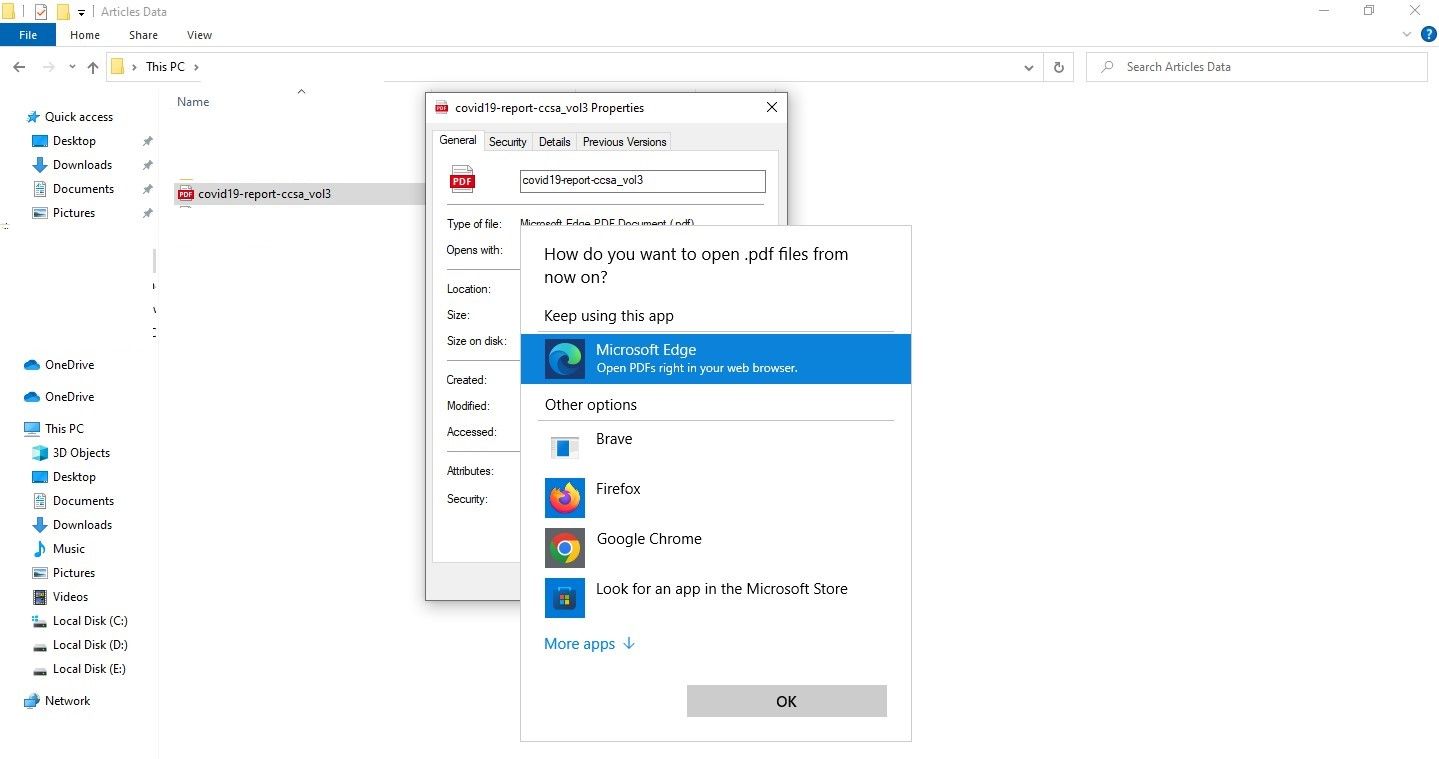So richten Sie Ihren Windows-PC als Student ein
Die Art und Weise, wie Sie Ihren Computer für das Studium organisieren, wirkt sich direkt darauf aus, wie produktiv Sie sein werden. Jede kleine Änderung, die Sie vornehmen, spart Ihnen ein paar Minuten, und wenn Sie es richtig machen, können sich diese wenigen Minuten zu einer Menge summieren.
Wenn Sie virtuell am Unterricht teilnehmen oder Ihren PC in Ihrem Schlafsaal einrichten möchten, geben wir Ihnen Tipps und Tricks, damit Sie ihn richtig einrichten können.
1 Verknüpfungen zu häufig verwendeten Apps an die Taskleiste anheften
Über die Taskleiste können Sie mit einem einzigen Klick auf jede App oder Software zugreifen. Daher könnte das Anheften Ihrer am häufigsten verwendeten Apps sie zugänglicher machen und Ihnen die Zeit und Mühe ersparen, ihre Ordner zu durchsuchen.
Daher sollte der erste Schritt beim Einrichten Ihres PCs darin bestehen, die am häufigsten verwendeten Apps an die Taskleiste anzuheften. Dazu gehören Aufgabenverwaltungs- und Aufgabenlisten-Apps, Dateibetrachter, Textverarbeitungsprogramme usw.
Sie können jede App oder Software zur Taskleiste hinzufügen, indem Sie zu dem Ordner navigieren, in dem sie installiert ist, mit der rechten Maustaste auf die App klicken und An Taskleiste anheften auswählen .
Alternativ können Sie die App öffnen, mit der rechten Maustaste auf die Verknüpfung in der Taskleiste klicken und An Taskleiste anheften auswählen. Jede angeheftete Anwendung kann gelöst werden, indem Sie einfach darauf klicken und dann in der Taskleiste auf „Loslösen” klicken .
2 Richten Sie eine Sicherung ein
Als Student können Sie es sich nicht leisten, Ihre wertvollen Schuldaten zu verlieren, z. B. Aufgaben, die Sie noch abgeben müssen, oder das Forschungsmaterial, das Sie nach tagelanger Arbeit gesammelt haben. Daher sollten Sie sicherstellen, dass Ihre Daten ordnungsgemäß gesichert werden.
Sehen Sie sich unsere ausführliche Windows-Anleitung zum Sichern und Wiederherstellen an, wenn Sie Ihre Dateien noch nie zuvor gesichert haben. Alternativ verwenden Sie auch Backup-Programme von Drittanbietern oder Cloud-Speicherdienste, um Ihre Dateien und Ordner zu sichern.
Auf diese Weise können Sie Ihre akademischen Daten wiederherstellen und Ihren PC im Katastrophenfall wieder in einen funktionsfähigen Zustand versetzen.
3 Machen Sie die Sicherheit Ihres Geräts narrensicher
Auch wenn Sie beruhigt sind, wenn Sie Ihre Daten gesichert haben, kann Ihnen die Neuinstallation des Betriebssystems am Tag vor Ihren Abschlussprüfungen ein wenig Kopfschmerzen bereiten. Um zu verhindern, dass Malware Ihren Computer zu einem entscheidenden Zeitpunkt infiziert, sollten Sie vorher vorbeugende Maßnahmen ergreifen.
Sie sollten sicherstellen, dass Ihre Microsoft Defender Firewall voll funktionsfähig ist, oder sie nach Ihren Wünschen anpassen. Sie können auch kostenlose Antivirensoftware installieren, um eine weitere Sicherheitsebene hinzuzufügen, und den integrierten Ransomware-Schutz von Windows aktivieren, um zu verhindern, dass diese gefürchtete Malware Ihren Tag ruiniert.
Außerdem sollten Sie es vermeiden, Dateien und Ordner aus unbekannten und weniger sicheren Quellen herunterzuladen, selbst wenn Sie eine kostenlose Kopie eines Premium-Produkts finden. Wenn Sie Dateien herunterladen, stellen Sie sicher, dass sie sicher sind. Wenn Ihr Antivirenprogramm Sie vor Malware warnt, lassen Sie die heruntergeladene Datei keine Sekunde länger dort liegen.
4 Machen Sie es sich leicht, Ihre Dateien und Ordner zu schützen
Es ist wichtig, dass Sie Ihre Dateien und Ordner sperren, damit Ihre Freunde nicht auf die Projektdaten zugreifen können, die Sie nicht preisgeben möchten.
Sehen Sie sich unseren Artikel über Software zum Verbergen und Sperren Ihrer Ordner an. Wählen Sie also ein Programm, das Ihnen gefällt, und sperren Sie die Ordner mit sensiblen Daten. So bleiben neugierige Blicke fern.
5 Umgehen Sie den Anmeldekennwortbildschirm
Sich jedes Mal anzumelden, wenn Sie Ihren Computer hochfahren, indem Sie ein Passwort hinzufügen, kann sehr stressig sein. Zusätzlich zur Zeitverschwendung kann es auch Ihren Fluss und Schwung stören. Wenn Sie den Bildschirm mit dem Anmeldepasswort umgehen, können Sie sich automatisch anmelden und sofort mit der Arbeit beginnen.
Gehen Sie folgendermaßen vor, um das Anmeldepasswort zu umgehen:
- Klicken Sie mit der rechten Maustaste auf die Windows- Schaltfläche Start und gehen Sie zu Einstellungen.
- Gehen Sie zu den Kontoeinstellungen.
- Navigieren Sie zu den Anmeldeoptionen in der linken Seitenleiste.
Wenn Sie eine PIN zum Anmelden eingerichtet haben, klicken Sie auf Windows Hello PIN, klicken Sie auf Entfernen und bestätigen Sie Ihr Kontokennwort, um die PIN aus Ihrem Konto zu entfernen. Sie können diesen Schritt überspringen, wenn Sie noch keine PIN eingerichtet haben.
Der nächste Schritt besteht darin, das Passwort zu entfernen. Klicken Sie dazu auf Passwort und dann auf Ändern. Geben Sie als Nächstes Ihr aktuelles Passwort ein und klicken Sie auf Weiter. Sie können die Felder für Neues Passwort, Passwort bestätigen und Passworthinweis leer lassen. Klicken Sie abschließend auf Weiter und Fertig stellen.
Es ist nie eine gute Idee, den Anmeldebildschirm zu umgehen, wenn mehrere Personen denselben Computer verwenden. Achten Sie darauf, Ihre Sicherheit dadurch nicht zu gefährden. Denken Sie außerdem daran, diese Änderung rückgängig zu machen, wenn Sie Ihren Windows-Laptop an jemand anderen übergeben.
6 Ändern Sie die Einstellungen zum Öffnen von Dateien für verschiedene Dateien
Das Einrichten Ihrer Dateien zum Öffnen in einer bestimmten App ist entscheidend für die Verbesserung Ihres Arbeitsablaufs. Daher sollten Sie die Einstellungen zum Öffnen von Dateien für jeden Dateityp anpassen. Sie können beispielsweise festlegen, dass alle PDFs in einer bestimmten App wie Edge geöffnet werden.
Führen Sie die folgenden Schritte aus, um die Voreinstellung zum Öffnen von Dateien zu ändern:
- Navigieren Sie zu dem Ordner, der die PDF-Datei enthält.
- Klicken Sie mit der rechten Maustaste auf die Datei und wählen Sie Eigenschaften aus .
- Klicken Sie neben Öffnen mit auf die Schaltfläche Ändern.
- Wählen Sie die App aus, die Sie zum Anzeigen von PDFs verwenden möchten.
- Klicken Sie auf OK.
-
Klicken Sie auf Anwenden und dann auf OK.
Auf die gleiche Weise, wie wir alle PDF-Dateien so eingestellt haben, dass sie in Edge geöffnet werden, können Sie alle Ihre Dateien so einstellen, dass sie in den von Ihnen bevorzugten Apps geöffnet werden. Gehen Sie für alle Dateitypen genauso vor.
Weitere Tipps, die Sie befolgen sollten, um Ihren Computer richtig einzurichten
Im Folgenden finden Sie einige Tipps, die Sie beim Einrichten eines Windows-PCs immer befolgen sollten, um Ihre Produktivität zu steigern:
- Bewahren Sie nur wertvolle Dokumente und Verknüpfungen auf Ihrem Desktop auf, um ihn jederzeit übersichtlich zu halten.
- Erstellen Sie ein separates Konto, um nur Ihre Studien zu verwalten, und führen Sie Ihr persönliches Konto separat.
- Konfigurieren Sie eine benutzerdefinierte „Lost and Found”-Benachrichtigung auf dem Anmeldebildschirm, um Ihnen bei der Suche nach Ihrem verlorenen Laptop zu helfen.
Richten Sie Ihren Windows-PC für das Studium ein
Hoffentlich hilft Ihnen das Befolgen der obigen Tipps dabei, Ihren Computer für das Lernen richtig einzurichten. Probieren Sie alle Einstellungen aus und bleiben Sie bei denen, die Ihnen am besten helfen, beim Lernen produktiver zu sein.
Haben Sie jemals Multiseat-Software verwendet? Es lohnt sich, Multiseat-Software auszuprobieren, wenn Sie sich einen Computer mit jemand anderem teilen. Für den zweiten Benutzer müssen Sie ein paar zusätzliche Zubehörteile kaufen, und zwei Personen können gleichzeitig an einem einzigen Computer arbeiten.