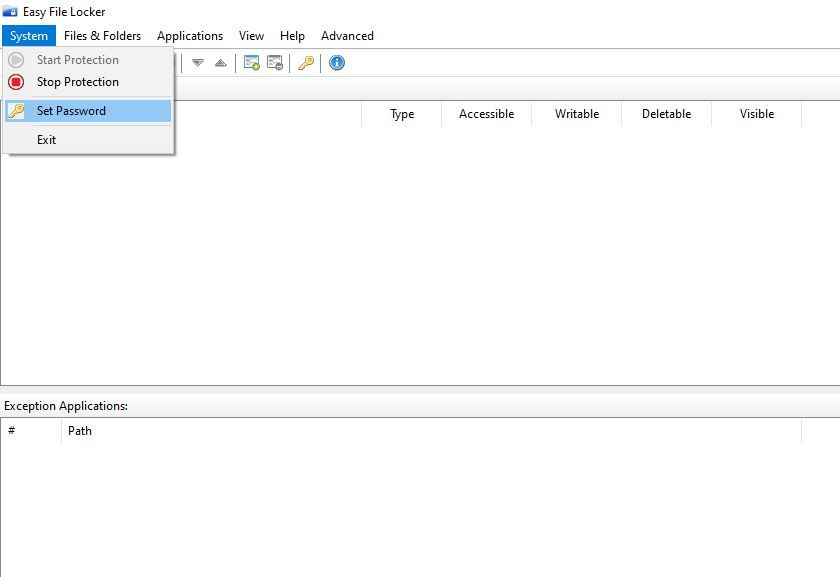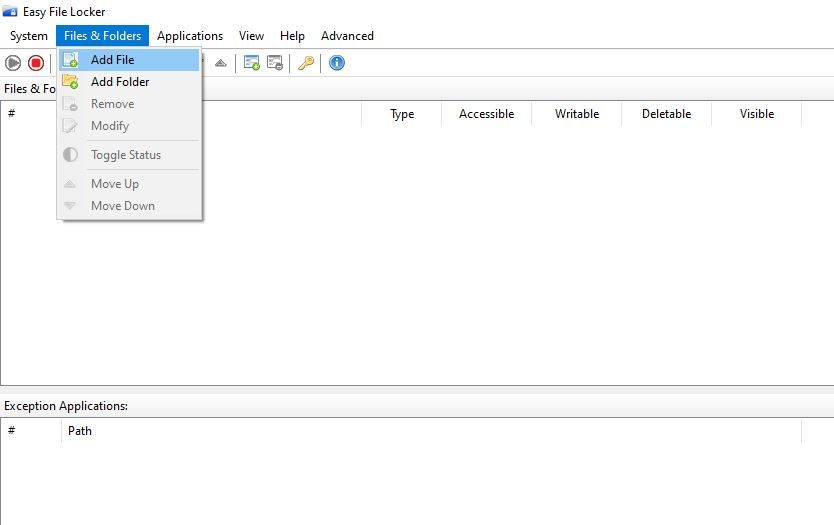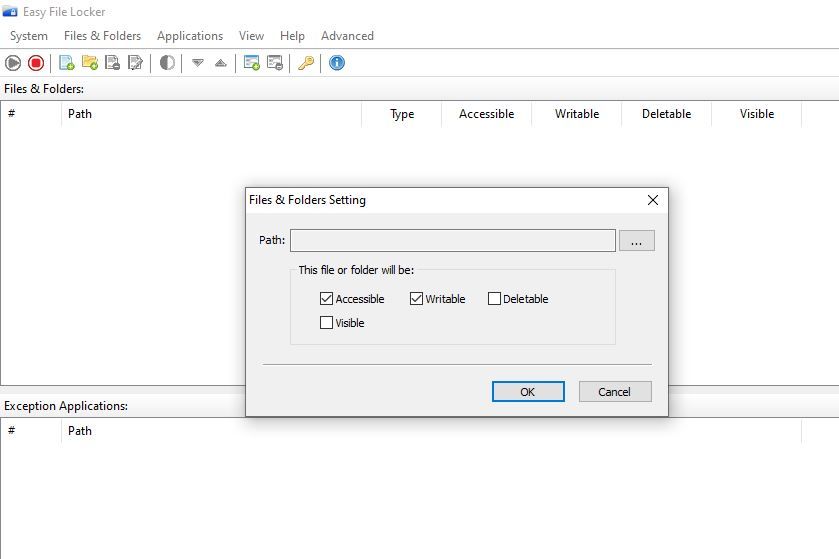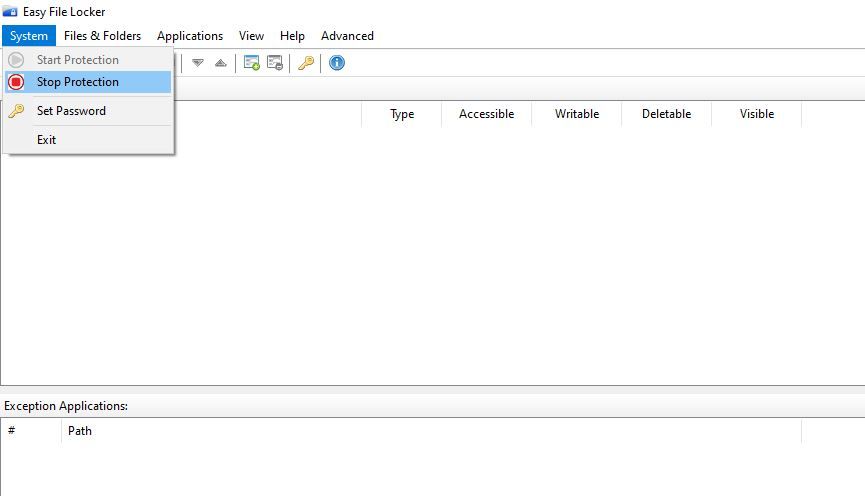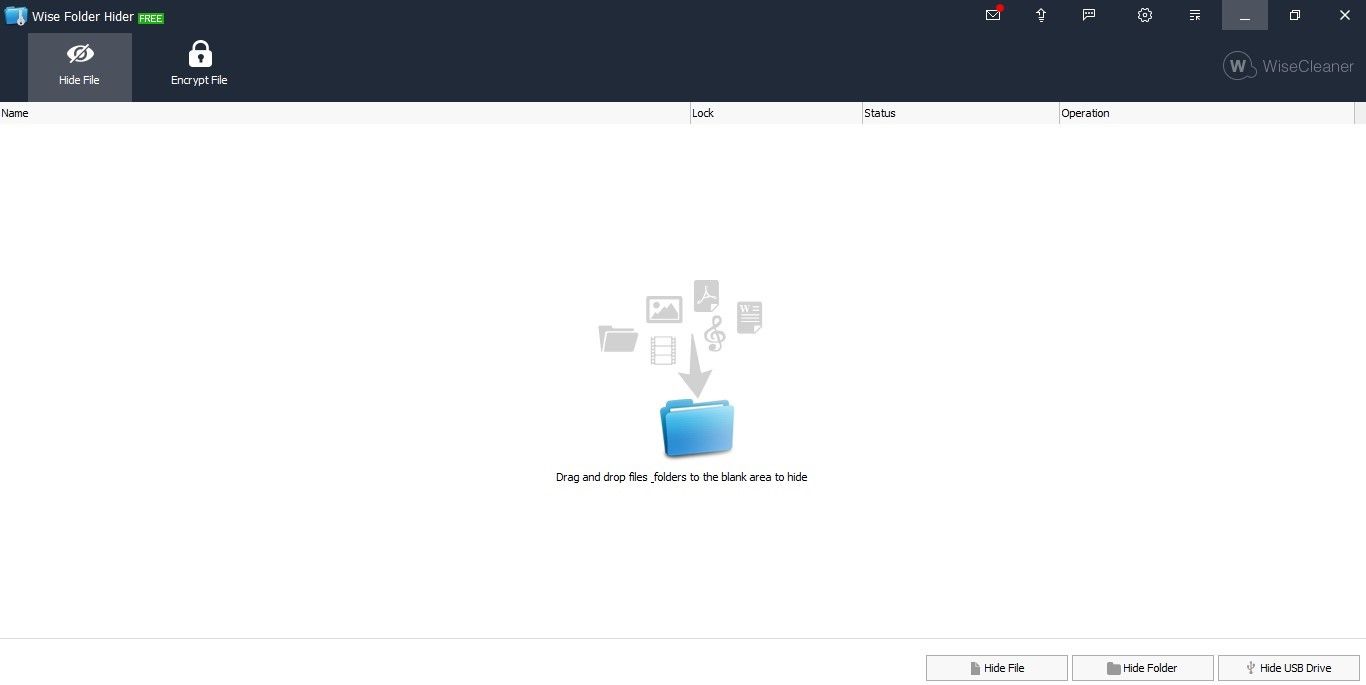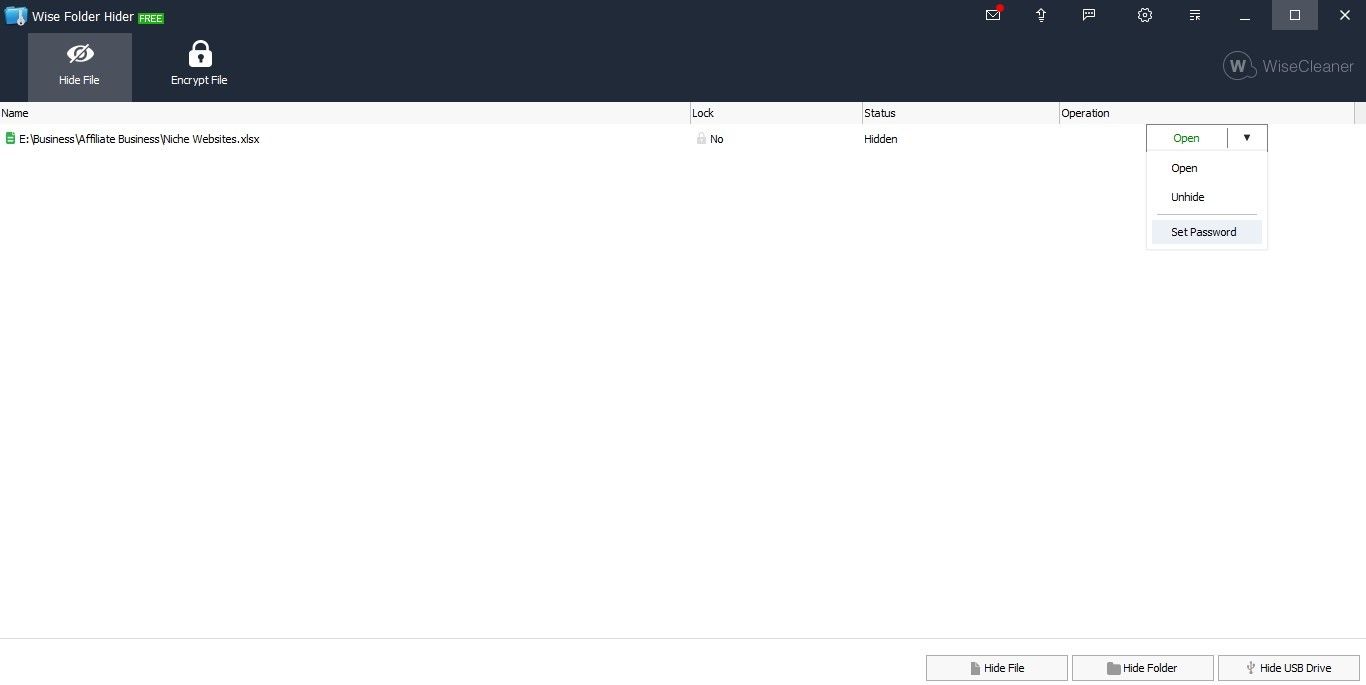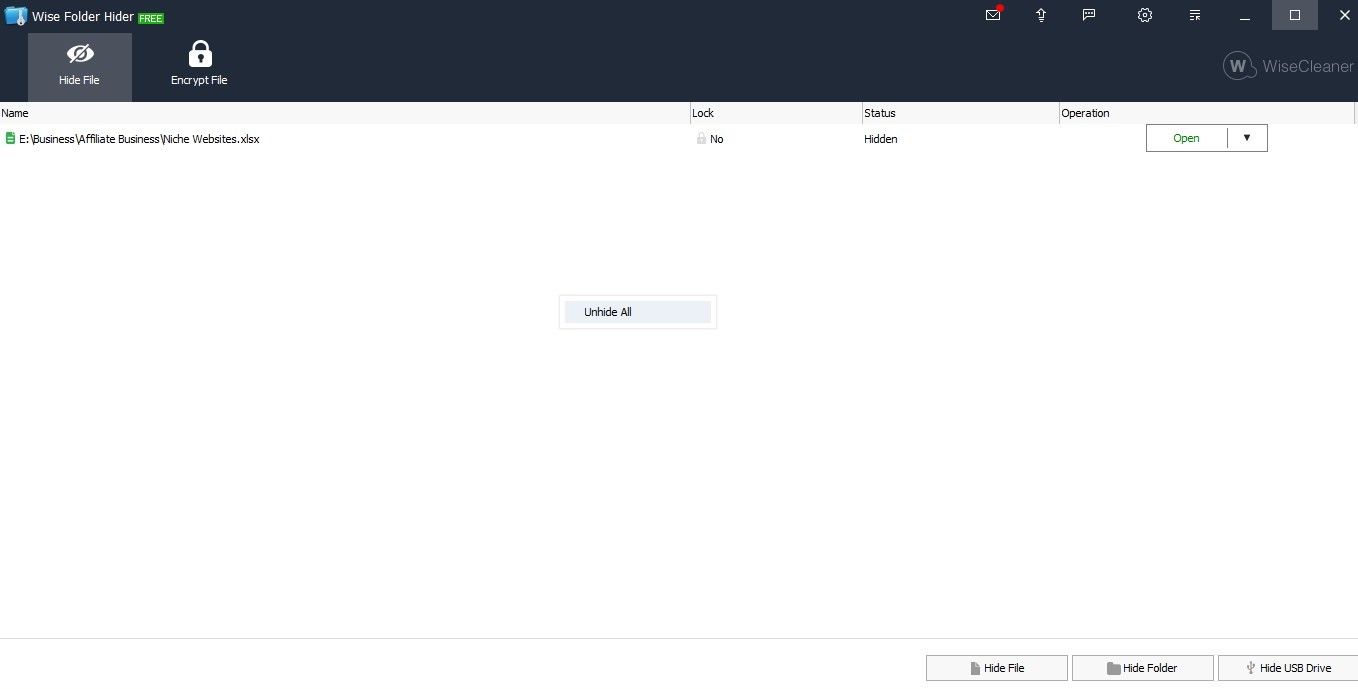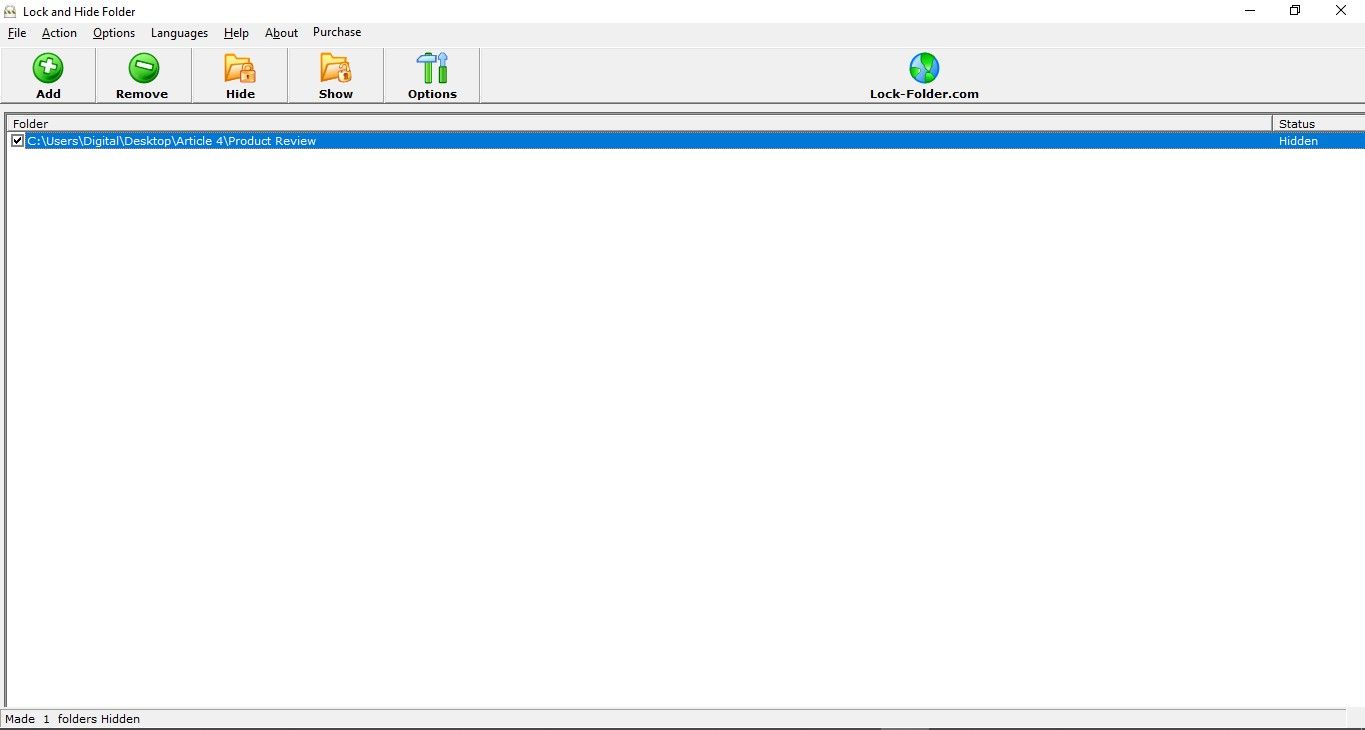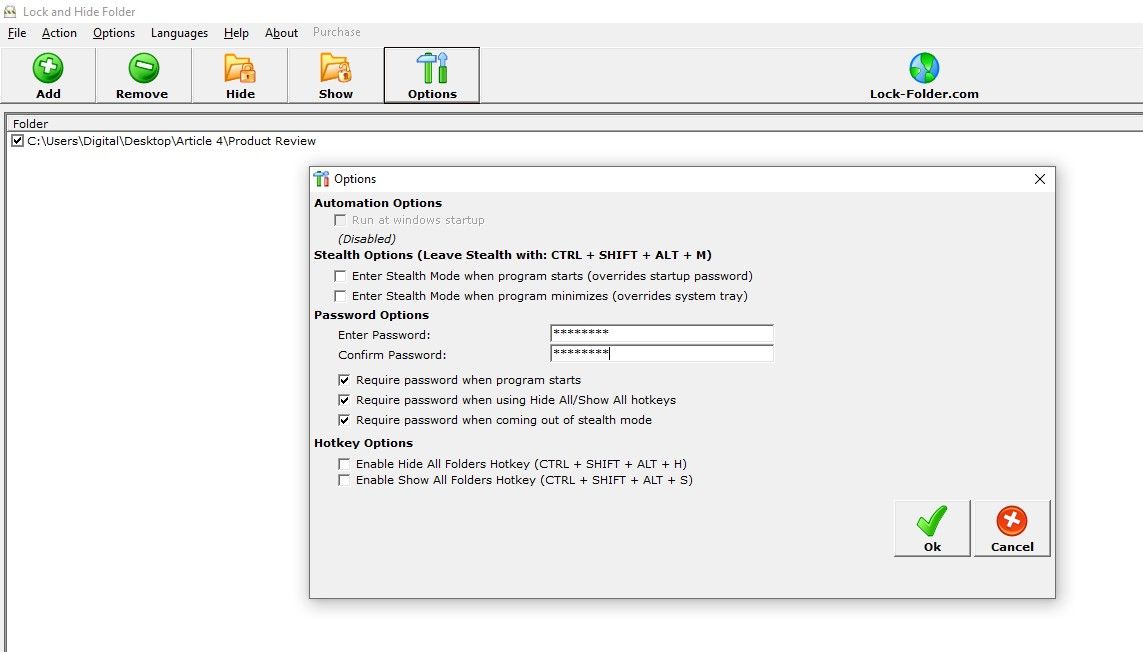3 удивительных программы для блокировки и скрытия ваших папок в Windows
Обеспечить безопасность ваших личных данных легко, если вы заблокируете свои файлы и папки. В среде с общим компьютером, где несколько человек имеют доступ к одной и той же информации, блокировка папок становится обязательной.
Существует несколько способов блокировки папок в Windows 10, но наиболее эффективным является использование стороннего программного обеспечения. Чтобы помочь вам сузить выбор, мы составили список из трех программ для блокировки папок, которые помогут вам защитить ваши конфиденциальные данные.
1 Easy File Locker — лучший для расширенного управления блокировкой папок
Easy File Locker — это надежное программное обеспечение для блокировки файлов. Он предоставляет вам различные варианты защиты ваших файлов и папок, в том числе ограничение доступа к ним других лиц, ограничение их возможности записывать или удалять их или просто делать папки невидимыми.
Интерфейс программы очень прост и удобен в навигации. Кроме того, это легкое программное обеспечение, которое не будет перегружать ваш компьютер.
Давайте посмотрим, как использовать программное обеспечение.
Как использовать программное обеспечение Easy File Locker для блокировки ваших папок
При первом использовании программного обеспечения необходимо установить пароль. Для этого перейдите на вкладку «Система» в верхнем левом углу и нажмите «Установить пароль ». Затем вам будет предложено ввести пароль и подтвердить его.
Чтобы заблокировать определенную папку, выполните следующие действия:
-
Перейдите на вкладку «Файлы и папки» и нажмите «Добавить файл» или «Добавить папку» в зависимости от того, что вы хотите заблокировать.
-
Нажмите на три горизонтальные точки, чтобы просмотреть данные и выбрать файлы или папки для блокировки.
-
Выберите тип защиты, которую вы хотите, чтобы программное обеспечение наложило, сняв флажки с любого или всех четырех полей, как показано ниже.
-
Нажмите OK, чтобы заблокировать папку.
Вот что каждый из четырех вариантов делает с заблокированной папкой:
- Доступно: если снять этот флажок, никто не сможет получить доступ к заблокированной папке.
- Доступно для записи: пользователи не смогут изменять файл, если этот флажок не установлен.
- Удаляемый: если защита не отключена, заблокированный файл нельзя удалить даже с правами администратора.
- Видимый: если вы снимите этот флажок при блокировке файла или папки, они исчезнут с вашего компьютера.
Помните, что размещение файла или папки в программе не заблокирует их автоматически; вам придется включить его отдельно. Для этого нажмите зеленую кнопку воспроизведения в верхнем левом углу или перейдите на вкладку «Система» и нажмите «Запустить защиту ». Вы также можете отключить защиту, нажав Остановить защиту.
Кроме того, вы можете в любое время изменить тип блокировки для всех добавленных файлов и папок, щелкнув файл и установив или сняв четыре флажка.
Скачать: Easy File Locker (бесплатно)
2 Wise Folder Hider — лучшее средство для многоуровневой защиты файлов
Программное обеспечение для защиты файлов Wise Folder Hider имеет понятный интерфейс, который позволяет легко скрывать конфиденциальные файлы и папки. Всего несколько кнопок для управления всем, и у вас не возникнет проблем с привыканием. Более того, в отличие от многих других программ для скрытия папок, изменить скрытые файлы также очень просто.
Как работает Wise Folder Hider?
При первой установке программного обеспечения вам необходимо установить мастер-пароль для доступа к помещениям программного обеспечения.
Вы можете скрыть любой файл, папку или USB-накопитель в программном обеспечении, нажав соответствующую кнопку в нижней части интерфейса программного обеспечения, просмотрев файлы и папки вашего ПК и выбрав тот, который вы хотите защитить.
В программном обеспечении есть еще несколько параметров, к которым вы можете получить доступ, нажав кнопку со стрелкой вниз рядом с каждым файлом или папкой, как показано ниже.
Давайте кратко рассмотрим, что делает для вас каждый вариант:
- Открыть: опция «Открыть» используется при редактировании скрытого файла или папки. При нажатии на нее скрытая папка станет видимой в исходном месте, что позволит вам вносить изменения. Когда вы закончите редактирование, вы можете снова скрыть его, нажав кнопку «Закрыть », что сэкономит вам время и усилия на постоянное скрытие и отображение его.
- Показать: как следует из названия, эта опция делает скрытую папку видимой для всех.
- Установить пароль: с помощью этой опции вы можете добавить пароль второго уровня для защиты скрытых папок в программном обеспечении. Поэтому, даже если ваш основной пароль будет скомпрометирован, этот второй уровень безопасности сохранит ваши данные в безопасности.
Чтобы отобразить все файлы и папки, добавленные в программное обеспечение, щелкните правой кнопкой мыши в любом месте программного обеспечения и выберите «Показать все файлы .
Скачать: Wise Folder Hider (доступны бесплатные покупки в приложении)
3 Lock and Hide Folder — лучше всего подходит для быстрого управления скрытием и отображением папок
Другое программное обеспечение для скрытия папок, Lock and Hide Folder, лучше всего подходит для новичков. Хотя интерфейс не приятен для глаз, он достаточно интуитивно понятен, чтобы выполнять свою работу.
Как только вы скроете папку с помощью этого программного обеспечения, оно заблокирует все виды доступа к скрытой папке. Даже настройка командной строки, просмотр проводника Windows, создание ярлыков или переустановка операционной системы не помогут любопытным глазам получить доступ к скрытой папке.
Таким образом, если вы не отобразите папки из программного обеспечения, никто никогда не сможет получить к ним доступ. Вы можете узнать больше о функциях этого программного обеспечения, посетив веб- сайт папки блокировки.
Как работает программа блокировки и скрытия папок?
Чтобы скрыть какой-либо файл или папку, нажмите кнопку «Добавить» в верхнем левом углу, найдите и выберите файл, который вы хотите скрыть, установите флажок для файла в программном обеспечении и нажмите «Скрыть».
Чтобы отобразить любой файл, установите флажок и нажмите «Показать». Рядом со всеми файлами вы можете увидеть, какие файлы видны или скрыты.
Чтобы другие не могли войти в помещение программного обеспечения и возиться с ним, вы должны установить пароль. Вы можете установить один из них в меню «Параметры », чтобы ваши скрытые файлы и папки были в безопасности от других пользователей на общем компьютере.
При настройке пароля вы можете установить три флажка в настройках параметров пароля, где вы хотите установить ограничение пароля.
Скачать: Заблокировать и скрыть папку (доступны бесплатные покупки в приложении)
Достаточно ли этих трех вариантов? Если нет, вы также можете использовать другое простое в использовании приложение для блокировки папок, My Lockbox. Кроме того, чтобы узнать больше о том, как защитить свои личные данные, ознакомьтесь с нашей статьей, подробно объясняющей шифрование файлов.
Защитите свои конфиденциальные данные от посторонних глаз
Использование рассматриваемого в статье программного обеспечения позволяет эффективно защитить ваши данные при работе на общем компьютере. Попробуйте их все и выберите тот, который лучше всего подходит для вас.
Даже если вы не хотите использовать какое-либо стороннее программное обеспечение для скрытия своих файлов и папок, вы также можете сделать это вручную в Windows 10. Однако это не обеспечит вам такого же уровня безопасности.