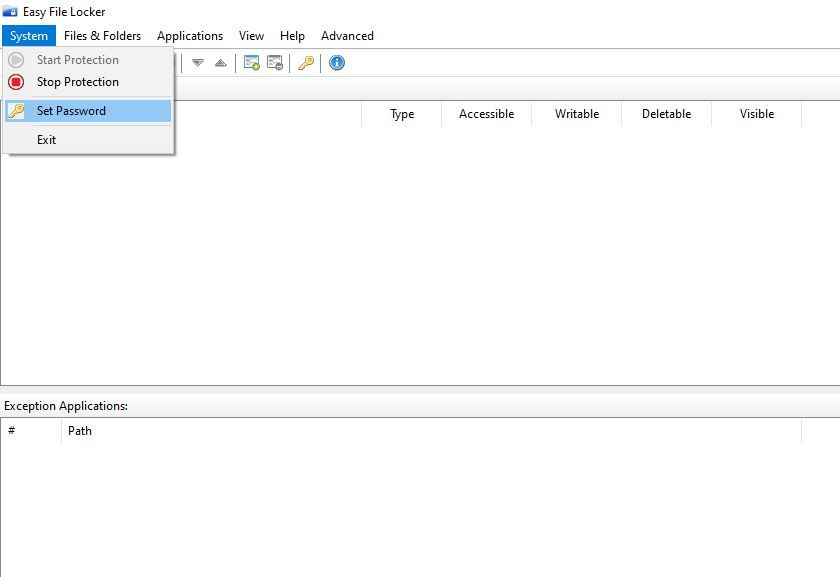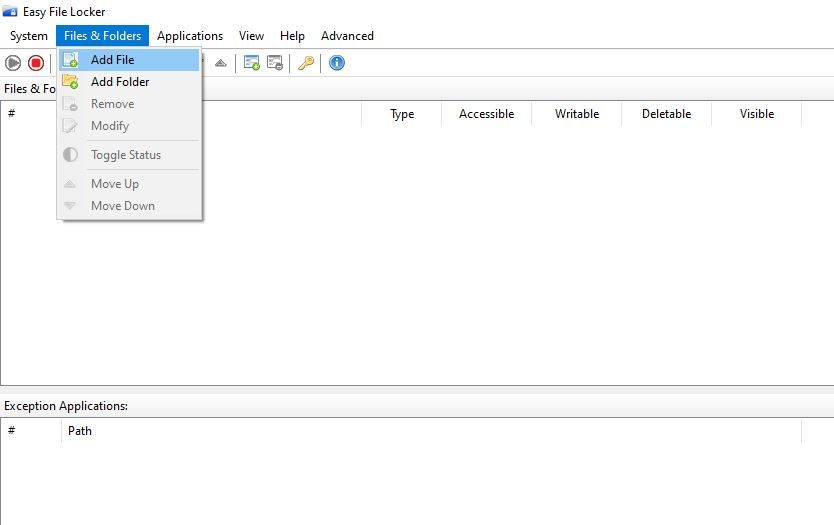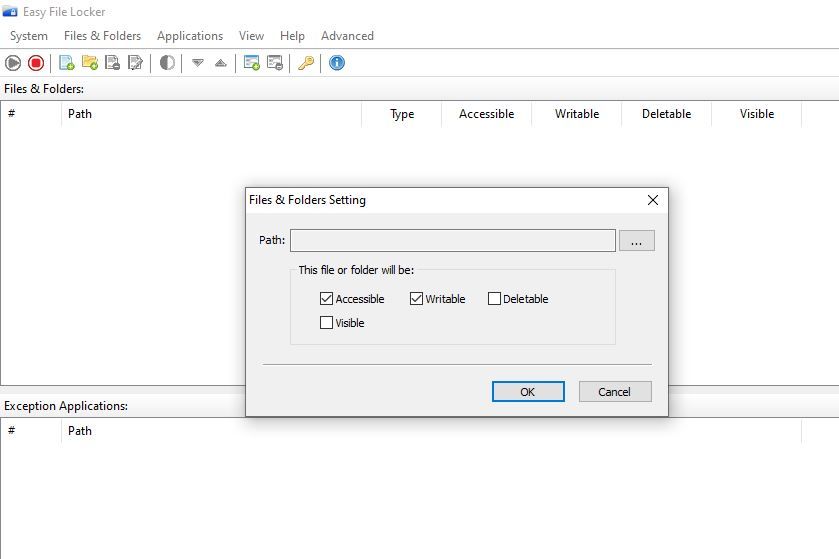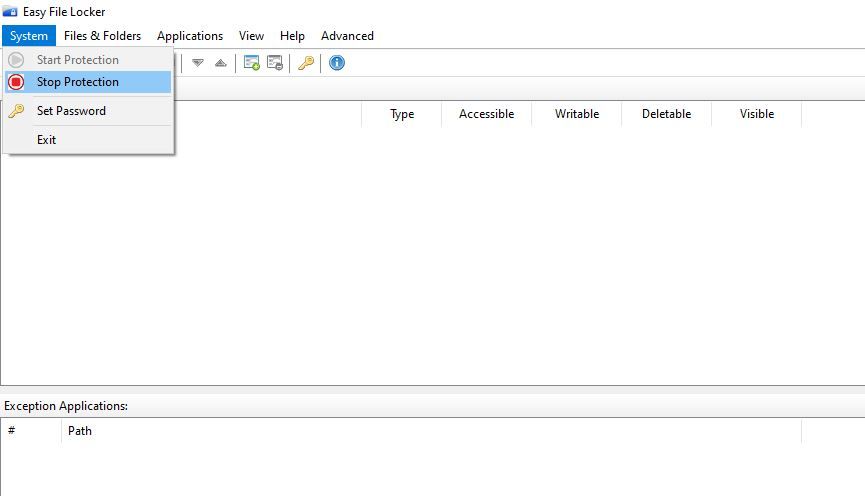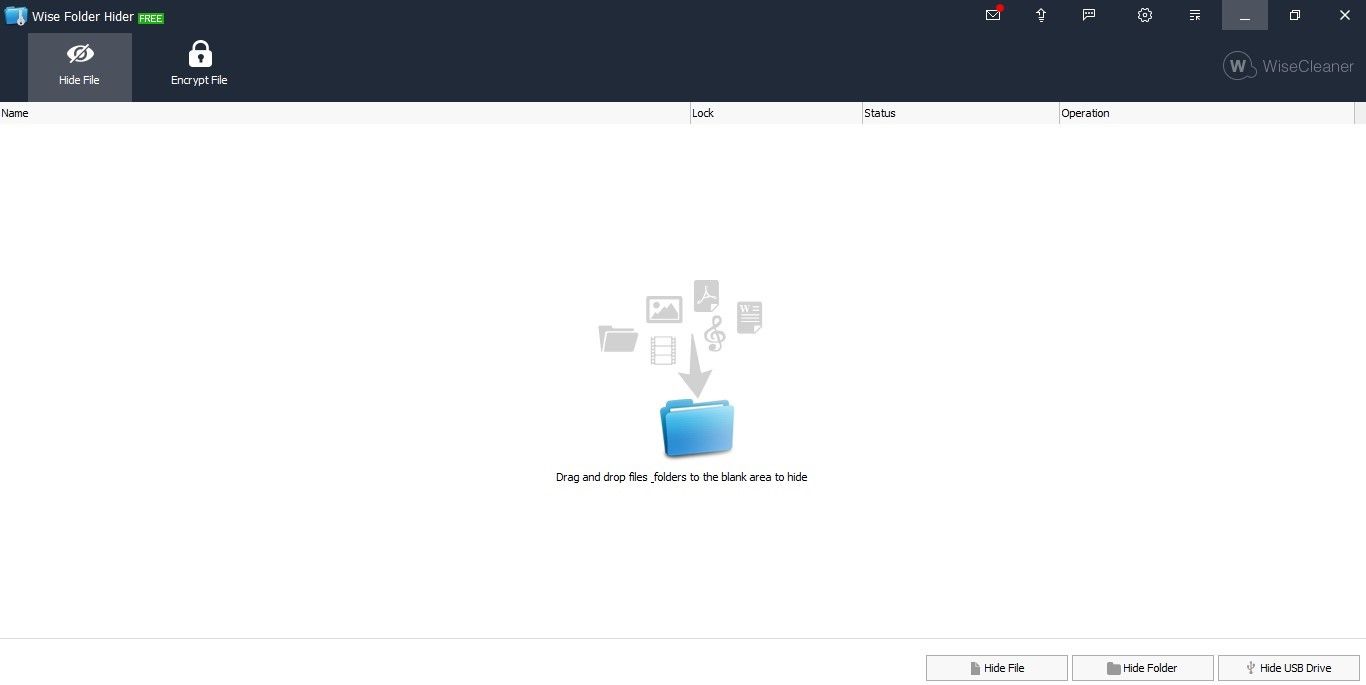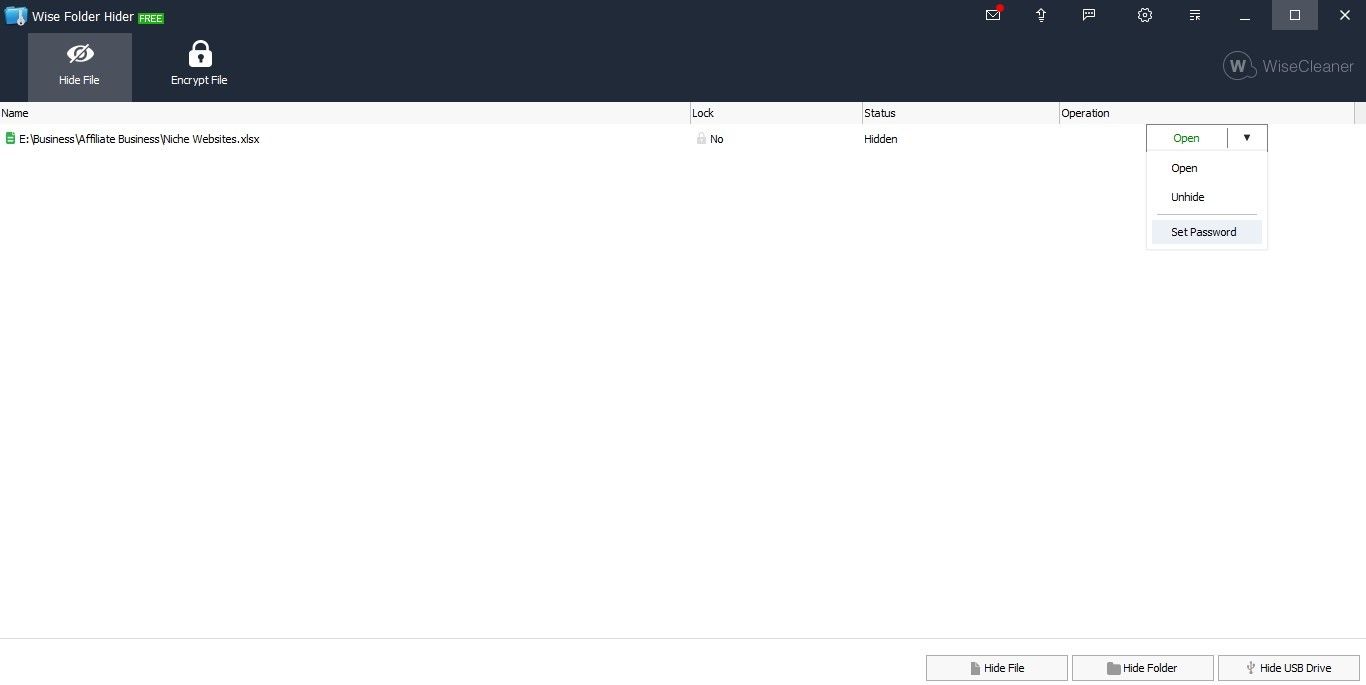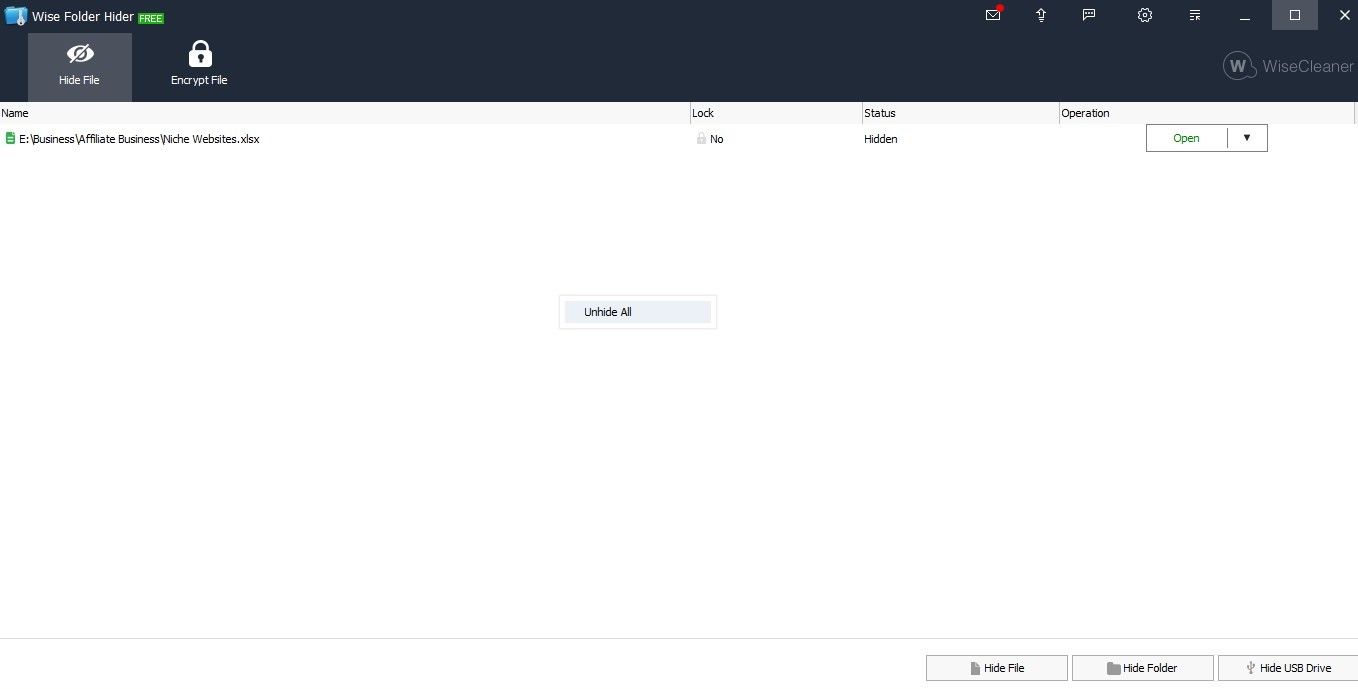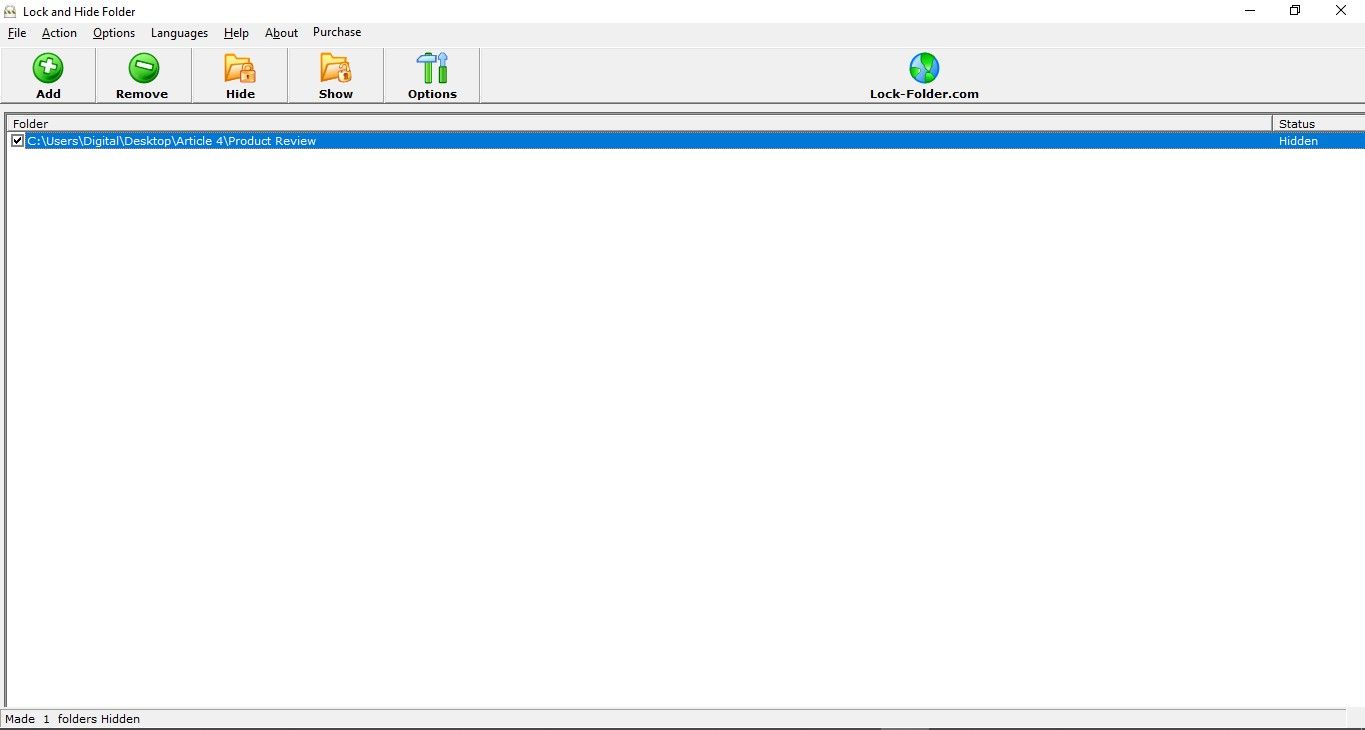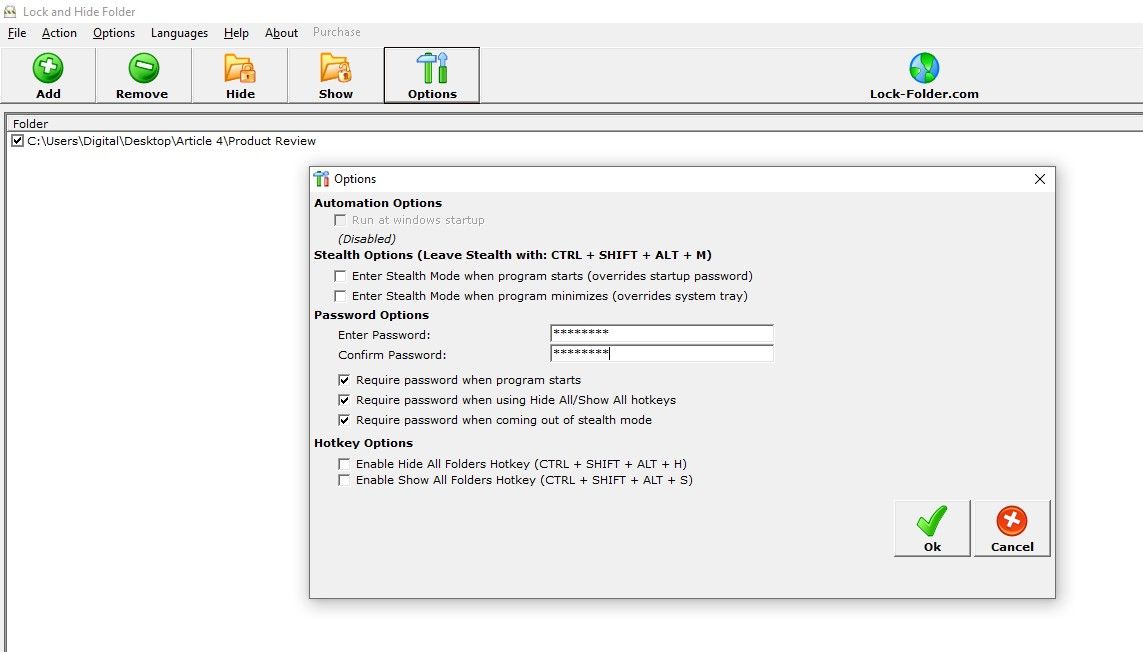3 erstaunliche Software zum Sperren und Verstecken Ihrer Ordner in Windows
Die Sicherheit Ihrer privaten Daten ist einfach, wenn Sie Ihre Dateien und Ordner sperren. In einer gemeinsam genutzten Computerumgebung, in der mehrere Personen Zugriff auf dieselben Informationen haben, ist das Sperren von Ordnern unerlässlich.
Es gibt mehrere Methoden, um Ordner in Windows 10 zu sperren, aber die Verwendung von Software von Drittanbietern ist am effektivsten. Um Ihnen dabei zu helfen, Ihre Auswahl einzugrenzen, haben wir eine Liste mit drei Softwareprogrammen zum Sperren von Ordnern zusammengestellt, mit denen Sie Ihre sensiblen Daten schützen können.
1 Easy File Locker – Am besten für erweiterte Ordnersperrkontrolle
Easy File Locker ist eine vertrauenswürdige Software zum Sperren von Dateien. Es bietet Ihnen verschiedene Optionen, um Ihre Dateien und Ordner zu schützen, darunter das Einschränken des Zugriffs anderer auf sie, das Einschränken ihrer Fähigkeit, sie zu schreiben oder zu löschen, oder das einfache Unsichtbarmachen der Ordner.
Die Benutzeroberfläche der Software ist sehr sauber und einfach zu navigieren. Darüber hinaus ist es eine leichtgewichtige Software, die Ihren Computer nicht überlastet.
Werfen wir einen Blick auf die Verwendung der Software.
So verwenden Sie die Easy File Locker-Software zum Sperren Ihrer Ordner
Wenn Sie die Software zum ersten Mal verwenden, müssen Sie ein Passwort festlegen. Klicken Sie dazu oben links auf die Registerkarte System und dann auf Passwort festlegen. Sie werden dann aufgefordert, Ihr Passwort einzugeben und zu bestätigen.
Führen Sie die folgenden Schritte aus, um einen bestimmten Ordner zu sperren:
-
Gehen Sie zur Registerkarte Dateien & Ordner und klicken Sie auf Datei hinzufügen oder Ordner hinzufügen, je nachdem, was Sie sperren möchten.
-
Klicken Sie auf die drei horizontalen Punkte, um Ihre Daten zu durchsuchen und die zu sperrenden Dateien oder Ordner auszuwählen.
-
Wählen Sie den Schutztyp aus, den die Software auferlegen soll, indem Sie eines oder alle der vier Kästchen deaktivieren, wie unten gezeigt.
-
Drücken Sie OK, um den Ordner zu sperren.
Hier ist, was jede der vier Optionen mit dem gesperrten Ordner macht:
- Zugänglich: Wenn Sie dieses Kontrollkästchen deaktivieren, wird verhindert, dass jemand auf den gesperrten Ordner zugreift.
- Beschreibbar: Benutzer können die Datei nicht ändern, wenn dieses Kontrollkästchen deaktiviert ist.
- Löschbar: Wenn der Schutz nicht deaktiviert ist, kann die gesperrte Datei auch mit Administratorzugriff nicht gelöscht werden .
- Sichtbar: Wenn Sie dieses Kästchen beim Sperren einer Datei oder eines Ordners deaktivieren, wird sie/er von Ihrem Computer verschwinden.
Denken Sie daran, dass das Einfügen der Datei oder des Ordners in die Software diese nicht automatisch sperrt; Sie müssen es separat aktivieren. Klicken Sie dazu auf die grüne Wiedergabeschaltfläche in der oberen linken Ecke oder gehen Sie zur Registerkarte System und klicken Sie auf Schutz starten. Sie können den Schutz auch deaktivieren, indem Sie auf Schutz stoppen klicken .
Außerdem können Sie die Art der Sperre für alle hinzugefügten Dateien und Ordner jederzeit ändern, indem Sie auf die Datei klicken und die vier Kontrollkästchen aktivieren oder deaktivieren.
Download: Easy File Locker (kostenlos)
2 Wise Folder Hider – Optimal für mehrschichtigen Dateischutz
Die Wise Folder Hider-Dateischutzsoftware verfügt über eine übersichtliche Benutzeroberfläche, die das Ausblenden sensibler Dateien und Ordner erleichtert. Mit nur wenigen Tasten, um alles zu steuern, werden Sie sich nicht daran gewöhnen müssen. Darüber hinaus ist das Ändern der versteckten Dateien im Gegensatz zu vielen anderen Ordnerversteckern auch sehr einfach.
Wie funktioniert der Wise Folder Hider?
Wenn Sie die Software zum ersten Mal installieren, müssen Sie ein Master-Passwort festlegen, um auf die Räumlichkeiten der Software zuzugreifen.
Sie können jede Datei, jeden Ordner oder jedes USB-Laufwerk in der Software ausblenden, indem Sie auf die entsprechende Schaltfläche unten in der Softwareoberfläche klicken, die Dateien und Ordner Ihres PCs durchsuchen und diejenige auswählen, die Sie schützen möchten.
Es gibt einige weitere Optionen innerhalb der Software, auf die Sie zugreifen können, indem Sie auf den Abwärtspfeil rechts neben jeder Datei oder jedem Ordner klicken, wie unten gezeigt.
Lassen Sie uns einen kurzen Blick darauf werfen, was jede Option für Sie tut:
- Öffnen: Die Option „Öffnen” wird beim Bearbeiten einer versteckten Datei oder eines Ordners verwendet. Wenn Sie darauf klicken, wird der versteckte Ordner an seinem ursprünglichen Speicherort sichtbar, sodass Sie Änderungen vornehmen können. Wenn Sie mit der Bearbeitung fertig sind, können Sie es wieder ausblenden, indem Sie auf die Schaltfläche „ Schließen ” klicken – das erspart Ihnen Zeit und Mühe, es ständig ein- und auszublenden.
- Einblenden: Wie der Name schon sagt, macht diese Option den versteckten Ordner für alle sichtbar.
- Passwort festlegen: Mit dieser Option können Sie ein Passwort der zweiten Ebene hinzufügen, um die versteckten Ordner in der Software zu schützen. Selbst wenn Ihr primäres Passwort kompromittiert wird, schützt diese zweite Sicherheitsebene Ihre Daten.
Um alle zur Software hinzugefügten Dateien und Ordner einzublenden, klicken Sie mit der rechten Maustaste auf eine beliebige Stelle in der Software und klicken Sie auf Alle einblenden.
Download: Wise Folder Hider (Kostenlose In-App-Käufe verfügbar)
3 Ordner sperren und ausblenden – Am besten für die schnelle Kontrolle über das Aus- und Einblenden von Ordnern
Eine andere Software zum Verstecken von Ordnern, Lock and Hide Folder, ist am besten für Anfänger geeignet. Obwohl die Benutzeroberfläche für das Auge nicht angenehm ist, ist sie intuitiv genug, um die Arbeit zu erledigen.
Sobald Sie einen Ordner mit dieser Software verstecken, blockiert sie alle Arten von Zugriff auf den versteckten Ordner. Selbst das Optimieren der Eingabeaufforderung, das Erkunden des Windows Explorers, das Erstellen von Verknüpfungen oder das Neuinstallieren des Betriebssystems funktionieren für neugierige Augen nicht, um auf den versteckten Ordner zuzugreifen.
Wenn Sie also die Ordner nicht von der Software aus einblenden, wird niemand jemals darauf zugreifen können. Sie können mehr über die Funktionen dieser Software erfahren, indem Sie die Sperrordner-Website besuchen .
Wie funktioniert die Software zum Sperren und Ausblenden von Ordnern?
Um eine Datei oder einen Ordner auszublenden, klicken Sie auf die Schaltfläche „ Hinzufügen ” in der oberen linken Ecke, suchen und wählen Sie die Datei aus, die Sie ausblenden möchten, aktivieren Sie das Kontrollkästchen für die Datei in der Software und klicken Sie auf „ Ausblenden ” .
Um eine Datei einzublenden, lassen Sie das Kontrollkästchen aktiviert und klicken Sie auf Anzeigen. Neben allen Dateien können Sie sehen, welche Dateien sichtbar oder versteckt sind.
Um zu verhindern, dass andere die Räumlichkeiten der Software betreten und daran herumspielen, müssen Sie ein Passwort festlegen. Sie können eine im Menü „Optionen ” festlegen, um Ihre versteckten Dateien und Ordner vor anderen Benutzern auf einem gemeinsam genutzten Computer zu schützen.
Wenn Sie ein Passwort einrichten, können Sie die drei Kästchen in den Einstellungen für Passwortoptionen markieren, in denen Sie die Passwortbeschränkung festlegen möchten.
Download: Ordner sperren und ausblenden (Kostenlose In-App-Käufe verfügbar)
Reichen diese drei Möglichkeiten? Wenn nicht, können Sie auch eine andere einfach zu verwendende App zum Sperren von Ordnern verwenden, My Lockbox. Um mehr darüber zu erfahren, wie Sie Ihre persönlichen Daten schützen können, lesen Sie außerdem unseren Artikel, in dem die Dateiverschlüsselung im Detail erklärt wird.
Schützen Sie Ihre sensiblen Daten vor neugierigen Blicken
Mit der im Artikel beschriebenen Software können Sie Ihre Daten effizient schützen, während Sie an einem gemeinsam genutzten Computer arbeiten. Probieren Sie sie alle aus und wählen Sie diejenige aus, die für Sie am besten funktioniert.
Auch wenn Sie keine Software von Drittanbietern verwenden möchten, um Ihre Dateien und Ordner zu verstecken, können Sie dies unter Windows 10 auch manuell tun. Dies bietet Ihnen jedoch nicht das gleiche Maß an Sicherheit.