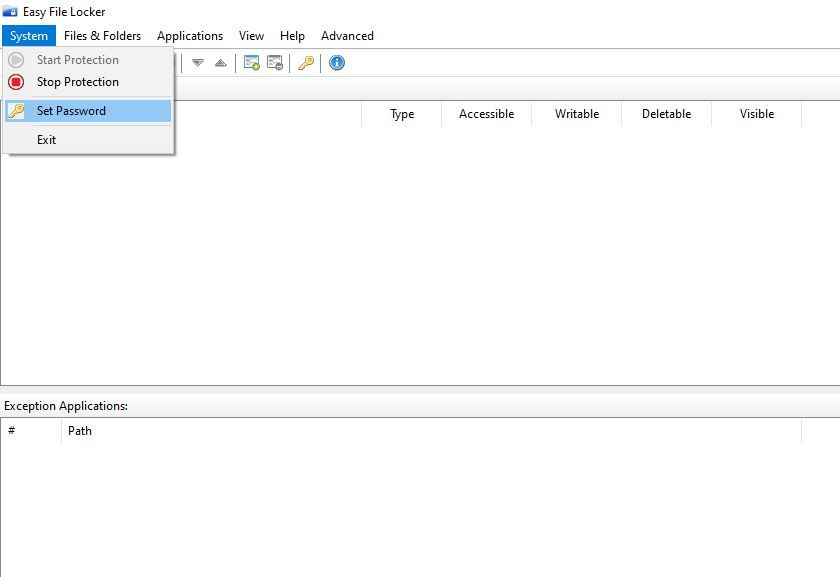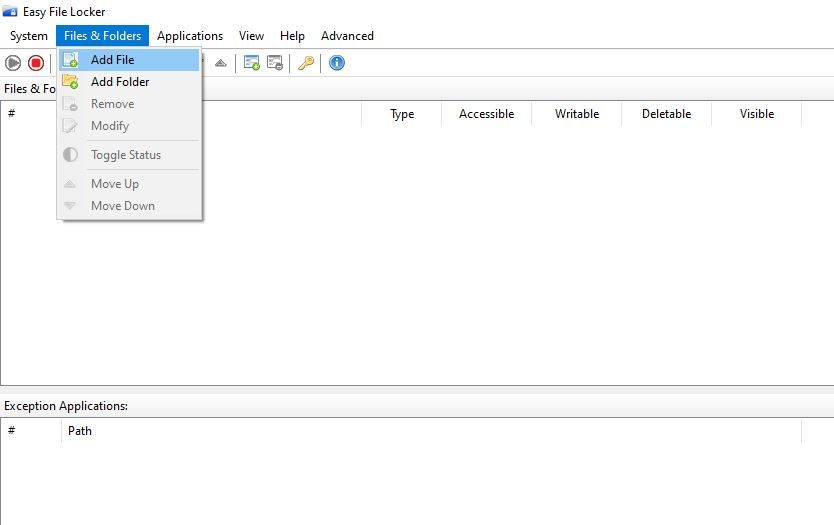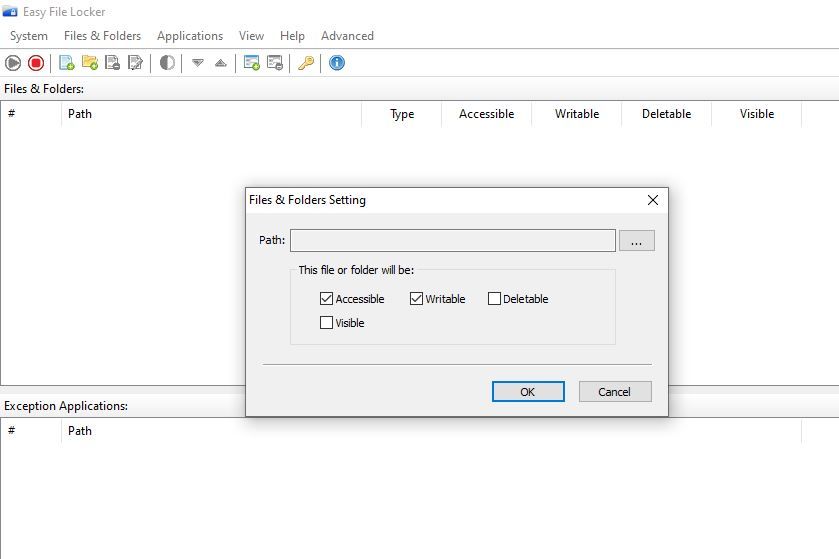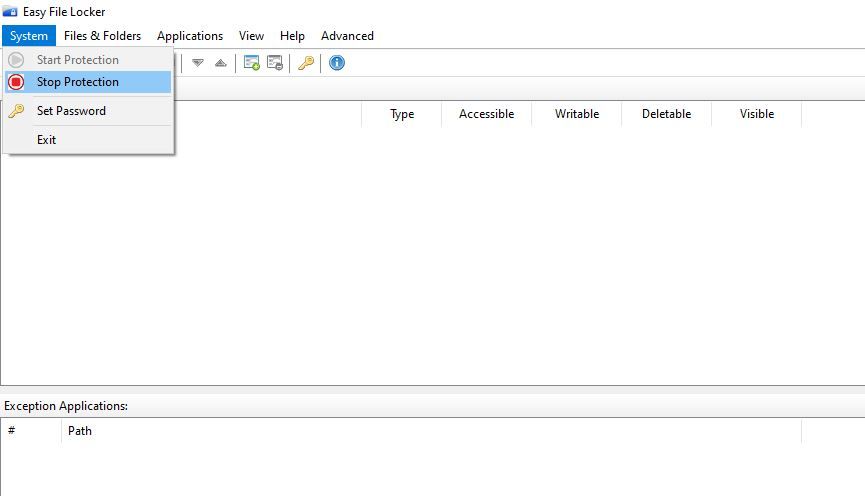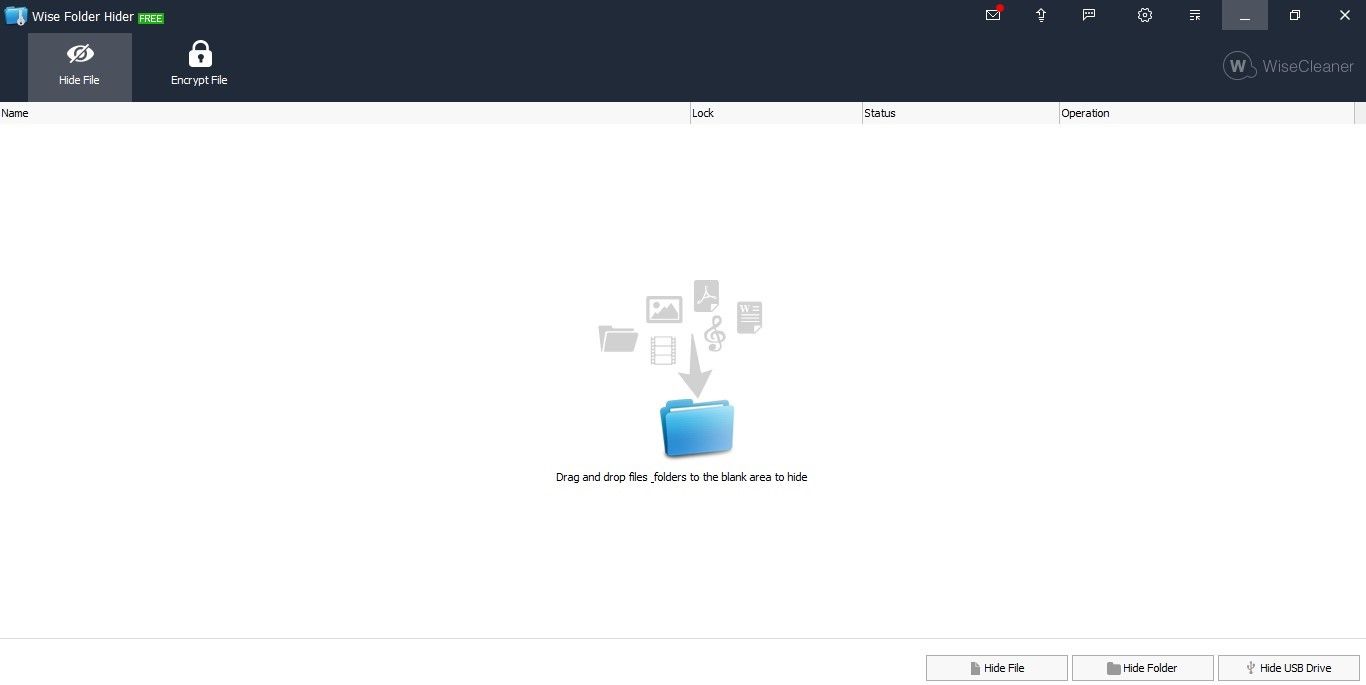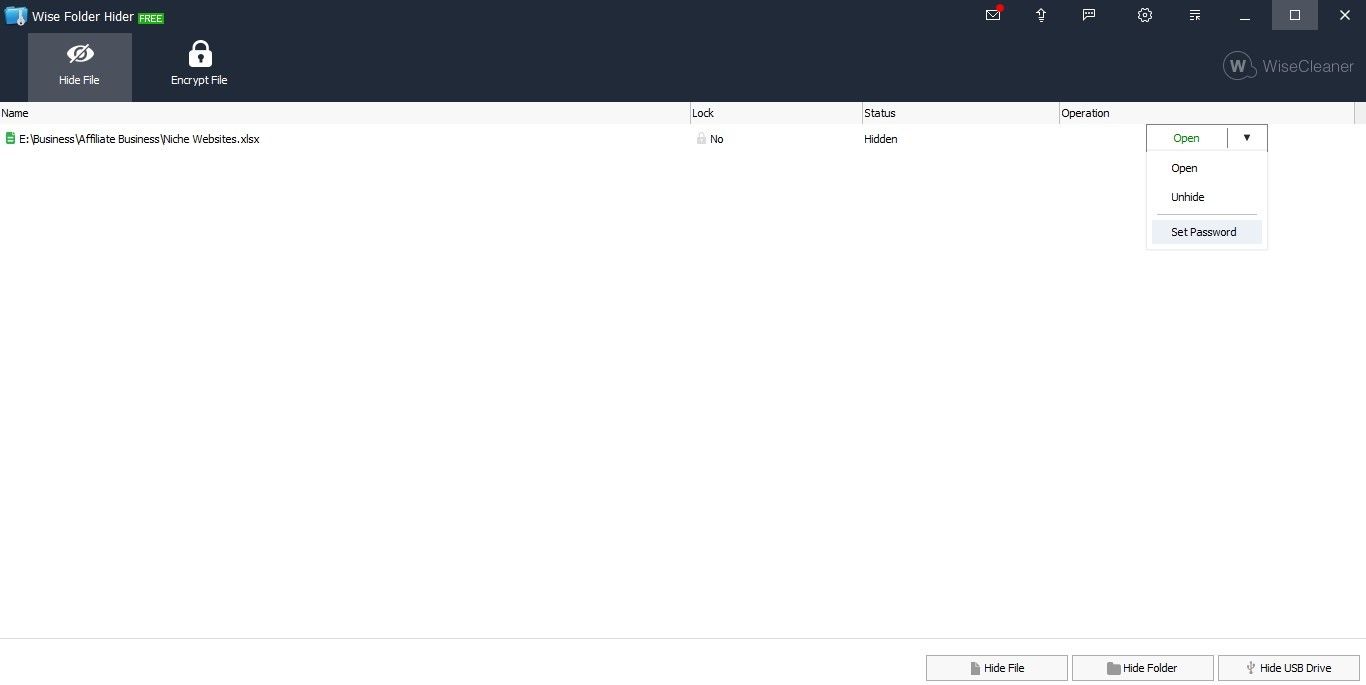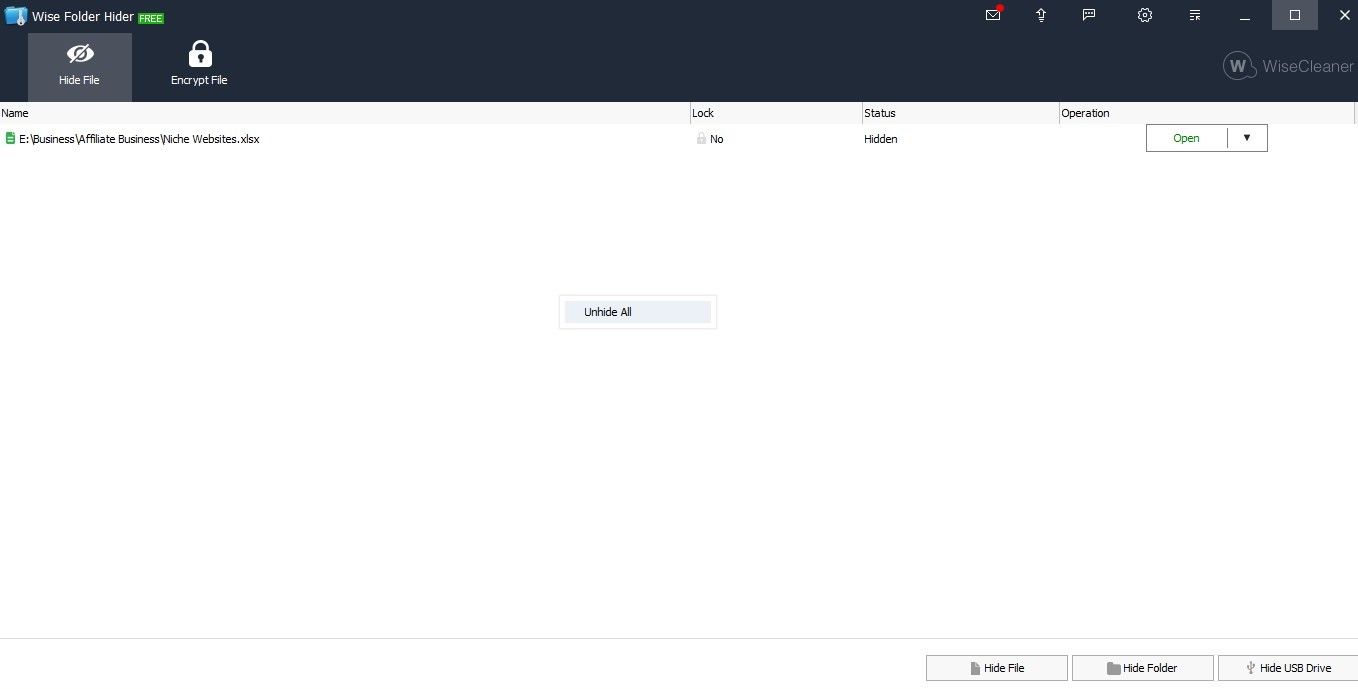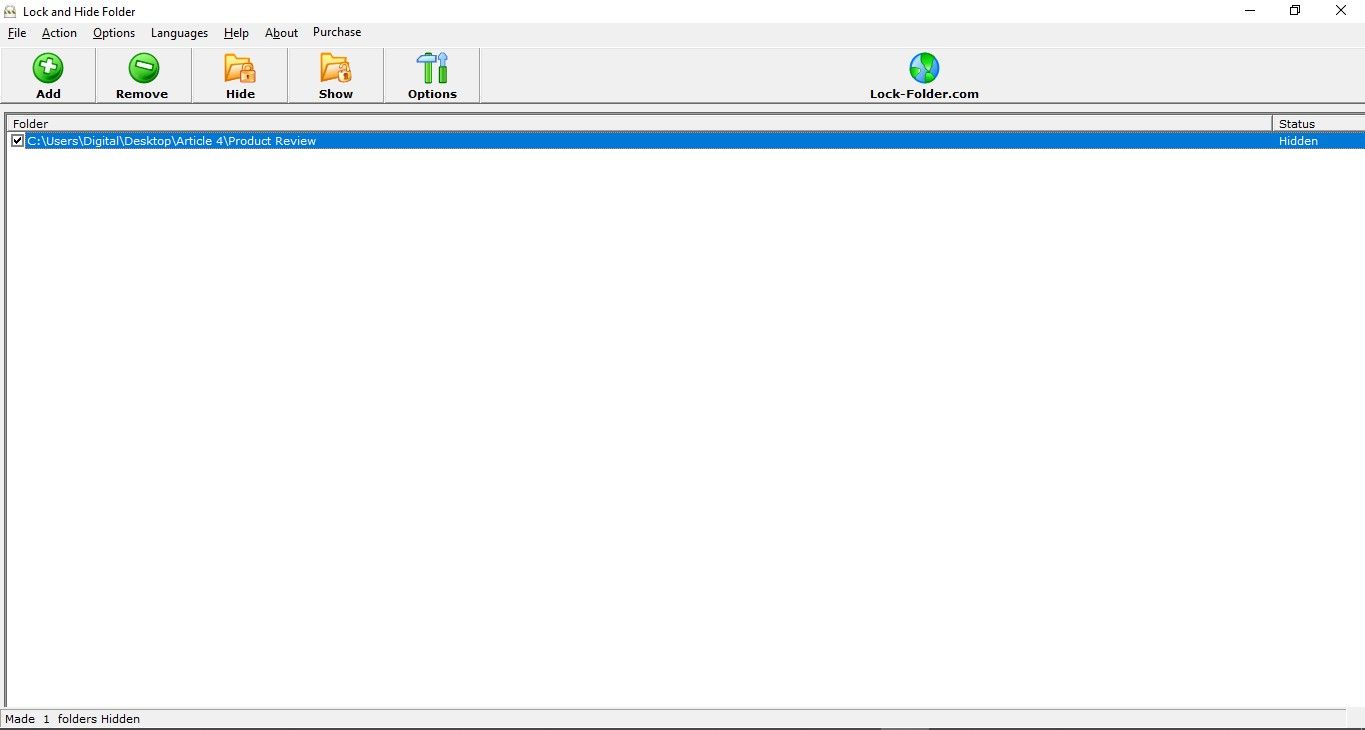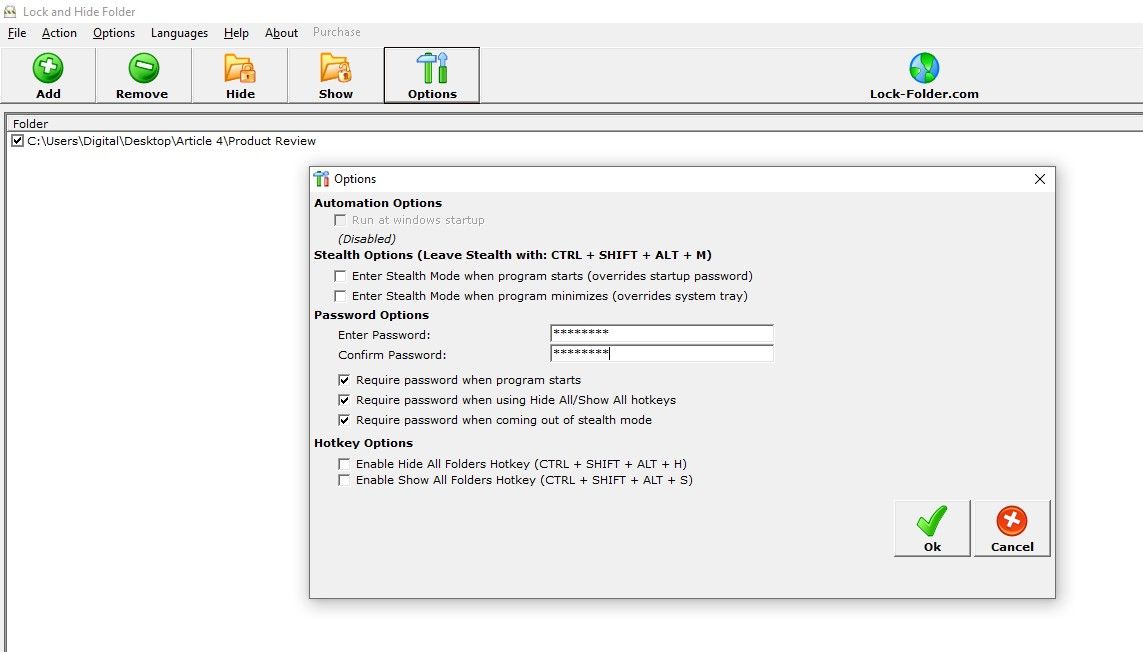3 Fantastisk programvara för att låsa och dölja dina mappar i Windows
Det är enkelt att skydda dina privata data när du låser dina filer och mappar. I en delad datormiljö, där flera personer har tillgång till samma information, blir det absolut nödvändigt att låsa mappar.
Det finns flera metoder för att låsa mappar i Windows 10, men att använda programvara från tredje part är det mest effektiva. För att hjälpa dig att begränsa dina val har vi sammanställt en lista med tre mapplåsprogram som kan hjälpa dig att skydda dina känsliga uppgifter.
1 Easy File Locker – Bäst för avancerad mapplåsningskontroll
Easy File Locker är en pålitlig programvara för att låsa filer. Det ger dig olika alternativ för att skydda dina filer och mappar, inklusive att begränsa andras åtkomst till dem, begränsa deras förmåga att skriva eller ta bort dem eller helt enkelt göra mapparna osynliga.
Programvarans gränssnitt är mycket rent och lätt att navigera. Dessutom är det en lätt mjukvara som inte kommer att överbelasta din dator.
Låt oss ta en titt på hur man använder programvaran.
Hur man använder programvaran Easy File Locker för att låsa dina mappar
Första gången du använder programvaran måste du ange ett lösenord. För att göra det klickar du på fliken System i det övre vänstra hörnet och klickar på Ange lösenord. Du kommer då att uppmanas att ange ditt lösenord och bekräfta det.
För att låsa en viss mapp, följ stegen nedan:
-
Gå till fliken Filer och mappar och klicka på Lägg till fil eller Lägg till mapp, beroende på vad du vill låsa.
-
Klicka på de tre horisontella prickarna för att bläddra i dina data och välj de filer eller mappar som ska låsas.
-
Välj vilken typ av skydd du vill att programvaran ska införa genom att avmarkera någon eller alla av de fyra rutorna, som visas nedan.
-
Tryck på OK för att låsa mappen.
Här är vad vart och ett av de fyra alternativen gör med den låsta mappen:
- Tillgänglig: Om du avmarkerar den här rutan förhindrar du att någon kommer åt den låsta mappen.
- Skrivbar: Användare kommer inte att kunna ändra filen om den här rutan är avmarkerad.
- Raderbar: Om skyddet inte är avstängt kan den låsta filen inte raderas även med administrativ åtkomst.
- Synlig: Om du avmarkerar den här rutan när du låser en fil eller mapp försvinner den från din dator.
Kom ihåg att om du lägger filen eller mappen i programvaran låses den inte automatiskt; du måste aktivera det separat. För att göra det, klicka på den gröna uppspelningsknappen i det övre vänstra hörnet eller gå till fliken System och tryck på Starta skydd. Du kan också stänga av skyddet genom att klicka på Stoppa skydd.
Dessutom kan du ändra typ av lås för alla tillagda filer och mappar när som helst genom att klicka på filen och markera eller avmarkera de fyra rutorna.
Ladda ner: Easy File Locker (gratis)
2 Wise Folder Hider – Bäst för filskydd i flera lager
Wise Folder Hider filskyddsprogram har ett rent gränssnitt som gör det enkelt att dölja känsliga filer och mappar. Med bara några få knappar för att styra allt kommer du inte att ha problem med att vänja dig vid det. Dessutom, till skillnad från många andra mappgömmer, är det också mycket enkelt att ändra de dolda filerna.
Hur fungerar Wise Folder Hider?
När du först installerar programvaran måste du ställa in ett huvudlösenord för att komma åt programvarans lokaler.
Du kan dölja vilken fil, mapp eller USB-enhet som helst i programvaran genom att klicka på den relevanta knappen längst ner i programvarugränssnittet, bläddra igenom din dators filer och mappar och välja den du vill skydda.
Det finns några fler alternativ inom programvaran som du kan komma åt genom att klicka på nedåtpilen precis bredvid varje fil eller mapp, som visas nedan.
Låt oss kortfattat ta en titt på vad varje alternativ gör för dig:
- Öppna: Alternativet Öppna används när du redigerar en dold fil eller mapp. När du klickar på den kommer den dolda mappen att bli synlig på sin ursprungliga plats, så att du kan göra ändringar. När du är klar med redigeringen kan du dölja den igen genom att klicka på knappen Stäng – vilket sparar tid och ansträngning för att gömma och visa det hela tiden.
- Visa upp: Som namnet antyder gör det här alternativet den dolda mappen synlig för alla.
- Ange lösenord: Med det här alternativet kan du lägga till ett lösenord på andra nivån för att skydda de dolda mapparna i programvaran. Därför, även om ditt primära lösenord äventyras, kommer detta andra säkerhetsskikt att hålla dina data säkra.
För att visa alla filer och mappar som lagts till i programvaran, högerklicka var som helst i programvaran och klicka på visa alla.
Ladda ner: Wise Folder Hider (gratis, köp i appar tillgängliga)
3 Lås och dölj mapp – Bäst för snabb kontroll över att dölja och visa mappar
En annan mappdöljande programvara, Lås och dölj mapp, är bäst lämpad för nybörjare. Även om gränssnittet inte är tilltalande för ögat, är det intuitivt nog att få jobbet gjort.
När du gömmer en mapp med denna programvara blockerar den alla typer av åtkomst till den dolda mappen. Inte ens att justera kommandotolken, utforska Windows Explorer, skapa genvägar eller installera om operativsystemet fungerar inte för nyfikna ögon att komma åt den dolda mappen.
Således, om du inte visar mapparna från programvaran, kommer ingen någonsin att kunna komma åt dem. Du kan lära dig mer om funktionerna i denna programvara genom att besöka webbplatsen för låsmappen.
Hur fungerar programvaran för lås och dölj mappar?
För att dölja en fil eller mapp, klicka på knappen Lägg till i det övre vänstra hörnet, bläddra och välj filen du vill dölja, markera rutan för filen i programvaran och klicka på Dölj.
För att visa en fil, håll rutan markerad och klicka på Visa. Bredvid alla filer kan du se vilka filer som är synliga eller dolda.
För att förhindra att andra går in i programvarans lokaler och bråkar med den måste du ange ett lösenord. Du kan ställa in en i menyn Alternativ för att skydda dina dolda filer och mappar från andra användare på en delad dator.
När du ställer in ett lösenord kan du markera de tre rutorna i inställningarna för lösenordsalternativ där du vill ställa in lösenordsbegränsningen.
Ladda ner: Lås och dölj mapp (gratis, köp i appar tillgängliga)
Räcker dessa tre alternativ? Om inte kan du också använda en annan lättanvänd mapplåsapp, My Lockbox. Dessutom, för att lära dig mer om hur du kan hålla dina personuppgifter säkra, kolla in vår artikel som förklarar filkryptering i detalj.
Skydda dina känsliga data från nyfikna ögon
Genom att använda programvaran som diskuteras i artikeln kan du effektivt skydda dina data medan du arbetar på en delad dator. Prova dem alla och välj den som fungerar bäst för dig.
Även om du inte vill använda någon programvara från tredje part för att dölja dina filer och mappar kan du också göra det manuellt i Windows 10. Det kommer dock inte att ge dig samma säkerhetsnivå.