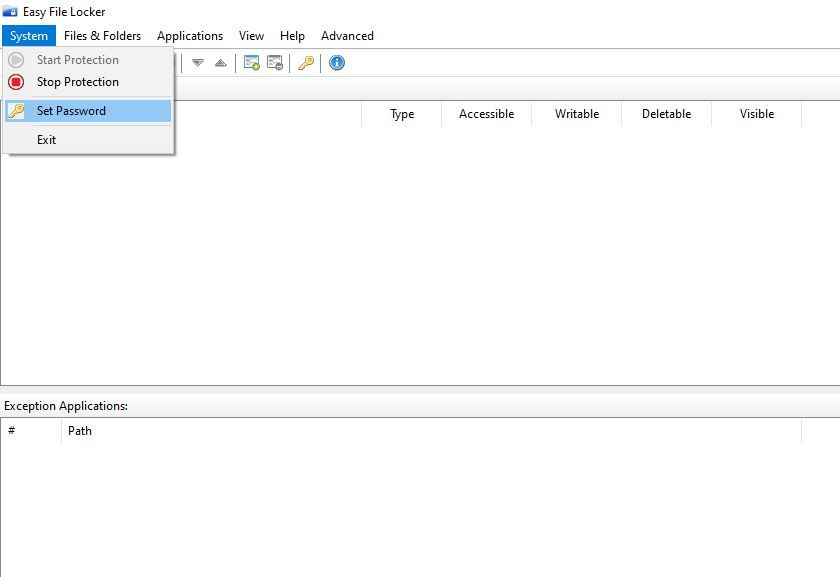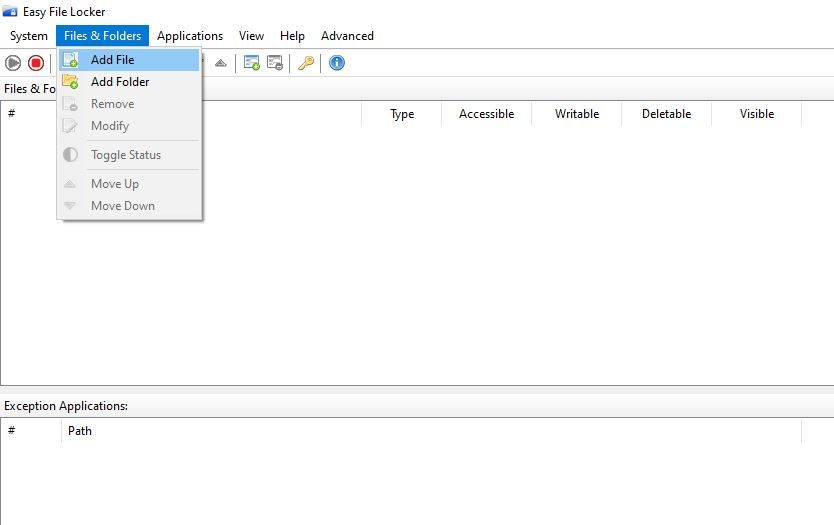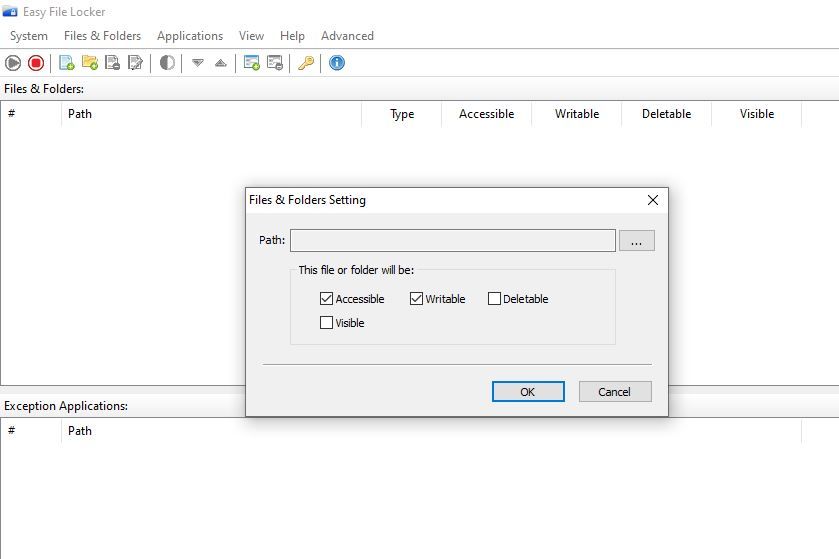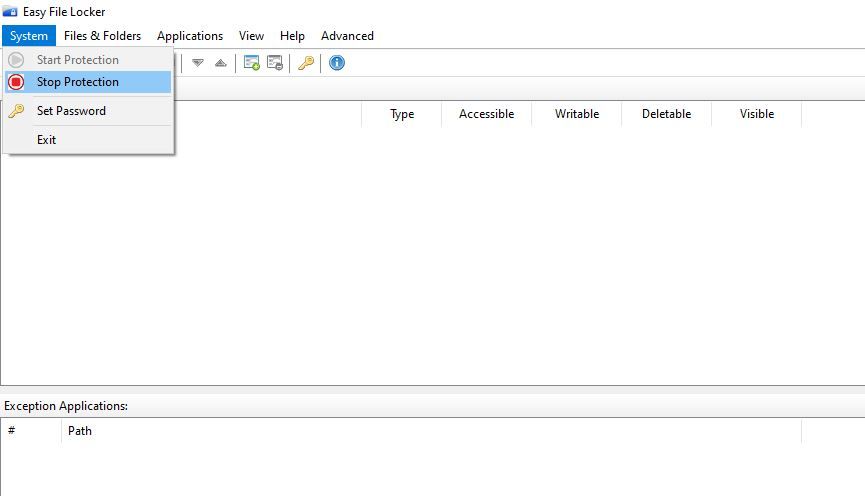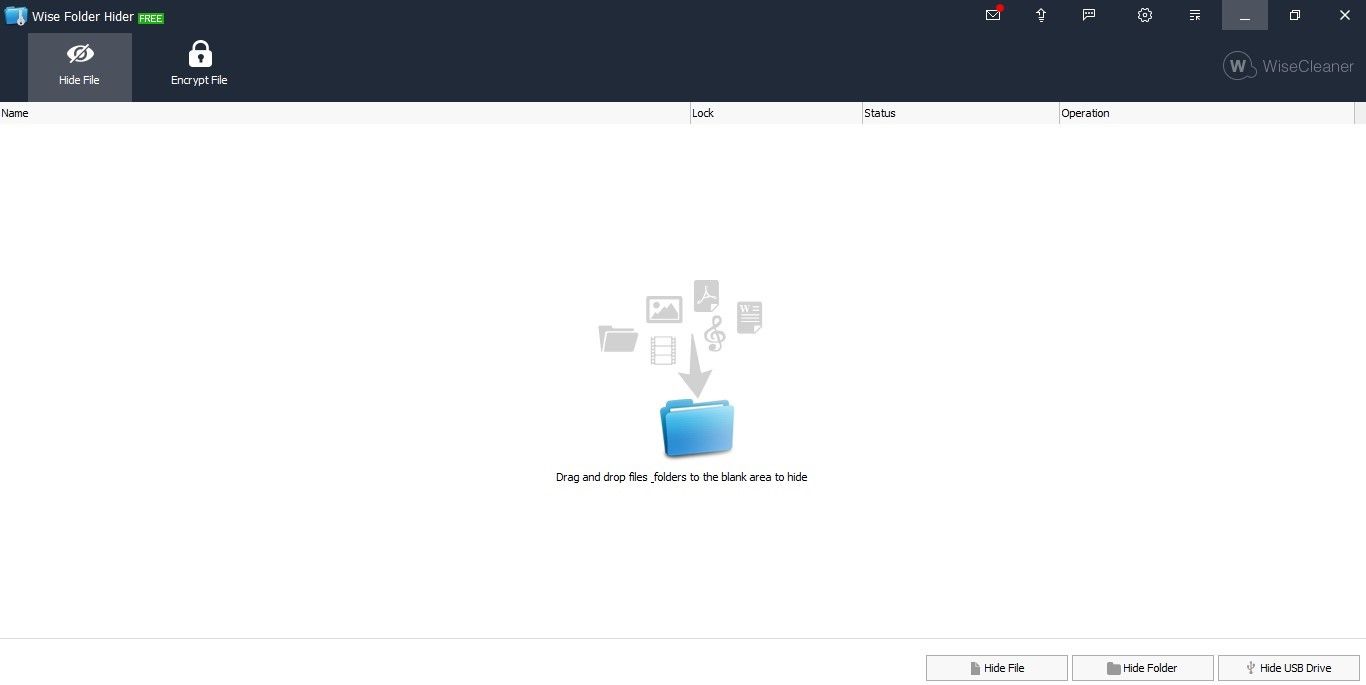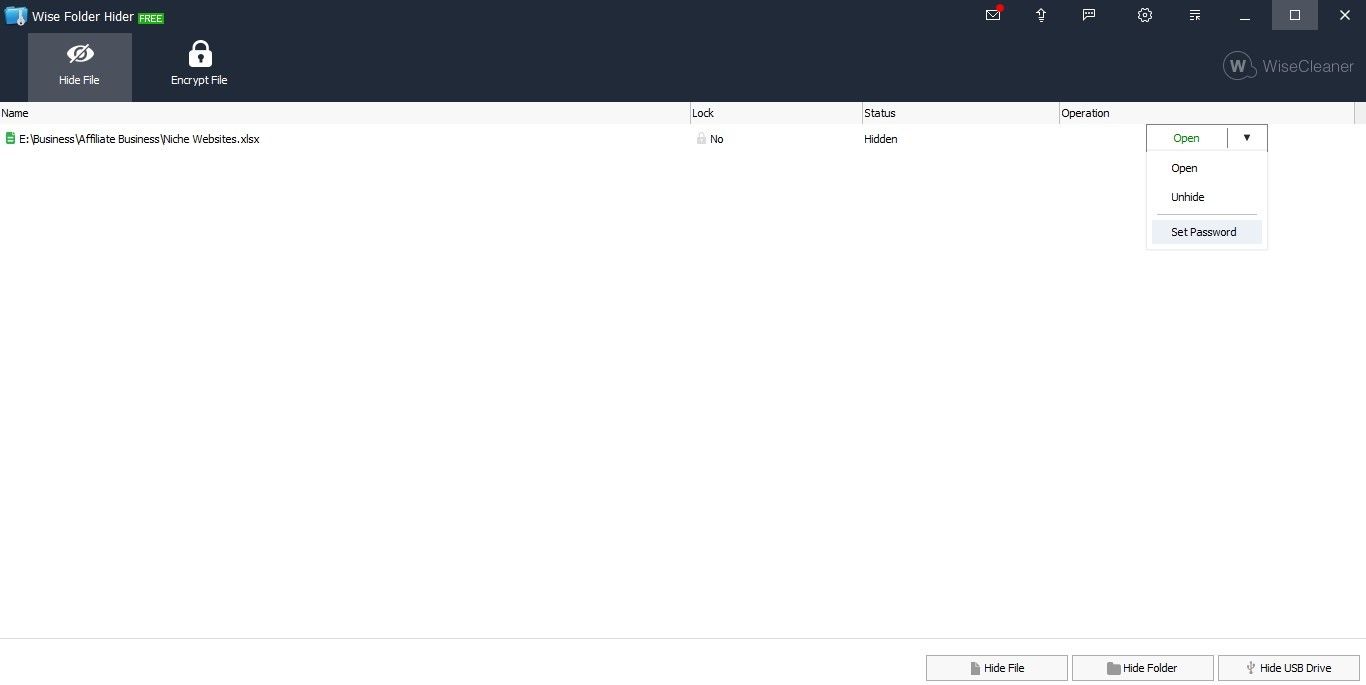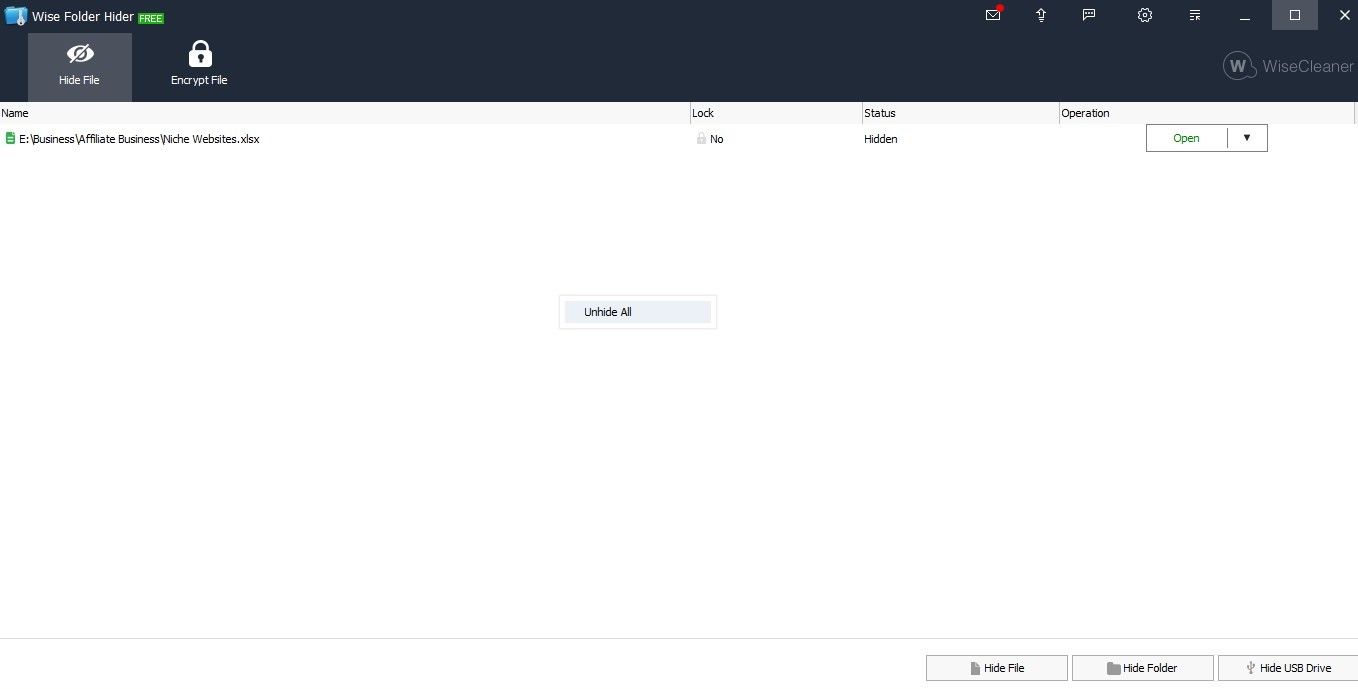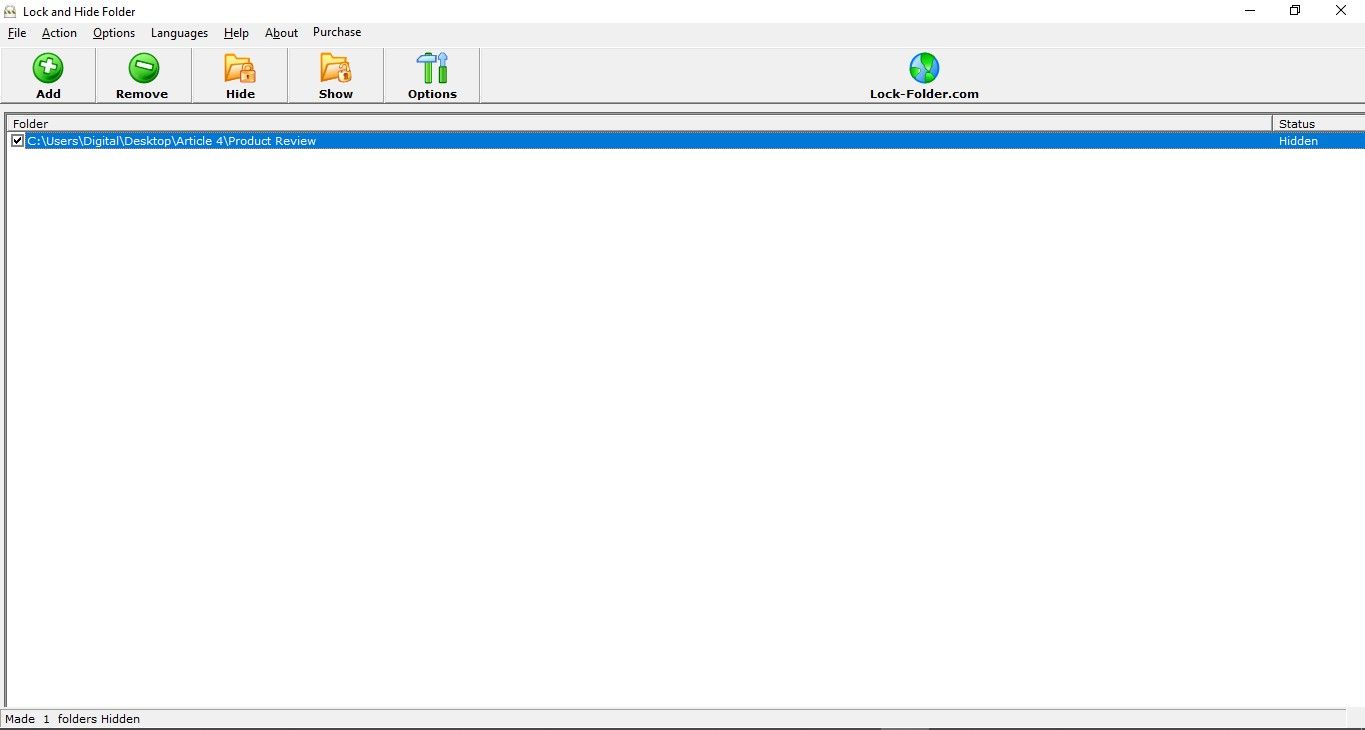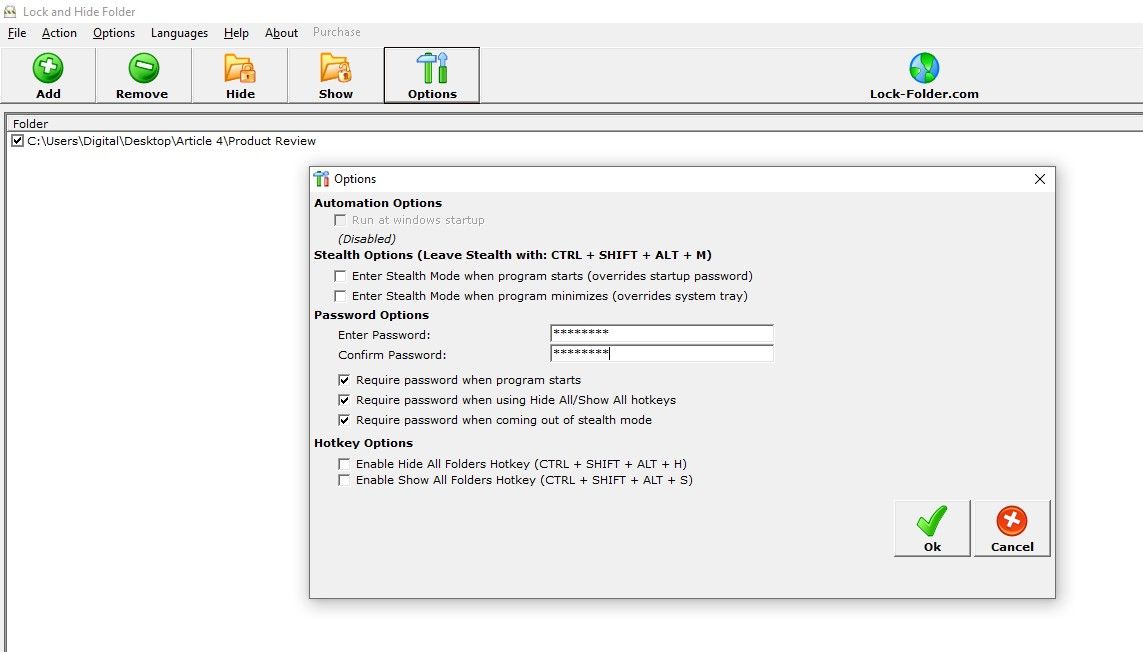3 Fantastisk programvare for å låse og skjule mappene dine i Windows
Det er enkelt å holde dine private data sikre når du låser filene og mappene dine. I et delt datamiljø, hvor flere personer har tilgang til samme informasjon, blir det avgjørende å låse mapper.
Det finnes flere metoder for å låse mapper i Windows 10, men bruk av tredjepartsprogramvare er det mest effektive. For å hjelpe deg med å begrense valgene dine, har vi satt sammen en liste over tre mappelåsprogramvare som kan hjelpe deg med å beskytte dine sensitive data.
1 enkelt filskap – best for avansert mappelåsing
Easy File Locker er en pålitelig programvare for å låse filer. Den gir deg ulike alternativer for å beskytte filene og mappene dine, inkludert å begrense andres tilgang til dem, begrense deres evne til å skrive eller slette dem, eller rett og slett gjøre mappene usynlige.
Programvarens grensesnitt er veldig rent og enkelt å navigere. Dessuten er det en lett programvare som ikke vil overbelaste datamaskinen din.
La oss ta en titt på hvordan du bruker programvaren.
Slik bruker du Easy File Locker-programvaren til å låse mappene dine
Første gang du bruker programvaren, må du angi et passord. For å gjøre det, klikk på System- fanen øverst til venstre, og klikk på Angi passord. Du vil da bli bedt om å skrive inn passordet ditt og bekrefte det.
Følg trinnene nedenfor for å låse en bestemt mappe:
-
Gå til kategorien Filer og mapper og klikk Legg til fil eller Legg til mappe, avhengig av hva du vil låse.
-
Klikk på de tre horisontale prikkene for å bla gjennom dataene dine og velg filene eller mappene som skal låses.
-
Velg typen beskyttelse du vil at programvaren skal pålegge ved å fjerne merket for noen eller alle de fire boksene, som vist nedenfor.
-
Trykk OK for å låse mappen.
Her er hva hvert av de fire alternativene gjør med den låste mappen:
- Tilgjengelig: Hvis du fjerner merket for denne boksen, vil det hindre noen fra å få tilgang til den låste mappen.
- Skrivbar: Brukere vil ikke kunne endre filen hvis denne boksen ikke er merket.
- Slettbar: Hvis beskyttelsen ikke er av, kan den låste filen ikke slettes selv med administrativ tilgang.
- Synlig: Hvis du fjerner merket for denne boksen når du låser en fil eller mappe, vil den forsvinne fra datamaskinen din.
Husk at det å legge filen eller mappen i programvaren ikke låser den automatisk; du må aktivere den separat. For å gjøre det, klikk på den grønne avspillingsknappen øverst til venstre eller gå til System- fanen og trykk Start beskyttelse. Du kan også slå av beskyttelsen ved å klikke Stopp beskyttelse.
I tillegg kan du endre typen lås for alle filer og mapper som er lagt til når som helst ved å klikke på filen og merke av eller fjerne merket for de fire boksene.
Last ned: Easy File Locker (gratis)
2 Wise Folder Hider – Best for flerlags filbeskyttelse
Wise Folder Hider filbeskyttelsesprogramvare har et rent grensesnitt som gjør det enkelt å skjule sensitive filer og mapper. Med bare noen få knapper for å kontrollere alt, vil du ikke ha problemer med å venne deg til det. Dessuten, i motsetning til mange andre mappeskjulere, er det også veldig enkelt å endre de skjulte filene.
Hvordan fungerer Wise Folder Hider?
Når du først installerer programvaren, må du angi et hovedpassord for å få tilgang til programvarens lokaler.
Du kan skjule hvilken som helst fil, mappe eller USB-stasjon i programvaren ved å klikke på den relevante knappen nederst i programvaregrensesnittet, bla gjennom PC-ens filer og mapper, og velge den du vil beskytte.
Det er noen flere alternativer i programvaren som du kan få tilgang til ved å klikke på pil ned-knappen rett ved siden av hver fil eller mappe, som vist nedenfor.
La oss kort ta en titt på hva hvert alternativ gjør for deg:
- Åpne: Åpne-alternativet brukes når du redigerer en skjult fil eller mappe. Når du klikker på den, vil den skjulte mappen bli synlig på sin opprinnelige plassering, slik at du kan gjøre endringer. Når du er ferdig med å redigere, kan du skjule den igjen ved å klikke på Lukk -knappen – noe som sparer deg for tid og krefter på å skjule og vise det hele tiden.
- Vis: Som navnet antyder, gjør dette alternativet den skjulte mappen synlig for alle.
- Angi passord: Ved å bruke dette alternativet kan du legge til et passord på andre nivå for å beskytte de skjulte mappene i programvaren. Derfor, selv om det primære passordet ditt er kompromittert, vil dette andre sikkerhetslaget holde dataene dine trygge.
For å vise alle filer og mapper som er lagt til programvaren, høyreklikk hvor som helst i programvaren og klikk vis alle.
Last ned: Wise Folder Hider (gratis, kjøp i appen tilgjengelig)
3 Lås og skjul mappe – Best for rask kontroll over å skjule og vise mapper
En annen programvare for å skjule mapper, Lock and Hide Folder, er best egnet for nybegynnere. Selv om grensesnittet ikke er behagelig for øyet, er det intuitivt nok til å få jobben gjort.
Når du skjuler en mappe ved hjelp av denne programvaren, blokkerer den all slags tilgang til den skjulte mappen. Selv å justere kommandoprompten, utforske Windows Utforsker, lage snarveier eller installere operativsystemet på nytt, vil ikke fungere for nysgjerrige øyne for å få tilgang til den skjulte mappen.
Med mindre du viser mappene fra programvaren, vil ingen noen gang få tilgang til dem. Du kan lære mer om funksjonene til denne programvaren ved å besøke nettsiden til låsmappen.
Hvordan fungerer programvaren for lås og skjul mappe?
For å skjule en fil eller mappe, klikk på Legg til -knappen i øverste venstre hjørne, bla gjennom og velg filen du ønsker å skjule, merk av i boksen for filen i programvaren og klikk på Skjul.
For å vise en fil, hold avkrysset i boksen og klikk Vis. Ved siden av alle filene kan du se hvilke filer som er synlige eller skjulte.
For å forhindre at andre kommer inn i programvarelokalene og roter med den, må du angi et passord. Du kan angi en i Alternativer – menyen for å holde de skjulte filene og mappene dine trygge fra andre brukere på en delt datamaskin.
Når du setter opp et passord, kan du merke av i de tre boksene i innstillingene for Passordalternativer der du ønsker å angi passordbegrensningen.
Last ned: Lås og skjul mappe (gratis, kjøp i appen tilgjengelig)
Er disse tre alternativene tilstrekkelig? Hvis ikke, kan du også bruke en annen brukervennlig mappelås-app, My Lockbox. For å lære mer om hvordan du kan holde dine personlige data sikre, sjekk ut artikkelen vår som forklarer filkryptering i detalj.
Beskytt sensitive data mot nysgjerrige øyne
Ved å bruke programvaren som er omtalt i artikkelen, kan du effektivt beskytte dataene dine mens du arbeider på en delt datamaskin. Prøv dem alle og velg den som passer best for deg.
Selv om du ikke vil bruke noen tredjepartsprogramvare for å skjule filene og mappene dine, kan du også gjøre det manuelt i Windows 10. Det vil imidlertid ikke gi deg samme sikkerhetsnivå.